لا ترى مفاتيح الماوس لاستخدام لوحة المفاتيح الرقمية
لوحة المفاتيح الرقمية لا تعمل في نظام التشغيل Windows 10 [ستجد حلاً]
منوعات / / November 28, 2021
إصلاح لوحة المفاتيح الرقمية لا تعمل في نظام التشغيل Windows 10: أبلغ العديد من المستخدمين أنه بعد الترقية إلى Windows 10 ، لا تعمل مفاتيح الأرقام أو لوحة المفاتيح الرقمية ولكن يمكن حل المشكلة باستخدام خطوات بسيطة لاستكشاف الأخطاء وإصلاحها. الآن مفاتيح الأرقام التي نتحدث عنها ليست الأرقام الموجودة أعلى الحروف الهجائية في ملف لوحة مفاتيح الكمبيوتر QWERTY ، بدلاً من ذلك ، هي لوحة المفاتيح الرقمية المخصصة على الجانب الأيمن من لوحة المفاتيح.
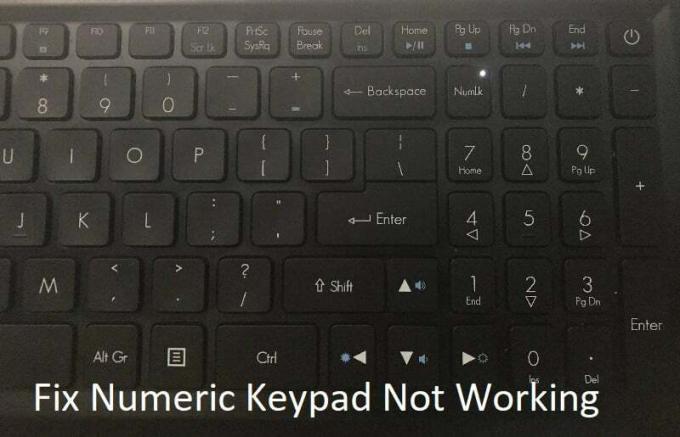
الآن لا يوجد سبب معين يمكن أن يتسبب في مشكلة عدم عمل مفاتيح الأرقام على نظام التشغيل Windows 10 بعد التحديث. ولكن عليك أولاً تمكين ميزة لوحة الأرقام في نظام التشغيل Windows 10 ثم اتباع الدليل لإصلاح المشكلة. لذلك دون إضاعة أي وقت ، دعنا نرى كيفية إصلاح لوحة المفاتيح الرقمية لا تعمل في نظام التشغيل Windows 10 بمساعدة دليل استكشاف الأخطاء وإصلاحها المدرج أدناه.
محتويات
- لوحة المفاتيح الرقمية لا تعمل في نظام التشغيل Windows 10 [ستجد حلاً]
- الطريقة الأولى: تمكين لوحة المفاتيح الرقمية
- الطريقة 2: قم بتشغيل مفتاح Num Lock
- الطريقة الثالثة: تعطيل استخدم لوحة المفاتيح الرقمية لتحريك خيار الماوس
- الطريقة الرابعة: إجراء التمهيد النظيف
لوحة المفاتيح الرقمية لا تعمل في نظام التشغيل Windows 10 [ستجد حلاً]
تاكد من إنشاء نقطة استعادة فقط في حالة حدوث خطأ ما.
الطريقة الأولى: تمكين لوحة المفاتيح الرقمية
1. النوع مراقبة في Windows Search ، ثم انقر فوق لوحة التحكم لفتحه.

2. انقر الآن على سهولة الوصول ثم انقر فوق مركز سهولة الوصول.

3.Under-Ease of Access Center انقر فوق "اجعل استخدام لوحة المفاتيح أسهل“.

4.أولا ، ازل الخيار "قم بتشغيل مفاتيح الماوس"ثم قم بإلغاء تحديد"قم بتشغيل "تبديل المفاتيح" عن طريق الضغط باستمرار على المفتاح NUM LOCK لمدة 5 ثوانٍ“.
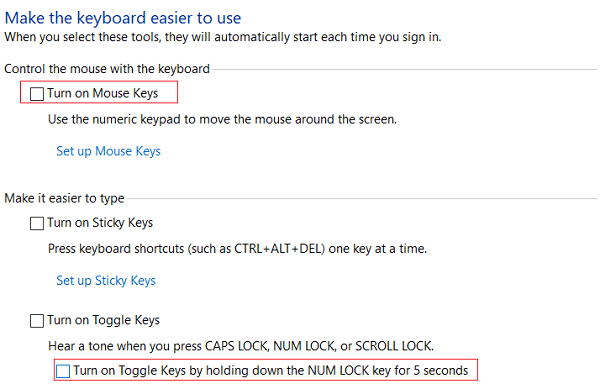
5. انقر فوق تطبيق ثم موافق.
6. أعد تشغيل الكمبيوتر لحفظ التغييرات.
الطريقة 2: قم بتشغيل مفتاح Num Lock
إذا كان تم إيقاف تشغيل مفتاح Num Lock عندئذٍ لن تتمكن من استخدام لوحة المفاتيح الرقمية المخصصة على لوحة المفاتيح ، لذا يبدو أن تمكين Num Lock يعمل على حل المشكلة.
على لوحة المفاتيح الرقمية ، ابحث عن ملف زر Num Lock أو NumLk، فقط اضغط عليه مرة واحدة لتمكين لوحة المفاتيح الرقمية. بمجرد تشغيل Num Lock ، ستتمكن من استخدام الأرقام الموجودة على لوحة المفاتيح الرقمية على لوحة المفاتيح.

الطريقة الثالثة: تعطيل استخدم لوحة المفاتيح الرقمية لتحريك خيار الماوس
1.اضغط على مفتاح Windows + I لفتح الإعدادات ثم انقر فوق سهولة الوصول.

2. من القائمة اليمنى انقر فوق الفأر.
3. تأكد من تعطيل التبديل لـ "استخدم لوحة المفاتيح الرقمية لتحريك الماوس حول الشاشة.“
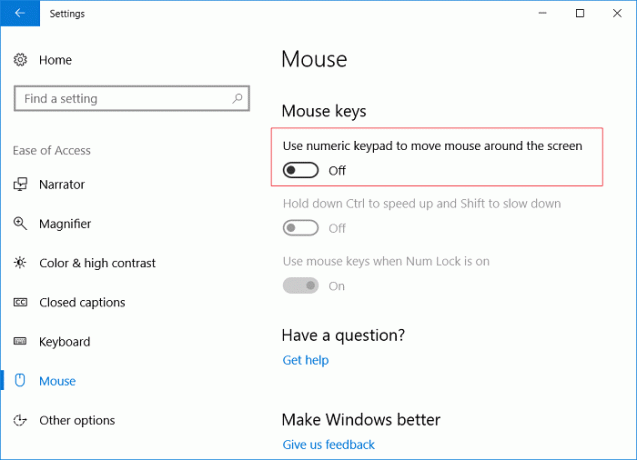
4- أغلق كل شيء وأعد تشغيل جهاز الكمبيوتر.
الطريقة الرابعة: إجراء التمهيد النظيف
في بعض الأحيان ، قد تتعارض برامج الجهات الخارجية مع Windows ويمكن أن تتسبب في حدوث المشكلة. بغرض إصلاح لوحة المفاتيح الرقمية لا تعمل في نظام التشغيل Windows 10، أنت بحاجه إلى أداء التمهيد النظيف على جهاز الكمبيوتر الخاص بك ، ثم حاول مرة أخرى الوصول إلى Numpad.

موصى به:
- كيفية إصلاح الطابعة غير نشطة Error Code 20
- إصلاح عدم عمل كاميرا الويب بعد تحديث الذكرى السنوية لنظام Windows 10
- إصلاح محرك الأقراص المضغوطة / أقراص DVD غير قادر على قراءة الأقراص
- جدولة إيقاف تشغيل الكمبيوتر باستخدام برنامج جدولة المهام
هذا كل ما لديك بنجاح إصلاح لوحة المفاتيح الرقمية لا تعمل في نظام التشغيل Windows 10 ولكن إذا كان لا يزال لديك أي استفسارات بخصوص هذا الدليل ، فلا تتردد في طرحها في قسم التعليقات.
- مارجريت هنكلرد
- مارجريت هنكل
لا يزال ليس لديك خيار تعطيل الماوس للوحة المفاتيح
رد - ل. مجالات
الطريقة 1 عملت بالنسبة لي. شكرا لك!
رد - غيتا
يمكن العثور على الخيار إذا بحثت عن "مفاتيح الماوس".
رد
![لوحة المفاتيح الرقمية لا تعمل في نظام التشغيل Windows 10 [ستجد حلاً]](/uploads/acceptor/source/69/a2e9bb1969514e868d156e4f6e558a8d__1_.png)


