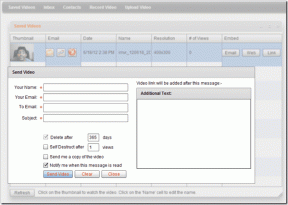3 نصائح رائعة لتقويم Mac لتجربة أفضل
منوعات / / December 02, 2021

هنا بعض منهم
1. افتح الملفات لمواعيدك وفقًا لجدولك الزمني
إلى جانب خدمة لمجرد جدولة تذكيروالمواعيد وتلقي التنبيهات ، يمكن لتقويم Mac OS X أيضًا أداء بعض المهام الشيقة لك أيضًا. على سبيل المثال ، يمكنك ضبط تذكير أي حدث لتنبيهك إما برسالة بريد إلكتروني أو إشعار. ومع ذلك ، فإن أكثر هذه المهام الفريدة إثارة للاهتمام التي يمكن أن يؤديها تطبيق التقويم هو فتح أي ملف أو تطبيق في الموعد المحدد.
للقيام بذلك ، قم إما بإنشاء حدث أو تحرير حدث موجود. ثم ، أثناء وجودك في لوحة التعديل ، ابحث عن ملف إنذار الحقل وانقر فوقه.


من القائمة المنسدلة التي تظهر ، انقر فوق افتح ملف اختيار. سيؤدي القيام بذلك إلى مطالبتك بفتح ملف iCal ، ومع ذلك ، انقر فوق آخر… بدلاً من ذلك ، والذي سيظهر لك مربع حوار لاختيار ملف لفتحه عندما يحين موعد الحدث.


إن الشيء العظيم في هذه الميزة هو أنه يمكنك اختيار أي ملف تقريبًا من جهاز Mac الخاص بك: أغنية ، إشارة مرجعية ، مستند ، لعبة تريد لعبها في ذلك الوقت وحتى تطبيق خارجي.
2. تخصيص عدد الأيام المعروضة في عرض الأسبوع
في الإصدارات السابقة من نظام التشغيل Mac OS X كانت هناك طريقة لتمكين تصحيح القائمة للوصول إلى سلسلة من الخيارات الإضافية. كانت إحدى أكثرها ملاءمة هي القدرة على تغيير عدد الأيام المعروضة في العرض الأسبوعي لتطبيق التقويم. تم تعطيل هذه القائمة في Mountain Lion على الرغم من ذلك ، ولكن لحسن الحظ لا تزال هناك طريقة لجعل تقويم Mac الخاص بك يعرض Week View أكثر من سبعة أيام فقط.

لتمكين هذا ، افتح Terminal الأداة المساعدة (الموجودة في مجلد الأدوات المساعدة) ثم انسخ والصق الأمر التالي فيه:
الافتراضيات اكتب com.apple.iCal CalUIDebugDefaultDaysInWeekView 14
بعد القيام بذلك ، اضغط على يعود المفتاح لقبوله ثم بدء التقويم (أو إعادة تشغيله إذا كان مفتوحًا بالفعل) وسترى أن عرض الأسبوع الخاص به يعرض بالفعل 14 يومًا بدلاً من سبعة فقط.

ولا تخجل من تجربة أي عدد أيام أخرى بدلاً من 14 يومًا فقط حتى تشعر بالراحة مع اختيارك.
3. إنشاء الأحداث والمواعيد بسرعة
الميزة الرائعة لتطبيق التقويم والتي غالبًا ما يتم تجاهلها هي القدرة على إنشاء الأحداث بسرعة. للقيام بذلك ، مع فتح تطبيق التقويم ، ما عليك سوى النقر فوق ملف “+” أعلى يسار النافذة أو اضغط على القيادة + ن على لوحة المفاتيح الخاصة بك.

ليس هذا فقط ، ولكن عند استخدام هذا المربع الصغير للدخول إلى الأحداث الخاصة بك ، يمكنك كتابته كما لو كنت تتحدث إلى صديق ، كما هو الحال عندما التحدث إلى سيري على جهاز iPhone الخاص بك. لذلك على سبيل المثال ، اكتب فقط "اذهب لتناول القهوة مع بول هذا الجمعة الساعة 1 ظهرًا" وسيفهم تطبيق التقويم ما تقصده. هل حقا.
وها أنت ذا. استخدم أيًا من هذه النصائح لتجعل تجربتك مع تطبيق التقويم على Mac أسرع وأكثر راحة. وإذا كنت تعرف أي نصائح أخرى رائعة حول تقويم Mac ، فأخبرنا بذلك في التعليقات أدناه.