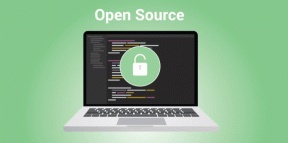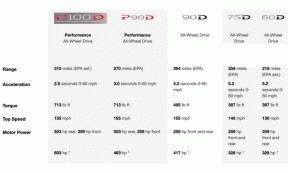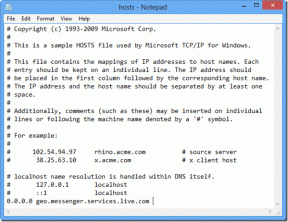إصلاح رمز خطأ تجربة Geforce 0x0003
منوعات / / November 28, 2021
تشتمل أكثر من 80٪ من أجهزة الكمبيوتر الشخصية حول العالم على بطاقة رسومات Nvidia GeForce لإثبات براعة الألعاب لديهم. يحتوي كل جهاز من أجهزة الكمبيوتر هذه على تطبيق مصاحب لـ Nvidia أيضًا. يُطلق على التطبيق المصاحب اسم GeForce Experience ويساعد في تحديث برامج تشغيل GPU تلقائيًا تحسين إعدادات اللعبة للحصول على أفضل أداء ، وعمليات البث المباشر ، والتقاط مقاطع فيديو داخل اللعبة ، وصور لتتباهى بأحدث ما في الأمر انتصار ، إلخ.
لسوء الحظ ، فإن GeForce Experience ليست مثالية تمامًا وتحدث نوبة غضب أو اثنتين بين الحين والآخر. في الآونة الأخيرة ، واجه المستخدمون بعض المشاكل في تشغيل GeForce Experience بسبب خطأ تم ترميزه كـ 0x0003. يجعل الخطأ 0x0003 من المستحيل فتح تطبيق GeForce Experience ونتيجة لذلك ، لا يسمح للمستخدمين باستخدام أي من ميزات GeForce. رمز الخطأ مصحوب برسالة نصها "هناك خطأ ما. حاول إعادة تشغيل جهاز الكمبيوتر الخاص بك ثم قم بتشغيل GeForce Experience. رمز الخطأ: 0x0003"، وبطبيعة الحال ، فإن إعادة تشغيل جهاز الكمبيوتر الخاص بك كما هو موضح ليس له أي تأثير على الخطأ. الخطأ عالمي وقد تم الإبلاغ عنه في Windows 7 و 8 و 10.
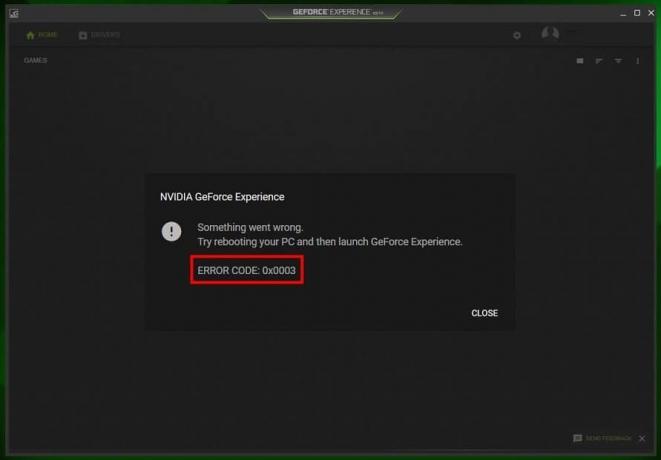
محتويات
- إصلاح رمز خطأ تجربة Geforce 0x0003
- ما الذي يسبب خطأ GeForce Experience 0x0003؟
- 6 طرق لإصلاح خطأ GeForce Experience 0x0003
- الطريقة الأولى: قم بتشغيل GeForce Experience كمسؤول
- الطريقة 2: أعد تشغيل جميع خدمات Nvidia
- الطريقة الثالثة: السماح لخدمة حاوية Nvidia للقياس عن بُعد بالتفاعل مع سطح المكتب
- الطريقة الرابعة: إعادة تعيين محول الشبكة
- الطريقة الخامسة: تحديث برامج تشغيل الرسومات Nvidia
- الطريقة 6: إعادة تثبيت Nvidia GeForce Experience
إصلاح رمز خطأ تجربة Geforce 0x0003
إذا كنت أيضًا أحد ضحايا خطأ GeForce Experience 0x0003 ، فلدينا 6 حلول مختلفة مدرجة أدناه لمحاولة تقديم عرض للخطأ.
ما الذي يسبب خطأ GeForce Experience 0x0003؟
من الصعب تحديد السبب الدقيق وراء خطأ GeForce Experience 0x0003 حيث أبلغ المستخدمون عن مواجهة الخطأ في مواقف مختلفة. ومع ذلك ، بناءً على الحلول التي يتم تنفيذها لحل الخطأ ، فمن المحتمل أن يكون أحد الأسباب التالية هو سبب ذلك:
- بعض خدمات Nvidia لا تعمل: يحتوي تطبيق GeForce Experience على مجموعة من الخدمات التي تظل نشطة حتى عندما لا يكون التطبيق قيد الاستخدام. بعض هذه الخدمات إلزامية ، وهي Nvidia Display Service و Nvidia Local System Container و Nvidia Network Service Container. يحدث الخطأ 0x0003 إذا تم تعطيل أي من هذه الخدمات عن طريق الخطأ أو عن قصد.
- غير مسموح لخدمة NVIDIA Telemetry Container Service بالتفاعل مع سطح المكتب: تجمع خدمة حاوية القياس عن بُعد بيانات حول نظامك (مواصفات وحدة معالجة الرسومات ، وبرامج التشغيل ، وذاكرة الوصول العشوائي ، والشاشة ، والألعاب المثبتة ، وما إلى ذلك) وترسلها إلى Nvidia. تُستخدم هذه البيانات بعد ذلك لتحسين الألعاب لجهاز الكمبيوتر الخاص بك وتقديم أفضل تجربة لعب ممكنة. من المعروف أن الخطأ 0x0003 يحدث عندما لا يُسمح لخدمة حاوية القياس عن بُعد بالتفاعل مع سطح المكتب وبالتالي أداء وظيفتها المقصودة.
- برامج تشغيل Nvidia الفاسدة أو القديمة: برامج التشغيل هي ملفات برامج تسمح لكل قطعة من الأجهزة بالاتصال بالبرنامج بشكل فعال / صحيح. يتم تحديث برامج التشغيل باستمرار من قبل الشركات المصنعة للأجهزة. لذلك إذا كنت لا تزال تستخدم إصدارًا قديمًا من برامج تشغيل GPU أو تم تلف برامج التشغيل الحالية ، فقد تتم مواجهة الخطأ 0x0003.
- محول الشبكة الخاطئ: من المعروف أيضًا أن 0x0003 تحدث عندما يتعطل محول شبكة الكمبيوتر.
بصرف النظر عن الأسباب المذكورة أعلاه ، قد يتم أيضًا مواجهة الخطأ 0x0003 بعد إجراء تحديث Windows.
6 طرق لإصلاح خطأ GeForce Experience 0x0003
الآن بعد أن عرفنا الجناة المحتملين الذين تسببوا في حدوث خطأ GeForce Experience 0x0003 ، يمكننا المتابعة لإصلاحهم واحدًا تلو الآخر حتى يتم حل الخطأ. كما هو الحال دائمًا ، فيما يلي إرشادات خطوة بخطوة للحلول المحتملة للخطأ 0x0003. بعد تنفيذ كل حل ، كرر الإجراء الذي تبعه الخطأ 0x0003 للتحقق مما إذا كان الحل يعمل أم لا.
الطريقة الأولى: قم بتشغيل GeForce Experience كمسؤول
هناك فرص قليلة جدًا لحل هذه الطريقة للخطأ ولكنها الطريقة الأسهل وتستغرق دقيقتين فقط لتجربتها. قبل ان إطلاق تجربة GeForce كمسؤول، سننهي جميع مهام GeForce للتخلص من أي مهام جارية فاسدة.
1. افتح مدير المهام عن طريق النقر بزر الماوس الأيمن على شريط المهام ثم تحديد إدارة المهام. أو بدلاً من ذلك ، اضغط على Ctrl + Shift + ESC لتشغيل مدير المهام مباشرة.
2. واحدًا تلو الآخر ، حدد جميع مهام Nvidia المدرجة ضمن عمليات الخلفية وانقر فوق إنهاء المهمة في الجزء السفلي من النافذة. أو بدلاً من ذلك ، انقر بزر الماوس الأيمن فوق مهمة معينة وحدد إنهاء.
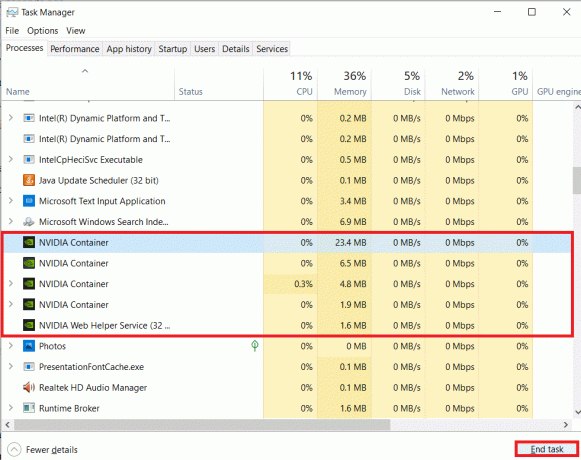
3. انقر بزر الماوس الأيمن على أيقونة GeForce Experience على سطح المكتب وحدد تشغيل كمسؤول من قائمة الخيارات.
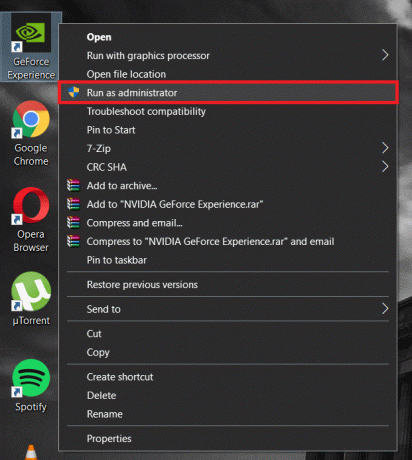
إذا لم يكن لديك رمز اختصار على سطح المكتب ، فابحث ببساطة عن التطبيق في شريط البحث (مفتاح Windows + S) وحدد "تشغيل كمسؤول" من اللوحة اليمنى.
الطريقة 2: أعد تشغيل جميع خدمات Nvidia
كما ذكرنا سابقًا ، يحتوي تطبيق GeForce Experience على مجموعة من الخدمات المرتبطة به. ربما تكون بعض هذه الخدمات قد تعرضت للتلف مما أدى إلى ظهور الخطأ 0x0003.
1. افتح مربع الحوار Run باستخدام اختصار لوحة المفاتيح ، مفتاح Windows + R ، اكتب services.msc واضغط على Enter لفتح تطبيق الخدمات.

2. حدد موقع جميع خدمات Nvidia وأعد تشغيلها. لإعادة التشغيل ، ما عليك سوى النقر بزر الماوس الأيمن فوق إحدى الخدمات وتحديدها اعادة البدء من قائمة الخيارات.

3. تأكد أيضًا من تشغيل جميع الخدمات ذات الصلة بـ Nvidia ولم يتم تعطيل أي منها عن طريق الصدفة. إذا وجدت أي خدمة Nvidia ليست قيد التشغيل ، فانقر بزر الماوس الأيمن عليها وحدد يبدأ.
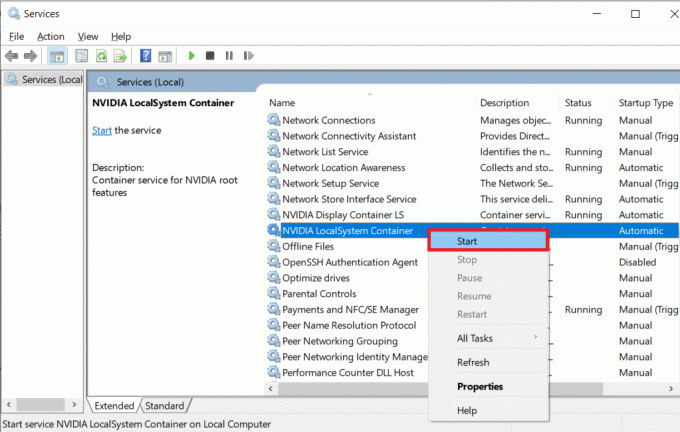
الطريقة الثالثة: السماح لخدمة حاوية Nvidia للقياس عن بُعد بالتفاعل مع سطح المكتب
تعد خدمة حاويات Nvidia للقياس عن بُعد واحدة من أهم الخدمات ويجب السماح لها بالتفاعل مع سطح المكتب في جميع الأوقات. سوف نتأكد من حصول الخدمة على الإذن اللازم وإذا لم يكن الأمر كذلك ، فامنحه.
1. بالنسبة لهذه الطريقة ، سنحتاج إلى الرجوع إلى الخدمات ، لذا اتبع الخطوة 1 من الطريقة السابقة و افتح تطبيق الخدمات.
2. في نافذة الخدمات ، حدد موقع خدمة Nvidia Telemetry Container وانقر عليها بزر الماوس الأيمن. من قائمة الخيارات / السياق ، حدد الخصائص.
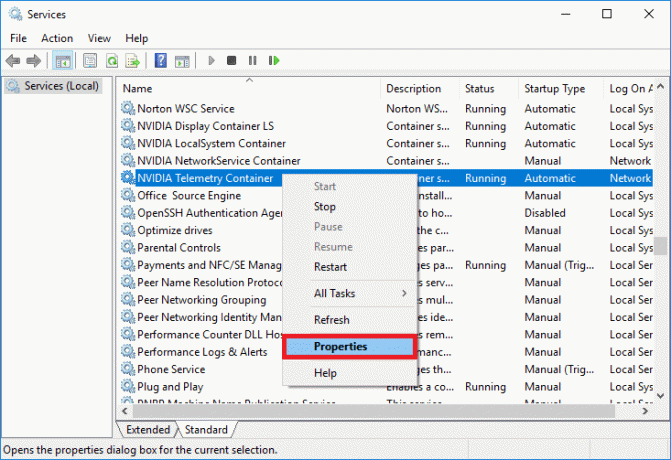
3. قم بالتبديل إلى ملف تسجيل دخول علامة التبويب وتأكد من المربع المجاور لـ تم تحديد السماح للخدمة بالتفاعل مع سطح المكتب ضمن حساب النظام المحلي/checked. إذا لم يكن كذلك ، فما عليك سوى النقر على المربع لتمكين الميزة.

4. اضغط على تطبيق زر لحفظ أي تغييرات قمت بإجرائها وبعد ذلك نعم للخروج.
5. بمجرد عودتك إلى نافذة الخدمات الرئيسية ، تأكد من تشغيل جميع خدمات Nvidia ذات الصلة (على وجه الخصوص ، خدمة عرض Nvidia و Nvidia Local System Container و Nvidia Network Service وعاء). لبدء خدمة ، انقر بزر الماوس الأيمن وحدد ابدأ.
الطريقة الرابعة: إعادة تعيين محول الشبكة
إذا كان 0x0003 ناتجًا عن محول شبكة عالق ، فسنحتاج إلى إعادة تعيينه إلى التكوين الافتراضي الخاص به. عملية إعادة الضبط سهلة للغاية وتتطلب من المستخدم تشغيل أمر واحد في موجه الأوامر.
1. افتح موجه الأوامر كمسؤول باستخدام أي من الطرق.
2. في موجه الأوامر ، اكتب الأمر التالي واضغط على Enter.
إعادة تعيين netsh winsock
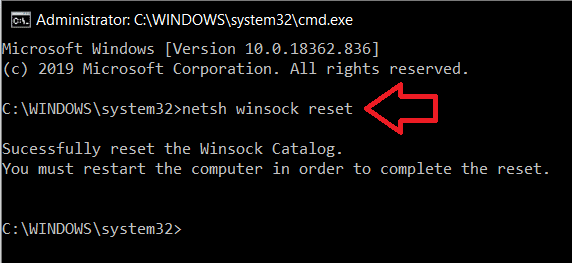
3. انتظر حتى يقوم موجه الأوامر بتنفيذ الأمر وبمجرد الانتهاء من ذلك ، أغلق النافذة و قم بإعادة تشغيل جهاز الحاسوب الخاص بك.
الطريقة الخامسة: تحديث برامج تشغيل الرسومات Nvidia
يوصى بتحديث برامج التشغيل الخاصة بك بانتظام لأن برامج التشغيل المحدثة توفر أفضل تجربة عامة. يمكن للمرء إما أن يختار تحديث السائقين يدويا أو استخدم تطبيقات الطرف الثالث المتخصصة لتحديث برامج التشغيل تلقائيًا. لتحديث برامج التشغيل يدويًا -
1. صحافة مفتاح Windows + X لفتح قائمة المستخدم المتميز وحدد مدير الجهاز منه.
2. في نافذة إدارة الأجهزة ، قم بتوسيع محولات أجهزة العرض بالنقر المزدوج عليها.
3. انقر بزر الماوس الأيمن على بطاقة رسومات Nvidia الخاصة بك وحدد ملف جهاز إزالة. سيؤدي هذا إلى إلغاء تثبيت أي برامج تشغيل تالفة أو قديمة قد تكون قمت بتثبيتها حاليًا على جهاز الكمبيوتر الخاص بك.
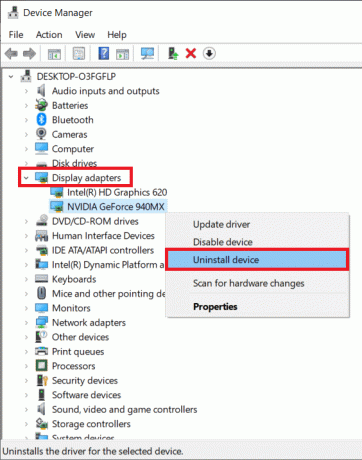
4. بمجرد اكتمال عملية إلغاء التثبيت ، انقر بزر الماوس الأيمن على بطاقة رسومات Nvidia الخاصة بك وحدد تحديث السائق هذا الوقت.
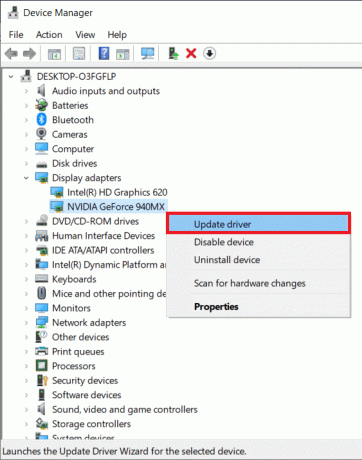
5. في النافذة التالية ، انقر فوق ابحث تلقائيًا عن برنامج التشغيل المحدث.
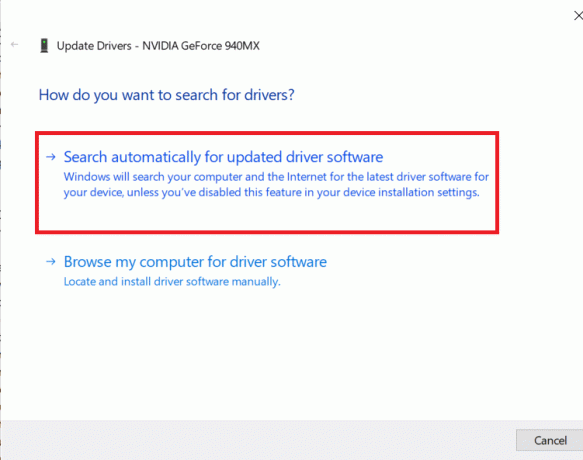
سيتم تنزيل أحدث برامج التشغيل لبطاقة الرسومات وتثبيتها تلقائيًا على جهاز الكمبيوتر الخاص بك. تأكد من أن اتصالك بالإنترنت يعمل بشكل صحيح.
إذا كان اتباع الإجراء أعلاه كثيرًا جدًا بالنسبة لك ، فما عليك سوى تنزيل تطبيق مجاني لتحديث برنامج التشغيل مثل تنزيل Driver Booster - أفضل برنامج تحديث مجاني لنظام التشغيل Windows 10 و 8 و 7 و Vista و XP واتبع التعليمات التي تظهر على الشاشة لتحديث برامج تشغيل جهازك تلقائيًا.
الطريقة 6: إعادة تثبيت Nvidia GeForce Experience
إذا لم تنجح أي من الطرق المذكورة أعلاه ، كملاذ أخير ، فستحتاج إلى إعادة تثبيت Nvidia GeForce Experience على نظامك. أبلغ العديد من المستخدمين أن إعادة تثبيت تطبيق GeForce Experience أدى إلى حل الخطأ 0x0003 الذي كانوا يواجهونه سابقًا.
1. نبدأ بإلغاء تثبيت جميع التطبيقات ذات الصلة بـ Nvidia من جهاز الكمبيوتر الخاص بنا. افتح لوحة التحكم (ابحث عنه في شريط بحث Windows واضغط على Enter عند عودة البحث) وانقر فوق برامج و مميزات.

2. في ال نافذة البرامج والميزات، حدد موقع جميع التطبيقات التي نشرتها شركة Nvidia و الغاء التثبيت معهم.
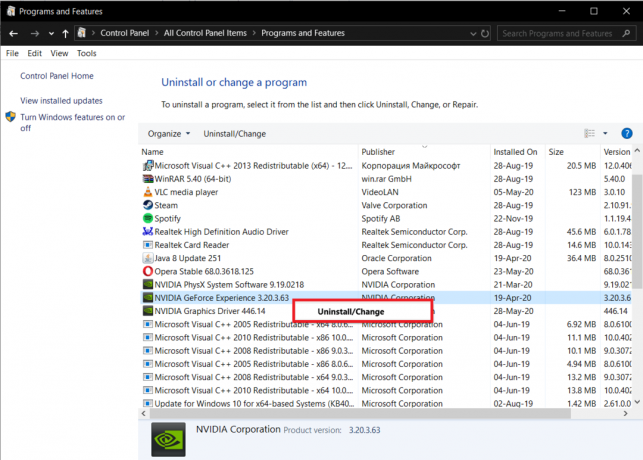
لتسهيل عملية تحديد الموقع ، انقر فوق Publisher لفرز التطبيقات بناءً على ناشرها. لإلغاء التثبيت ، انقر بزر الماوس الأيمن فوق تطبيق معين وحدد الغاء التثبيت. (يمكنك أيضًا إلغاء تثبيت التطبيقات من إعدادات Windows (مفتاح Windows + I)> التطبيقات> التطبيقات والميزات.)
3. افتح متصفح الويب المفضل لديك وقم بزيارة صفحة الويب التالية - تحديث برامج التشغيل وإعدادات التشغيل المثلى | تجربة NVIDIA GeForce.
4. اضغط على التحميل الان زر لتنزيل ملف التثبيت لـ GeForce Experience.
5. اضغط على الملف الذي تم تنزيله واتبع التعليمات / التعليمات التي تظهر على الشاشة لـ تثبيت GeForce Experience على جهاز الكمبيوتر الخاص بك مرة أخرى.
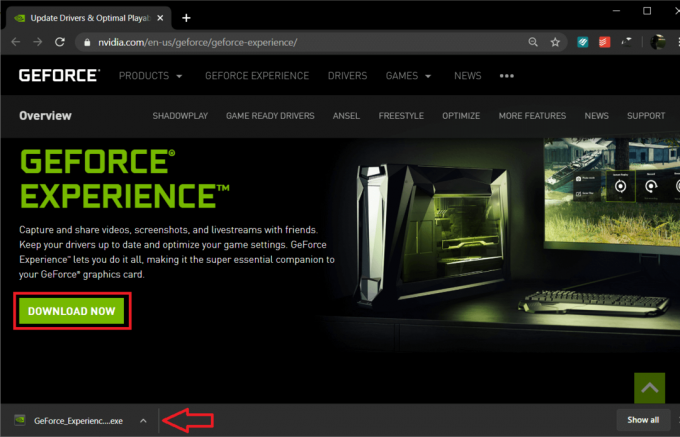
6. افتح التطبيق بمجرد تثبيته واسمح له بتنزيل أي برامج تشغيل قد تكون مفقودة أو قم بتحديث البرامج الموجودة.
7. أغلق التطبيق و قم بإعادة تشغيل جهاز الحاسوب الخاص بك.
قم بتشغيل تطبيق GeForce Experience عند العودة وتحقق مما إذا كان 0x0003 لا يزال قائمًا.
موصى به:
- إصلاح استخدام Windows Audio Device Graph Isolation المرتفع لوحدة المعالجة المركزية
- إصلاح حدث خطأ ما. حاول إعادة تشغيل GeForce Experience
أخبرنا بأي من الحلول المذكورة أعلاه ساعدك في التخلص من خطأ GeForce Experience 0x0003.