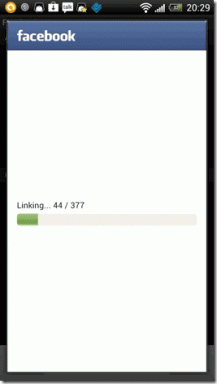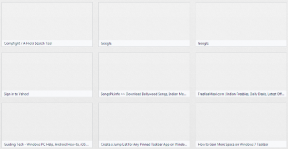كيفية تغيير ساعات العمل النشطة لتحديث Windows 10
منوعات / / November 28, 2021
إذا قمت بتثبيت آخر تحديث للذكرى السنوية لنظام Windows 10 ، فهناك ميزة جديدة تم تقديمها مع هذا التحديث تسمى Windows Update Active Hours. الآن يتم تحديث Windows 10 بانتظام عن طريق تنزيل آخر التحديثات وتثبيتها بواسطة Microsoft. ومع ذلك ، قد يكون من المزعج بعض الشيء اكتشاف إعادة تشغيل نظامك لتثبيت تحديثات جديدة وتحتاج حقًا إلى الوصول إلى جهاز الكمبيوتر الخاص بك لإنهاء عرض تقديمي مهم. بينما كان من الممكن في وقت سابق منع Windows من تنزيل التحديثات وتثبيتها ، ولكن مع Windows 10 ، لا يمكنك القيام بذلك بعد الآن.

لحل هذه المشكلة ، قدمت Microsoft Active Hours التي تتيح لك تحديد الساعات التي تكون فيها الأكثر نشاطًا على جهازك لمنع Windows من تحديث جهاز الكمبيوتر الخاص بك في الفترة الزمنية المحددة تلقائيا. لن يتم تثبيت أي تحديثات خلال تلك الساعات ، ولكن لا يزال يتعذر عليك تثبيت هذه التحديثات يدويًا. عندما تكون إعادة التشغيل ضرورية لإنهاء تثبيت أحد التحديثات ، فلن يقوم Windows بإعادة تشغيل جهاز الكمبيوتر تلقائيًا خلال الساعات النشطة. على أي حال ، دعنا نرى كيفية تغيير ساعات العمل النشطة لتحديث Windows 10 بمساعدة البرنامج التعليمي المدرج أدناه.
محتويات
- كيفية تغيير ساعات العمل النشطة لتحديث Windows 10
- الطريقة الأولى: تغيير ساعات العمل النشطة لتحديث Windows 10 في الإعدادات
- الطريقة 2: تغيير ساعات العمل النشطة لتحديث Windows 10 باستخدام محرر التسجيل
كيفية تغيير ساعات العمل النشطة لتحديث Windows 10
تاكد من إنشاء نقطة استعادة فقط في حالة حدوث خطأ ما. بدءًا من Windows 10 Build 1607 ، أصبح نطاق Active Hours صالحًا الآن حتى 18 ساعة. الساعات النشطة الافتراضية هي 8 صباحًا لوقت البدء و 5 مساءً وقت الانتهاء.
الطريقة الأولى: تغيير ساعات العمل النشطة لتحديث Windows 10 في الإعدادات
1. اضغط على مفتاح Windows + I لفتح الإعدادات ثم انقر فوق التحديث والأمان.

2. من القائمة اليمنى ، حدد تحديث ويندوز.
3. ضمن إعدادات التحديث ، انقر فوق "تغيير ساعات العمل“.

4. اضبط وقت البدء ووقت الانتهاء على الساعات النشطة التي تريدها ثم انقر فوق حفظ.
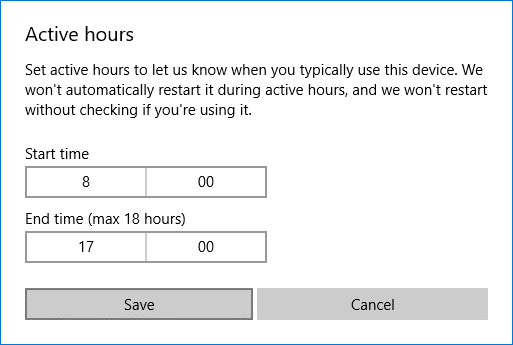
5. لتعيين وقت البدء ، انقر على القيمة الحالية من القائمة ، وحدد القيم الجديدة لساعات وأخيراً انقر فوق علامة الاختيار. كرر نفس الشيء مع وقت الانتهاء ثم انقر فوق حفظ.
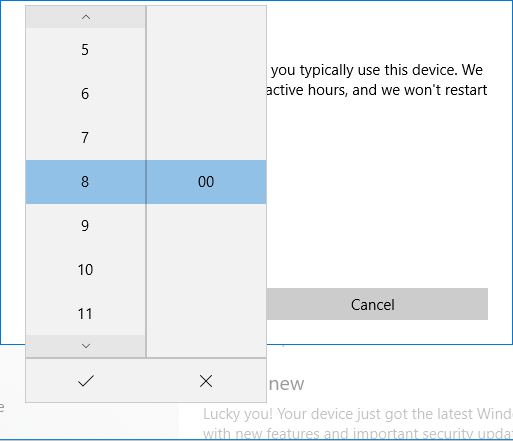
6. أغلق الإعدادات ثم أعد تشغيل الكمبيوتر لحفظ التغييرات.
الطريقة 2: تغيير ساعات العمل النشطة لتحديث Windows 10 باستخدام محرر التسجيل
1. اضغط على مفتاح Windows + R ثم اكتب رجديت واضغط على Enter.

2. انتقل إلى مفتاح التسجيل التالي:
HKEY_LOCAL_MACHINE \ SOFTWARE \ Microsoft \ WindowsUpdate \ UX \ الإعدادات
3. تأكد من تحديد الإعدادات ثم انقر نقرًا مزدوجًا في الجزء الأيمن من النافذة ActiveHoursStart DWORD.

4. الآن حدد عشري تحت القاعدة ثم في حقل بيانات القيمة اكتب في غضون ساعة باستخدام ملف تنسيق 24 ساعة لساعاتك النشطة "وقت البدء" وانقر فوق "موافق".
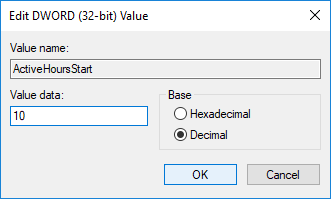
5. وبالمثل ، انقر نقرًا مزدوجًا فوق ActiveHoursEnd DWORD وقم بتغيير قيمتها كما فعلت مع ActiveHoursStar DWORD ، تأكد من استخدام ملف القيمة الصحيحة.
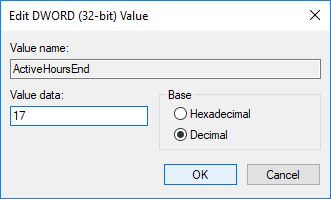
6. أغلق محرر التسجيل ثم أعد تشغيل الكمبيوتر.
موصى به:
- تمكين أو تعطيل مركز العمل في نظام التشغيل Windows 10
- كيفية تنشيط Windows 10 بدون أي برامج
- تمكين أو تعطيل تأثيرات الشفافية في Windows 10
- 3 طرق للتحقق من تنشيط Windows 10
هذا كل ما تعلمته بنجاح كيفية تغيير ساعات العمل النشطة لتحديث Windows 10 ولكن إذا كان لا يزال لديك أي استفسارات بخصوص هذا البرنامج التعليمي ، فلا تتردد في طرحها في قسم التعليقات.