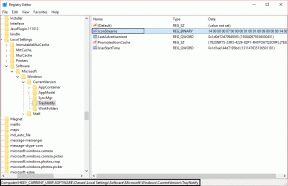كيفية الحصول على أقصى استفادة من إعداد الشاشات المتعددة على نظام التشغيل Mac
منوعات / / December 02, 2021

لذلك لديك شاشة خارجية لاستخدامها مع جهاز MacBook الخاص بك أو أنك رفعت مستوى لعبتك وحصلت على اثنين منهم. لن تكون البرمجة هي نفسها أبدًا، أنا أخبرك. ولن يكتب، أو ابحاث. مع كل هذه الغرفة ، يمكنك الاستمتاع بالكثير من المرح مع نوافذ متعددة مرتبة بالطريقة التي تريدها.
ولكن عند توصيل شاشة بجهاز Mac الخاص بك ، فإنها ستصبح افتراضيًا في وضع النسخ المتطابق. وهذه مجرد بداية لكل الأشياء التي ستحتاج إلى تغييرها قبل أن يتحقق حلم الإنتاجية الرائع. لتسهيل الأمر عليك ، قمت بتجميع جميع مخاطر الشاشات المتعددة في هذه المقالة. وهي تشمل كيفية استخدام جهاز Mac الخاص بك في الوضع الصدفي ، وكيفية تكوين شاشات العرض المتعددة ، والعثور على خلفيات بانورامية رائعة ، والأهم من ذلك ، كيفية العناية بإدارة النوافذ.
ملاحظة حول الموصلات: تأتي أجهزة MacBook مع منافذ Thunderbolt ولكنها متوافقة مع الإصدارات السابقة مع mini DisplayPort. زائد mDP إلى HDMI المحولات رخيصة جدا. وعلى الرغم من أنني لا أمتلك أي خبرة شخصية معهم ، إلا أنه يمكنك العثور عليه أيضًا محولات USB إلى HDMI إذا كنت تريد إرفاق أكثر من شاشة.
إعداد وضع الصدفة

إذا كان لديك شاشة خارجية ضخمة وترغب في تثبيتها بجهاز MacBook وإرفاق لوحة مفاتيح وماوس Bluetooth بدلاً من إنشاء إعداد متعدد الشاشات ، فستحتاج إلى استخدام الوضع الصدفي.

كل ما تفعله هو توصيل شاشتك بجهاز MacBook عبر محول Thunderbolt وتوصيل كابل الطاقة. أغلق الغطاء وسيعمل MacBook الآن كوحدة CPU لسطح المكتب. الجزء الأكثر أهمية هنا هو كابل الطاقة ، فبدون ذلك سيذهب جهاز Mac الخاص بك إلى وضع السكون بمجرد إغلاق الغطاء.
العرض الافتراضي
إذا كنت تريد تغيير الشاشة الافتراضية من شاشة MacBook إلى إحدى الشاشات المتصلة ، فانتقل إلى تفضيلات النظام -> يعرض وسترى ترتيب التبويب. هذا يسرد جميع الشاشات المتاحة. أولاً ، تأكد من أن يعرض المرآة تم إلغاء تحديد الخيار.

هناك سترى شريط القائمة أعلى شاشة MacBook. ما عليك سوى النقر فوقه واسحبه إلى أي من شاشات العرض الخارجية لجعله الشاشة الافتراضية.
ترتيب العرض
في نفس ترتيب شاشة يمكنك سحب شاشات العرض حولها لتغيير الموضع. إذا كنت تقوم بتركيب شاشتك الخارجية أعلاه وشاشة MacBook أدناه ، فيمكنك المضي قدمًا وإسقاطها في الأعلى.
يتم قياس أحجام العرض وفقًا لذلك. لذا ، إذا كانت لديك شاشات مقاس 27 و 24 بوصة متصلة بجهاز MacBook مقاس 13 بوصة ، فلن تواجهك أية مشكلات في معرفة أيهما. قم بتكرار إعداد جهاز العرض الفعلي في هذه النافذة لجعل الانتقال بين شاشات العرض المتعددة أمرًا سهلاً حقًا.
إدارة مساحات العمل
بفضل Mavericks ، تحسنت إمكانات الشاشات المتعددة لأجهزة Mac بشكل كبير. الآن تحصل كل شاشة جديدة على مساحة العمل الخاصة بها ويمكنك إنشاء أجهزة سطح مكتب مختلفة أو تطبيقات ملء الشاشة للشاشات الفردية.
هذا شيء عظيم إذا كنت تخطط لاستخدام شاشة واحدة مجرد للوسائط أو لمراقبة موقع الويب الخاص بك أو لتحديثات الوسائط الاجتماعية. سيتذكر Mac أيضًا مساحات العمل هذه ، لذا لن تضطر إلى البدء من نقطة الصفر في كل مرة.
خلفيات متعددة الشاشات

عندما يتعلق الأمر بخلفيات الشاشات المتعددة ، فإن Mac غريب نوعاً ما. عند النقر بزر الماوس الأيمن فوق سطح المكتب وتحديد تغيير خلفية سطح المكتب سيعرض التطبيق بالفعل نافذة منتقي الخلفية كل شاشة مختلفة.

بالطبع ، هناك تطبيقات تجعل عملية تطبيق الخلفيات البانورامية سهلة ولكن يتم دفع معظمها. ولكن لا يزال بإمكانك القيام بذلك مجانًا ؛ كل ما عليك فعله هو تنزيل الخلفيات البانورامية المقطوعة بالفعل للشاشات الفردية. يمكنك فعل ذلك مع الانصهار أو dualmonitorbackgrounds.com.

بمجرد تنزيل خلفياتك المقطوعة ، حدد هذا المجلد من الشريط الجانبي واختر الصور ذات الصلة لكل شاشة.

إدارة النوافذ باستخدام BetterTouchTool
والآن نصل إلى مشكلة خطيرة في نظام التشغيل Mac لا تضخم نفسها إلا عند إضافة المزيد من شاشات العرض. إدارة النوافذ. يحتوي Windows على إدارة نوافذ رائعة (على ما أعتقد كان يجب أن ترقى إلى مستوى الاسم) ، حيث يكون كل شيء محكمًا ويستقر في مكانه.
تمتد فلسفة Mac الأكثر ليبرالية إلى إدارة النوافذ أيضًا ، حيث لا تستطيع تحمل ذلك. لا يمكنك تحريك النافذة إلى الجانب بإيماءة واحدة ، لإخبارها بأن تشغل بالضبط 50٪ من شاشتك كما هو الحال في Windows باستخدام ميزة Aero Snap.

انتظر - في الواقع ، يمكنك ذلك. بفضل تطبيق مجاني رائع يسمى BetterTouchTool. لقد كتبت عنه بالتفصيل من قبل ولكنه في الأساس تطبيق يتيح لك إنشاء إيماءات مخصصة للوحة التتبعولوحة المفاتيح والماوس (المزيد عن ذلك أدناه) ، وككرز في الأعلى ، تضيف نفس ميزات التقاط النافذة.
بمجرد تنشيط نافذة المفاجئة ميزة من النافذة المنبثقة ونظرًا لأذونات إمكانية الوصول للتطبيق ، فقد حان وقت الالتقاط!

فقط انقر واسحب أي نافذة إلى الحافة اليسرى أو اليمنى لتجعلها تشغل نصف الشاشة. علاوة على ذلك ، يمكنك الذهاب إلى الزوايا لتخصيص نافذتك للربع ذي الصلة من الشاشة.
أخيرًا ، يؤدي سحب نافذة لأعلى إلى شريط القائمة إلى توسيع النافذة على الشاشة الحالية (لا يجب الخلط بينها وبين وضع ملء الشاشة). أفضل جزء هو أن التطبيق يمنحك معاينة بسيطة للمساحة المحددة التي ستستغرقها النافذة بينما لا تزال تمسك بالماوس في الزاوية الساخنة.
كما تتخيل ، هذه النافذة تنبض لا يعمل دائمًا بين أجهزة عرض متعددة. لكن لا تخف ، لأن البدائل موجودة وستتم مناقشتها أدناه.
إدارة النوافذ مع أجهزة عرض متعددة باستخدام الاختصارات
كما قلت أعلاه ، يتيح لك BetterTouchTool تعيين إجراءات محددة لاختصارات لوحة التتبع ولوحة المفاتيح والماوس. ويحتوي BetterTouchTool على مكتبة مذهلة من إجراءات إدارة النوافذ. أنت تعرف إلى أين يتجه هذا.

من بين جميع الإجراءات الرائعة المتاحة ، إليك النقاط البارزة.
- انقل النافذة مسافة واحدة / سطح المكتب يسارًا أو يمينًا
- تكبير النافذة إلى التالي مراقب
- انقل النافذة إلى ملف التالي مراقب
- بالإضافة إلى كل اختصارات التقاط النوافذ والكثير يمكن تحويلها إلى أفعال
هذا صحيح ، باستخدام اختصار لوحة المفاتيح / الماوس أو مجرد إيماءة لوحة التتبع ، يمكنك تحريك النافذة الحالية إما إلى الشاشة التالية أو جعلها في وضع ملء الشاشة عندما تصل إلى هناك.
كما ترى أدناه ، لا يمكنني إرساء النافذة على الجانب الأيمن من الشاشة. ولكن بفضل بعض الاختصارات المعدة مسبقًا ، يمكنني القيام بذلك. باستخدام اختصارات لوحة مفاتيح مشابهة ، يمكنني نقل النافذة إلى شاشة أخرى أيضًا.

ستجد الكثير من التطبيقات المتوفرة للقيام بهذه الأشياء. في بحثي وجدت تطبيقات تتراوح من 5 دولارات إلى 20 دولارًا مخصصة لإدارة النوافذ. لكني أقول لكم ، لستم بحاجة إليهم. BetterTouchTool إرادة يستغرق بعض الوقت للإعداد ولكن بمجرد الانتهاء من ذلك سيكون لك اقامة. يمكنك تعيين أي نوع من اختصارات لوحة المفاتيح المجنونة أو إيماءة لوحة التتبع لالتقاط النوافذ أو تحريكها. ستكون شخصية وبديهية ، وستنجح.
هذا ما أقوله للجميع بعد أن أوصي بـ BetterTouchTool وسأقوله لكم أيضًا.
تنرفز.
بديل أبسط لـ BetterTouchTool

إذا وجدت مجموعة الميزات مربكة ولا تريد تخصيص BTT إلى ما لا نهاية ، فجرّب مشهد. إنه تطبيق صغير مبرمج مسبقًا مع اختصارات لوحة المفاتيح (القابلة للتخصيص) لنفس النوع من ميزات التقاط النوافذ في BTT. هناك أيضًا اختصار لقذف نافذة إلى شاشة عرض أخرى.