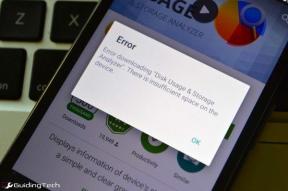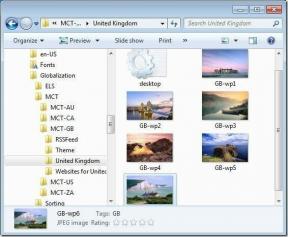توقف مستكشف Windows عن العمل [ستجد حلا]
منوعات / / November 28, 2021
إصلاح توقف مستكشف Windows عن العمل: السبب الرئيسي لتعطل Windows Explorer هو ملفات Windows التالفة والتي يمكن أن تكون بسبب ملف عدد الأسباب ، مثل الإصابة بالبرامج الضارة أو ملفات التسجيل التالفة أو برامج التشغيل غير المتوافقة إلخ. لكن هذا الخطأ محبط للغاية لأن العديد من البرامج التي تتوافق مع Windows Explorer لن تعمل.
عند العمل في Windows ، قد تتلقى رسالة الخطأ التالية:
توقف مستكشف Windows عن العمل. يقوم Windows بإعادة التشغيل
![توقف مستكشف Windows عن العمل [ستجد حلا]](/f/05c6e87d377ed311d2c8025a6de4a2c6.png)
Windows Explorer هو تطبيق لإدارة الملفات يوفر واجهة المستخدم الرسومية (GUI) للوصول إلى الملفات الموجودة على نظامك (القرص الصلب). بمساعدة مستكشف Windows ، يمكنك التنقل بسهولة عبر القرص الثابت والتحقق من محتويات المجلدات والمجلدات الفرعية. يتم تشغيل مستكشف Windows تلقائيًا عند تسجيل الدخول إلى Windows. يتم استخدامه لنسخ الملفات والمجلدات أو نقلها أو حذفها أو إعادة تسميتها أو البحث عنها. لذلك قد يكون العمل مع Windows مزعجًا للغاية إذا استمر Windows Explorer في التعطل.
دعونا نرى ما هي بعض الأسباب الشائعة بسبب توقف مستكشف Windows عن العمل:
- قد تكون ملفات النظام تالفة أو قديمة
- الإصابة بالفيروسات أو البرامج الضارة في النظام
- برامج تشغيل العرض التي عفا عليها الزمن
- تتسبب برامج التشغيل غير المتوافقة في حدوث تعارض مع Windows
- ذاكرة الوصول العشوائي الخاطئة
الآن بعد أن علمنا بالمشكلة ، حان الوقت لمعرفة كيفية تحرّي الخلل وإصلاحه وربما إصلاحه. ولكن كما ترى ، لا يوجد سبب واحد يمكن أن يحدث بسببه هذا الخطأ ولهذا السبب سنقوم بإدراج جميع الحلول الممكنة لإصلاح الخطأ.
محتويات
- إصلاح توقف مستكشف Windows عن العمل
- الطريقة الأولى: تشغيل مدقق ملفات النظام (SFC) وفحص القرص (CHKDSK)
- الطريقة 2: قم بتشغيل CCleaner و Malwarebytes
- الطريقة الثالثة: تحديث برنامج تشغيل بطاقة الرسومات
- الطريقة الرابعة: قم بإجراء تمهيد نظيف
- الطريقة الخامسة: تشغيل DISM (خدمة نشر الصور وإدارتها)
- الطريقة 6: تعطيل العناصر الموجودة في قائمة السياق انقر بزر الماوس الأيمن
- الطريقة 7: تعطيل الصور المصغرة
- الطريقة الثامنة: تشغيل تشخيص ذاكرة Windows
- الطريقة 9: تشغيل أداة استكشاف الأخطاء وإصلاحها لـ Windows BSOD (متوفرة فقط بعد تحديث الذكرى السنوية لـ Windows 10)
- الطريقة العاشرة: حاول استعادة النظام إلى حالة صالحة للعمل
- الطريقة 11: إصلاح تثبيت Windows 10
إصلاح توقف مستكشف Windows عن العمل
تاكد من إنشاء نقطة استعادة فقط في حالة حدوث خطأ ما.
الطريقة الأولى: تشغيل مدقق ملفات النظام (SFC) وفحص القرص (CHKDSK)
1.اضغط على Windows Key + X ثم انقر على Command Prompt (Admin).

2- الآن اكتب ما يلي في cmd واضغط على Enter:
Sfc / SCANNOW. sfc / scannow / offbootdir = c: \ / offwindir = c: \ windows

3.انتظر حتى تنتهي العملية المذكورة أعلاه ، وبمجرد الانتهاء ، قم بإعادة تشغيل جهاز الكمبيوتر الخاص بك.
4. بعد ذلك ، قم بتشغيل CHKDSK من هنا إصلاح أخطاء نظام الملفات باستخدام Check Disk Utility (CHKDSK).
5. دع العملية المذكورة أعلاه تكتمل وأعد تشغيل الكمبيوتر مرة أخرى لحفظ التغييرات.
الطريقة 2: قم بتشغيل CCleaner و Malwarebytes
قم بإجراء فحص كامل لمكافحة الفيروسات للتأكد من أن جهاز الكمبيوتر الخاص بك آمن. بالإضافة إلى تشغيل CCleaner و Malwarebytes Anti-malware.
1. تحميل وتثبيت كلنر & البرامج الضارة.
2.قم بتشغيل Malwarebytes والسماح له بفحص نظامك بحثًا عن الملفات الضارة.
3- إذا تم العثور على برامج ضارة ، فسيتم إزالتها تلقائيًا.
4. الآن تشغيل كلنر وفي قسم "المنظف" ، ضمن علامة التبويب Windows ، نقترح التحقق من التحديدات التالية لتنظيفها:

5. بمجرد التأكد من التحقق من النقاط الصحيحة ، ما عليك سوى النقر فوق شغل المنظف، ودع CCleaner يأخذ مجراه.
6- لتنظيف نظامك بشكل أكبر ، حدد علامة تبويب التسجيل وتأكد من فحص ما يلي:

7. حدد Scan for Issue واسمح لـ CCleaner بالمسح ، ثم انقر فوق عالج المسائل المختارة.
8 - عندما يسأل CCleaner "هل تريد إجراء نسخ احتياطي للتغييرات في التسجيل؟حدد "نعم".
9. بمجرد اكتمال النسخ الاحتياطي ، حدد إصلاح جميع المشكلات المحددة.
10- قم بإعادة تشغيل جهاز الكمبيوتر الخاص بك وقد تتمكن من ذلك إصلاح Windows Explorer قد توقف عن العمل.
الطريقة الثالثة: تحديث برنامج تشغيل بطاقة الرسومات
قم بترقية برنامج برامج تشغيل لبطاقة الرسومات الخاصة بك من NVIDIA موقع الكتروني (أو من موقع الشركة المصنعة على الويب). إذا كنت تواجه مشكلة في تحديث برامج التشغيل الخاصة بك ، انقر فوق هنا للإصلاح.

يبدو أحيانًا أن تحديث برنامج تشغيل بطاقة الرسوميات إصلاح Windows Explorer قد توقف عن العمل خطأ ولكن إذا لم يحدث ذلك ، فتابع إلى الخطوة التالية.
الطريقة الرابعة: قم بإجراء تمهيد نظيف
1.اضغط على مفتاح Windows + R ثم اكتب مسكونفيغ وضرب دخول إلى أعدادات النظام.

2. في علامة التبويب عام ، اختر بدء التشغيل الانتقائي وتحته تأكد من أن الخيار "تحميل عناصر بدء التشغيل"غير محدد.

3. انتقل إلى علامة التبويب "الخدمات" وحدد المربع الذي يقول "اخفي كل خدمات مايكروسوفت.“

4. بعد ذلك ، انقر فوق أوقف عمل الكل مما يؤدي إلى تعطيل جميع الخدمات المتبقية الأخرى.
5. أعد تشغيل جهاز الكمبيوتر الخاص بك وتحقق مما إذا كانت المشكلة قائمة أم لا.
6- إذا تم حل المشكلة ، فمن المؤكد أنها ناجمة عن برنامج تابع لجهة خارجية. من أجل التركيز على برنامج معين ، يجب عليك تمكين مجموعة من الخدمات (راجع الخطوات السابقة) في وقت واحد ثم إعادة تشغيل جهاز الكمبيوتر الخاص بك. استمر في القيام بذلك حتى تكتشف مجموعة من الخدمات التي تسبب هذا الخطأ ، ثم تحقق من الخدمات ضمن هذه المجموعة واحدة تلو الأخرى حتى تجد أيها يسبب المشكلة.
6. بعد الانتهاء من استكشاف الأخطاء وإصلاحها ، تأكد من التراجع عن الخطوات المذكورة أعلاه (حدد بدء التشغيل العادي في الخطوة 2) لبدء تشغيل جهاز الكمبيوتر الخاص بك بشكل طبيعي.
الطريقة الخامسة: تشغيل DISM (خدمة نشر الصور وإدارتها)
1.اضغط على Windows Key + X ثم حدد Command Prompt (Admin).

2- أدخل الأمر التالي في cmd واضغط على Enter:
DISM / عبر الإنترنت / تنظيف الصورة / RestoreHealth

2- اضغط على Enter لتشغيل الأمر أعلاه وانتظر حتى تكتمل العملية ، وعادة ما تستغرق 15-20 دقيقة.
ملاحظة: إذا لم يعمل الأمر أعلاه ، فجرّب ما يلي: Dism / Image: C: \ offline / Cleanup-Image / RestoreHealth / Source: c: \ test \ mount \ windows. التخلص / عبر الإنترنت / تنظيف الصورة / RestoreHealth / المصدر: c: \ test \ mount \ windows / LimitAccess
3. بعد اكتمال العملية ، قم بإعادة تشغيل جهاز الكمبيوتر الخاص بك.
الطريقة 6: تعطيل العناصر الموجودة في قائمة السياق انقر بزر الماوس الأيمن
عند تثبيت برنامج أو تطبيق في Windows ، فإنه يضيف عنصرًا في قائمة سياق النقر بزر الماوس الأيمن. تسمى العناصر ملحقات shell ، والآن إذا أضفت شيئًا قد يتعارض مع Windows ، فقد يتسبب ذلك بالتأكيد في تعطل مستكشف Windows. نظرًا لأن امتداد Shell جزء من Windows Explorer ، فإن أي برنامج تالف قد يتسبب بسهولة في توقف مستكشف Windows عن العمل.
1. الآن للتحقق من أي من هذه البرامج يسبب التعطل ، تحتاج إلى تنزيل برنامج تابع لجهة خارجية يسمى
ShexExView.
2. انقر نقرًا مزدوجًا فوق التطبيق ملف shexview.exe في ملف مضغوط لتشغيله. انتظر بضع ثوانٍ لأنه عندما يتم إطلاقه لأول مرة ، يستغرق الأمر بعض الوقت لجمع معلومات حول امتدادات shell.
3.الآن انقر فوق "خيارات" ثم انقر فوق إخفاء كافة ملحقات مايكروسوفت.

4 الآن اضغط على Ctrl + A إلى حددهم جميعًا واضغط على الزر الأحمر في الزاوية العلوية اليسرى.

5- إذا طلبت التأكيد حدد "نعم".

6- إذا تم حل المشكلة ، فهناك مشكلة في أحد امتدادات shell ولكن يجب معرفة ذلك أي واحد تريد تشغيلها واحدًا تلو الآخر عن طريق تحديدها والضغط على الزر الأخضر في الأعلى حق. إذا تعطل Windows Explorer بعد تمكين امتداد shell معين ، فأنت بحاجة إلى تعطيل هذا الامتداد المعين أو الأفضل إذا كان بإمكانك إزالته من نظامك.
الطريقة 7: تعطيل الصور المصغرة
1. اضغط على مجموعة Windows Key + E على لوحة المفاتيح ، سيتم تشغيل هذا مستكشف الملفات.
2- الآن في الشريط ، انقر فوق علامة التبويب عرض ، ثم انقر فوق خيارات ثم تغيير خيارات المجلد والبحث.

3.في خيارات المجلد ، حدد علامة التبويب عرض وقم بتمكين هذا الخيار "عرض الرموز دائما ، أبدا الصور المصغرة.”

4.أعد تشغيل النظام الخاص بك ونأمل أن يتم حل مشكلتك الآن.
الطريقة الثامنة: تشغيل تشخيص ذاكرة Windows
1.اكتب الذاكرة في شريط بحث Windows وحدد "تشخيص الذاكرة الخاص بنظام ويندوز.“
2. في مجموعة الخيارات المعروضة حدد "أعد التشغيل الآن وتحقق من وجود مشاكل.“

3.بعد ذلك ، سيتم إعادة تشغيل Windows للتحقق من وجود أخطاء محتملة في ذاكرة الوصول العشوائي ، ونأمل أن يعرض الأسباب المحتملة التي تجعلك تواجه Windows Explorer قد توقف عن العمل.
4- قم بإعادة تشغيل جهاز الكمبيوتر الخاص بك وتحقق مما إذا كانت المشكلة قد تم حلها أم لا.
5.إذا لم يتم حل المشكلة بعد ، فقم بتشغيل Memtest86 والتي يمكن العثور عليها في هذا المنشور إصلاح فشل فحص أمان kernel.
الطريقة 9: تشغيل أداة استكشاف الأخطاء وإصلاحها لـ Windows BSOD (متوفرة فقط بعد تحديث الذكرى السنوية لـ Windows 10)
1. اكتب "استكشاف الاخطاء"في شريط بحث Windows وحدد استكشاف الأخطاء وإصلاحها.
2. بعد ذلك ، انقر فوق الأجهزة والصوت ومن هناك اختر شاشة زرقاء تحت الويندوز.

3.الآن انقر فوق خيارات متقدمة وتأكد من "قم بتطبيق الإصلاحات تلقائيًا" تم الإختيار.

4. انقر فوق التالي واترك العملية تنتهي.
5. أعد تشغيل جهاز الكمبيوتر الخاص بك والذي يجب أن يكون قادرًا على استكشاف الأخطاء وإصلاحها توقف مستكشف Windows عن العمل خطأ.
الطريقة العاشرة: حاول استعادة النظام إلى حالة صالحة للعمل
لإصلاح توقف مستكشف Windows عن العمل ، قد تحتاج إلى استعادة جهاز الكمبيوتر الخاص بك إلى وقت عمل سابق باستخدام استعادة النظام.
الطريقة 11: إصلاح تثبيت Windows 10
هذه الطريقة هي الملاذ الأخير لأنه إذا لم ينجح أي شيء ، فستعمل هذه الطريقة بالتأكيد على إصلاح جميع مشاكل جهاز الكمبيوتر الخاص بك. إصلاح التثبيت فقط باستخدام ترقية موضعية لإصلاح مشكلات النظام دون حذف بيانات المستخدم الموجودة على النظام. لذا اتبع هذه المقالة لترى كيفية إصلاح تثبيت Windows 10 بسهولة.
موصى به لك:
- إصلاح خطأ إيقاف حجم وحدة تخزين التمهيد غير القابل للرفع 0x000000ED
- أعد التشغيل وحدد مشكلة جهاز التمهيد المناسب
- 6 طرق لإصلاح خطأ تفريغ الذاكرة الفعلية
- إصلاح استثناء KMODE لم تتم معالجته خطأ
هذا كل شيء ، لقد نجحت إصلاح Windows Explorer قد توقف عن العمل خطأ ولكن إذا كان لا يزال لديك أي استفسارات بخصوص هذا الدليل ، فلا تتردد في طرحها في قسم التعليقات.
![توقف مستكشف Windows عن العمل [ستجد حلا]](/uploads/acceptor/source/69/a2e9bb1969514e868d156e4f6e558a8d__1_.png)