تمكين أو تعطيل تسجيل الدخول الآمن في نظام التشغيل Windows 10
منوعات / / November 28, 2021
تمكين أو تعطيل تسجيل الدخول الآمن في نظام التشغيل Windows 10: Secure Login هي ميزة أمان في Windows 10 تتطلب عند التمكين من المستخدمين الضغط على Ctrl + Alt + حذف على شاشة القفل قبل أن يتمكنوا من تسجيل الدخول باستخدام اسم المستخدم وكلمة المرور الخاصة بهم في Windows 10. يضيف Secure Sign طبقة إضافية من الأمان إلى شاشة تسجيل الدخول ، وهو أمر جيد دائمًا لجعل جهاز الكمبيوتر الخاص بك أكثر أمانًا. تحدث المشكلة الرئيسية عندما تحاكي البرامج الضارة أو الفيروسات شاشة تسجيل الدخول لاسترداد معلومات اسم المستخدم وكلمة المرور من المستخدمين. في مثل هذه الحالات ، يضمن Ctrl + Alt + delete أنك ترى شاشة تسجيل الدخول الأصلية.
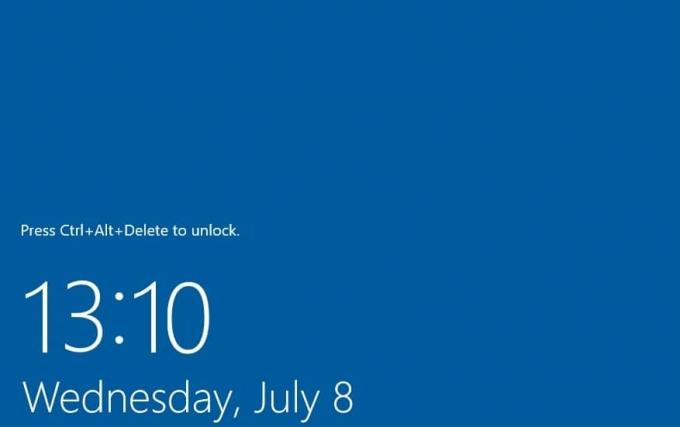
يتم تعطيل إعداد الأمان هذا بشكل افتراضي وبالتالي تحتاج إلى اتباع هذا البرنامج التعليمي لتمكين تسجيل الدخول الآمن. هناك العديد من المزايا الإضافية لاستخدام تسجيل الدخول الآمن ، لذا يوصى بتمكينه. لذلك دون إضاعة أي وقت ، دعنا نرى كيفية تمكين أو تعطيل تسجيل الدخول الآمن في نظام التشغيل Windows 10 والذي يتطلب من المستخدم الضغط على Ctrl + Alt + Delete على شاشة القفل قبل تسجيل الدخول إلى Windows 10.
محتويات
- تمكين أو تعطيل تسجيل الدخول الآمن في نظام التشغيل Windows 10
- الطريقة الأولى: تمكين أو تعطيل تسجيل الدخول الآمن في Netplwiz
- الطريقة 2: تمكين أو تعطيل تسجيل الدخول الآمن في نهج الأمان المحلي
- الطريقة الثالثة: تمكين أو تعطيل تسجيل الدخول الآمن في نظام التشغيل Windows 10 باستخدام محرر التسجيل
تمكين أو تعطيل تسجيل الدخول الآمن في نظام التشغيل Windows 10
تاكد من إنشاء نقطة استعادة فقط في حالة حدوث خطأ ما.
الطريقة الأولى: تمكين أو تعطيل تسجيل الدخول الآمن في Netplwiz
1.اضغط على مفتاح Windows + R ثم اكتب netplwiz واضغط على Enter للفتح حسابات المستخدمين.

2. التبديل إلى علامة التبويب "خيارات متقدمة" و علامة الاختيار "مطالبة المستخدمين بالضغط على Ctrl + Alt + Delete" مربع في الجزء السفلي أسفل تسجيل الدخول الآمن لتمكين تسجيل الدخول الآمن في نظام التشغيل Windows 10.
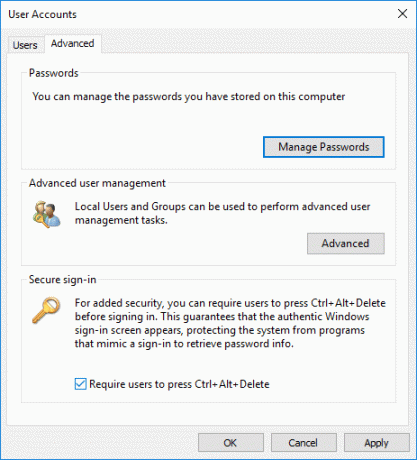
3. انقر فوق "تطبيق" ثم "موافق".
4- إذا احتجت في المستقبل إلى تعطيل تسجيل الدخول الآمن ، فببساطة ازل “مطالبة المستخدمين بالضغط على Ctrl + Alt + Delete" علبة.
الطريقة 2: تمكين أو تعطيل تسجيل الدخول الآمن في نهج الأمان المحلي
ملحوظة: ستعمل هذه الطريقة فقط مع إصدار Windows Pro و Education و Enterprise. بالنسبة لمستخدمي Windows 10 Home ، يمكنك اتباع طريقة skip tis باتباع الطريقة الثالثة.
1.اضغط على مفتاح Windows + R ثم اكتب secpol.msc واضغط على Enter.

2- انتقل إلى السياسة التالية:
السياسات المحلية> خيارات الأمان
3. تأكد من تحديد خيارات الأمان ثم في الجزء الأيمن من النافذة ، انقر نقرًا مزدوجًا فوق "تسجيل الدخول التفاعلي: لا تتطلب CTRL + ALT + DEL"لفتح خصائصه.
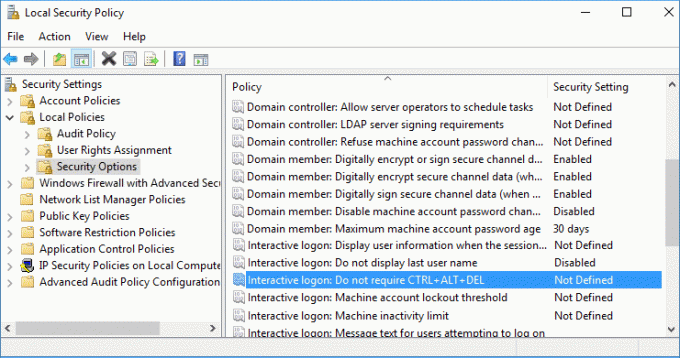
4. الآن تمكين تسجيل الدخول الآمن في نظام التشغيل Windows 10، تحديد معاق ثم انقر فوق "تطبيق" متبوعًا بـ "موافق".
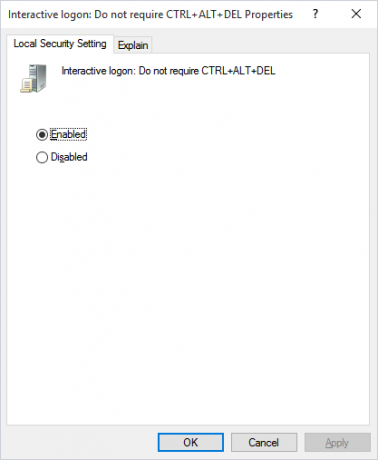
5- إذا كنت بحاجة إلى تعطيل تسجيل الدخول الآمن ، فحدد تمكين وانقر فوق موافق.
6- أغلق نافذة Local Security Policy وأعد تشغيل الكمبيوتر.
الطريقة الثالثة: تمكين أو تعطيل تسجيل الدخول الآمن في نظام التشغيل Windows 10 باستخدام محرر التسجيل
1.اضغط على مفتاح Windows + R ثم اكتب رجديت واضغط على Enter.

2- انتقل إلى مفتاح التسجيل التالي:
HKEY_LOCAL_MACHINE \ SOFTWARE \ Microsoft \ Windows NT \ CurrentVersion \ Winlogon
3. تأكد من تحديد وينلوغن ثم في الجزء الأيمن من النافذة انقر نقرًا مزدوجًا فوق DisableCAD.
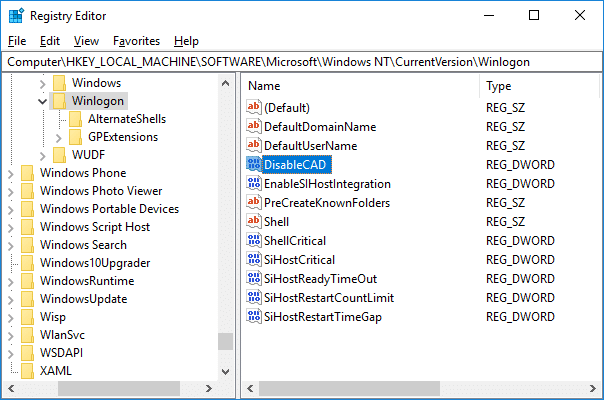
ملحوظة: إذا لم تتمكن من العثور على DisableCAD ، فانقر بزر الماوس الأيمن على Winlogon ثم حدد قيمة جديدة> DWORD (32 بت) وتسمية هذا DWORD كـ DisableCAD.
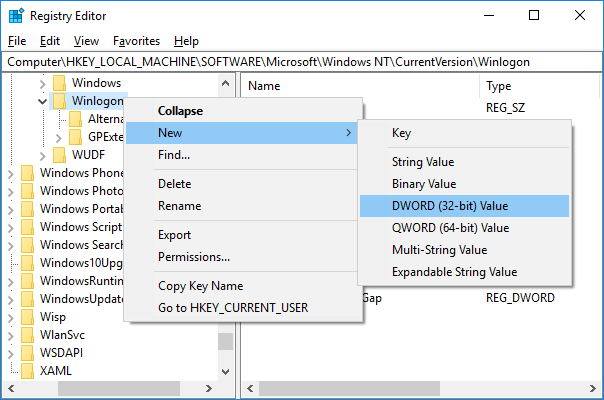
4. الآن في حقل بيانات القيمة اكتب ما يلي وانقر فوق موافق:
لتعطيل تسجيل الدخول الآمن: 1
لتمكين تسجيل الدخول الآمن: 0
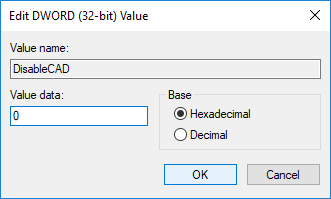
5- بعد ذلك ، انتقل إلى مفتاح التسجيل التالي واتبع الخطوتين 3 و 4 هنا:
HKEY_LOCAL_MACHINE \ SOFTWARE \ Microsoft \ Windows \ CurrentVersion \ Policies \ System

6- أغلق محرر التسجيل ثم أعد تشغيل الكمبيوتر لحفظ التغييرات.
موصى به:
- كيفية تغيير أولوية معالجة وحدة المعالجة المركزية في نظام التشغيل Windows 10
- كيفية تغيير البلد أو المنطقة في Windows 10
- قم بتمكين أو تعطيل Cortana على شاشة قفل Windows 10
- كيفية تمكين أو تعطيل Cortana في نظام التشغيل Windows 10
هذا كل ما تعلمته بنجاح كيفية تمكين أو تعطيل تسجيل الدخول الآمن في نظام التشغيل Windows 10 ولكن إذا كان لا يزال لديك أي استفسارات بخصوص هذا البرنامج التعليمي ، فلا تتردد في طرحها في قسم التعليقات.



