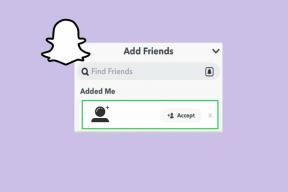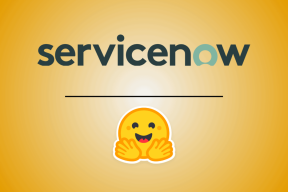كيفية إصلاح صور Google التي لا تتزامن مع Google Drive
منوعات / / December 02, 2021
يمكن أن تتحول خدمة مليارات المستخدمين إلى صداع لشركات مثل Google و Microsoft. إذا فعلوا تغيير طفيف من حيث واجهة المستخدم أو الوظيفة ، يمكن أن يؤدي إلى رد فعل عنيف من المستخدمين. جوجل على دراية بمثل هذه المواقف. كانت الشركة في فورة من قتل المنتجات / الخدمات مثل Google Trips و Google Inbox و Pixel Tablet.

هناك حتى موقع مخصص لتتبع قائمة الأشياء التي ألغتها شركة البحث.
كان أحد هذه الحوادث يتعلق بصور Google. منذ طرحها في عام 2015 ، تتكامل خدمة النسخ الاحتياطي للصور بإحكام مع Google Drive. ستقوم صور Google بإنشاء مجلد في Google Drive وتحميل جميع الصور الموجودة فيه.
بدءًا من الأول من يوليو ، ستبدأ الوظيفة في التلاشي. من الآن فصاعدًا ، إذا كنت ترغب في الوصول إلى صور Google على جهاز الكمبيوتر ، فسيتعين عليك استخدام إصدار الويب لذلك. لن يكون متاحًا من Google Drive. هذا هو المكان الذي تأتي فيه خدمات مثل Autosync لـ Google Drive.
باستخدام Autosync لـ Google Drive ، يمكنك مزامنة مجلدات Android مع مجلد باسم "صور جوجل"في Drive. والأفضل من ذلك ، يمكنك إضافة محتوى إلى مجلد صور Google من جهاز الكمبيوتر ، وستتم مزامنته في مجلد الجهاز تلقائيًا.
في هذا المنشور ، سأوضح كيفية إعداد السيناريو المذكور أعلاه وكذلك بعض وظائف تطبيق Autosync.
قم بتنزيل Autosync لـ Google Drive
واجهة المستخدم والتنقل
عند تشغيل التطبيق ، سيطلب منك ربط حساب Google Drive الخاص بك. بعد ذلك ، سينقلك التطبيق إلى صفحته الرئيسية.


عند الحديث عن الصفحة الرئيسية ، تتكون بشكل أساسي من ثلاث علامات تبويب في الأعلى. يعرض القسم الافتراضي عملية المزامنة واستخدام حساب Google Drive والحالة الحالية للتطبيق. يعرض سجل المزامنة البيانات المتزامنة من الماضي. والأهم من ذلك ، تتيح لك مزامنة المجلدات رؤية أزواج المجلدات بين السحابة والجهاز.
يمكنك أيضًا إنشاء مجلدات جديدة وتعديل المجلدات الموجودة. بالحديث عن إنشاء مجلد ، دعني أوضح لك كيفية إنشاء مجلد وخياراته.
أيضا على توجيه التكنولوجيا
قم بإنشاء إقران مجلد
اضغط على أيقونة "+" وسيتم نقلك إلى شاشة إنشاء مجلد. هنا تحتاج إلى اختيار مجلد من Google Drive. في المثال أدناه ، قمت بإنشاء مجلد باسم "صور Google" في Drive واخترته في التطبيق.


أنت الآن بحاجة إلى تحديد مجلد من الجهاز الذي تريد مزامنته مع مجلد صور Google في تطبيق التخزين السحابي. لقد اخترت مجلد Facebook لهذا المنشور. انتقل من خلال الخيارات أدناه حول الطريقة التي تريد بها إبقاء كلا المجلدين تحت الفحص. هناك العديد من الخيارات هنا. دعونا نفهمهم.


يمكنك الاختيار من بين الخيارات التالية:
في اتجاهين للحفاظ على كلا المجلدين في حالة تزامن
تحميل فقط لإضافة مجلدات الجهاز إلى السحابة
تحميل ثم حذف لمسح الصور من جهاز الكمبيوتر بمجرد تحميلها
· تحميل المرآة لعمل نسخة طبق الأصل من مجلد الجهاز إلى السحابة
تحميل فقط لجلب الصور المضافة حديثا من السحابة إلى الجهاز
· التنزيل ثم الحذف سيتم تنزيل الصور من السحابة إلى الجهاز وحذفها من مجلد السحابة
· ستعمل مرآة التنزيل على عمل نسخة طبق الأصل من مجلد السحابة على الجهاز


أنا هنا أستخدم الخيار ثنائي الاتجاه ، والذي سيقوم بمزامنة البيانات في وقت واحد بين المجلدين.
من الآن فصاعدًا ، متى قمت بتنزيل الصور من Facebook ، سيتم تحميلها تلقائيًا إلى مجلد صور Google في Google Drive. وبالمثل ، يمكنك إنشاء المزيد من أزواج المجلدات للكاميرا إلى صور Google ، ولقطات الشاشة إلى صور Google ، وما إلى ذلك. سيتم تحميل جميع البيانات إلى مجلد صور Google بمجرد وصولها إلى مجلد الجهاز.

نصيحتي هي استخدام المزامنة ثنائية الاتجاه لمجلد الكاميرا بحيث يمكن إدخال جميع الصور التي تم تحميلها من جهاز الكمبيوتر إلى مجلد كاميرا الجهاز. بالنسبة لمجلدات الجهاز الأخرى ، انتقل مع خيار التحميل فقط.
أيضا على توجيه التكنولوجيا
اختر وقت البدء وتأخير المزامنة
في تطبيق Autosync for Drive ، توجه إلى Settings> Autosync وستلاحظ عدة خيارات لاختيار كيفية بدء عملية المزامنة. حدد الشاحن كمصدر طاقة إذا كنت تريد فقط تحميل الصور عندما يكون الجهاز قيد الشحن. وإذا اخترت خيار البطارية والشاحن ، فيمكنك اختيار مستوى البطارية إذا كان عليك إيقاف عملية المزامنة.

إذا كانت خدمة المزامنة التلقائية غير موثوق بها بالنسبة لك ، فقم بتشغيل خدمة المراقبة في خيار المقدمة. سيحافظ على الخدمة نشطة ويعرض رمز إشعار دائم. يتيح لك الخيار الأخير اختيار مزامنة المجلدات على شبكة Wi-Fi أو Ethernet أو اتصال محمول.
حول الأمان ، يتيح لك Autosync تشغيل مصادقة رمز المرور أو بصمة الإصبع للوصول الآمن. انتقل إلى الإعدادات> الأمان وقم بتمكين خيار رمز المرور. يمكنك أيضًا تحديد مهلة رمز المرور وتعيين رمز مرور للوصول إلى قائمة الإعدادات فقط.
النسخ الاحتياطي واستعادة
عند تغيير الهواتف ، لن ترغب في إعداد أزواج المجلدات مرة أخرى على الجهاز الجديد. لمعالجة هذه المشكلة ، قم بعمل نسخة احتياطية من إعدادات التطبيق من الإعدادات> النسخ الاحتياطي وسيقوم بإنشاء ملف النسخ الاحتياطي في مجلد الجهاز. قم باستعادة هذا الملف على الجهاز الجديد لإضافة أزواج المجلدات تلقائيًا.

سعر
كما قد تكون خمنت ، فإن التطبيق يتبع نموذج فريميوم. يعرض الإصدار المجاني الإعلانات ويسمح لك فقط بإنشاء زوج مجلد واحد. ادفع 5 دولارات لفتح جميع الوظائف لاستخدام التطبيق بكامل إمكاناته.
أيضا على توجيه التكنولوجيا
مزامنة مثل المحترفين
اتبع الطريقة المقترحة أعلاه ، ويمكنك بسهولة مزامنة مكتبة صور Google مع Google Drive. قد يبدو الأمر محيرًا ومعقدًا في البداية ، لكنني متأكد من أنه بعد العملية الأولية ، ستجدها مفيدة للغاية يوميًا.
القادم: هل تعلم أنه يمكنك مزامنة مجلدات Android مع Dropbox أيضًا. الإعداد هو نفسه تقريبا. اقرأ المنشور أدناه لترى كيف يتم ذلك.