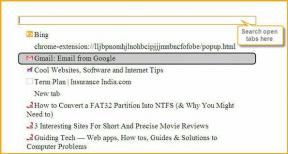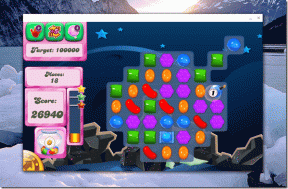5 طرق لإصلاح ارتفاع Ping على نظام التشغيل Windows 10
منوعات / / November 28, 2021
إصلاح High Ping على نظام التشغيل Windows 10: يصبح الأمر مزعجًا حقًا للاعبين عبر الإنترنت الذين يستخدمون الإنترنت لممارسة الألعاب للحصول على نسبة عالية من ping على نظامك. والحصول على اختبار ping مرتفع بالتأكيد ليس جيدًا لنظامك ، وأثناء اللعب عبر الإنترنت ، فإن استخدام ping مرتفع لا يساعد على الإطلاق. في بعض الأحيان ، ستحصل على مثل هذه الأصوات عندما يكون لديك نظام تكوين عالي. بينغ يمكن تعريفها على أنها السرعة الحسابية لاتصالك أو بشكل أكثر تحديدًا وقت الإستجابة من اتصاله. إذا كنت تواجه مشكلات أثناء لعب اللعبة بسبب انقطاع هذه المشكلة المذكورة أعلاه ، فإليك ملف مقالة لك ستعرض بعض الطرق التي يمكنك من خلالها تقليل زمن انتقال ping على نظام Windows 10 الخاص بك.
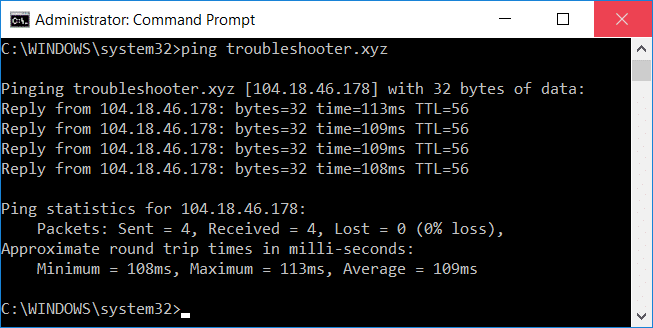
محتويات
- 5 طرق لإصلاح ارتفاع Ping على نظام التشغيل Windows 10
- الطريقة الأولى: تعطيل التحكم في الشبكة باستخدام التسجيل
- الطريقة 2: تعطيل التطبيقات ذات الاستخدام العالي للشبكة باستخدام إدارة المهام
- الطريقة الثالثة: تعطيل التحديثات التلقائية لـ Windows
- الطريقة الرابعة: إعادة تعيين اتصال الشبكة
- الطريقة الخامسة: تعطيل WiFi Sense
5 طرق لإصلاح ارتفاع Ping على نظام التشغيل Windows 10
تاكد من إنشاء نقطة استعادة فقط في حالة حدوث خطأ ما.
الطريقة الأولى: تعطيل التحكم في الشبكة باستخدام التسجيل
1. اضغط على Windows Key + R لفتح Run ثم اكتب رجديت واضغط على Enter للفتح محرر التسجيل.

2- انتقل إلى مفتاح التسجيل التالي:
HKEY_LOCAL_MACHINE \ SOFTWARE \ Microsoft \ Windows NT \ CurrentVersion \ Multimedia \ SystemProfile
3. اختر ملف تعريف النظام ثم في الجزء الأيمن من النافذة ، انقر نقرًا مزدوجًا فوق "الشبكة”.
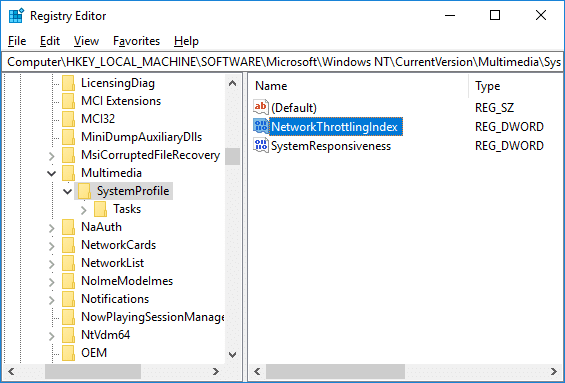
4. أولاً ، تأكد من تحديد القاعدة كـ "السداسي عشري"ثم في حقل بيانات القيمة اكتب"FFFFFFFF"وانقر فوق" موافق ".
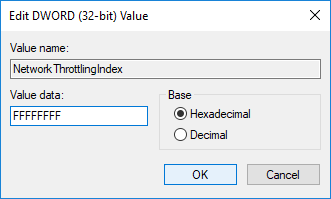
5- انتقل الآن إلى مفتاح التسجيل التالي:
HKEY_LOCAL_MACHINE \ SYSTEM \ CurrentControlSet \ خدمات \ Tcpip \ معلمات \ واجهات \
6. هنا تحتاج إلى تحديد ملف المفتاح الفرعي (المجلد) الذي يمثل ملف إتصال شبكة. لتحديد المجلد الصحيح ، تحتاج إلى التحقق من المفتاح الفرعي الخاص بعنوان IP ، والبوابة ، وما إلى ذلك من المعلومات.
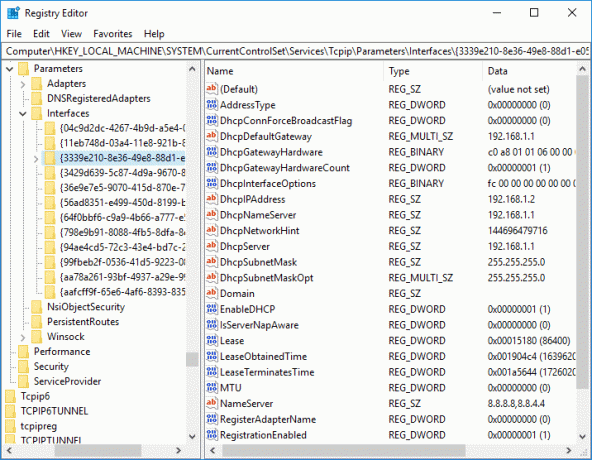
7- الآن انقر بزر الماوس الأيمن فوق المفتاح الفرعي أعلاه ثم حدد قيمة جديدة> DWORD (32 بت).

8. قم بتسمية DWORD الذي تم إنشاؤه حديثًا باسم "TCPack التردد"واضغط على Enter.

9- بالمثل ، أنشئ كلمة DWORD جديدة مرة أخرى وأطلق عليها اسم "TCPNoDelay”.
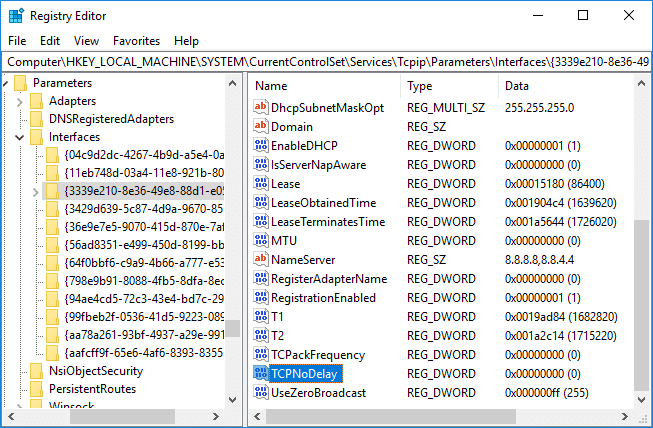
10.Set قيمة كلا "TCPack التردد” & “TCPNoDelay"DWORD إلى 1 & انقر فوق "موافق" لحفظ التغييرات.
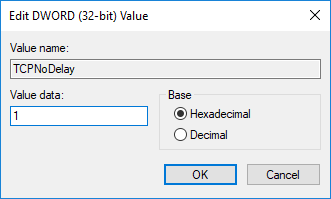
11- بعد ذلك ، انتقل إلى مفتاح التسجيل التالي:
HKEY_LOCAL_MACHINE \ SOFTWARE \ Microsoft \ MSMQ
12- انقر بزر الماوس الأيمن فوق MSMQ ثم اختر قيمة جديدة> DWORD (32 بت).
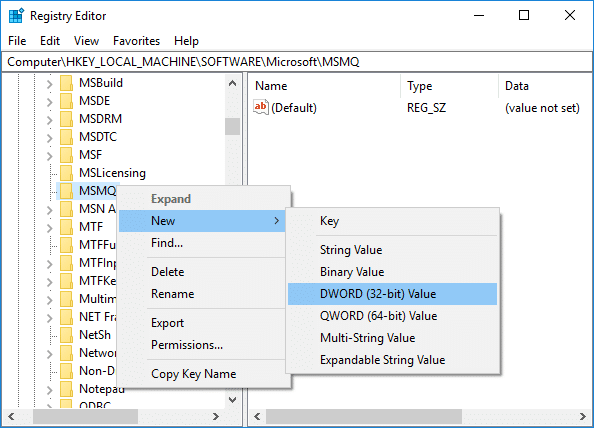
13. قم بتسمية DWORD باسم "TCPNoDelay"واضغط على Enter.
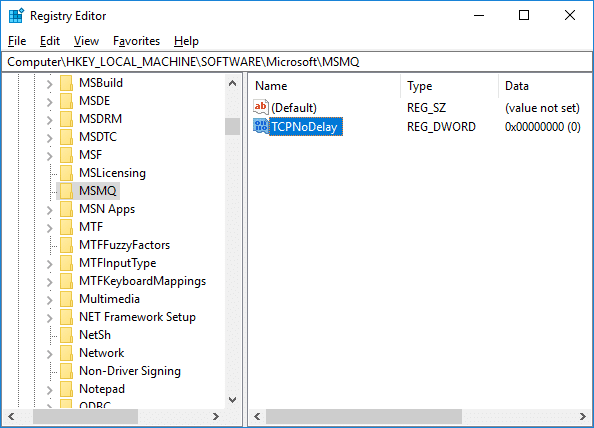
14. انقر نقرًا مزدوجًا فوق "TCPNoDelayثم اضبط القيمة على 1 تحت بيانات القيمة الحقل وانقر فوق موافق.
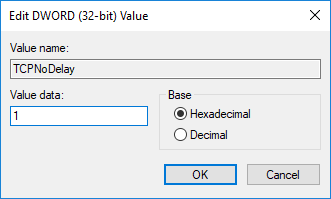
15.توسيع MSMQ مفتاح وتأكد من أنه يحتوي على العوامل المفتاح الفرعي.
16- إذا لم تجد العوامل المجلد ثم انقر بزر الماوس الأيمن فوق MSMQ & تحديد جديد> مفتاح.
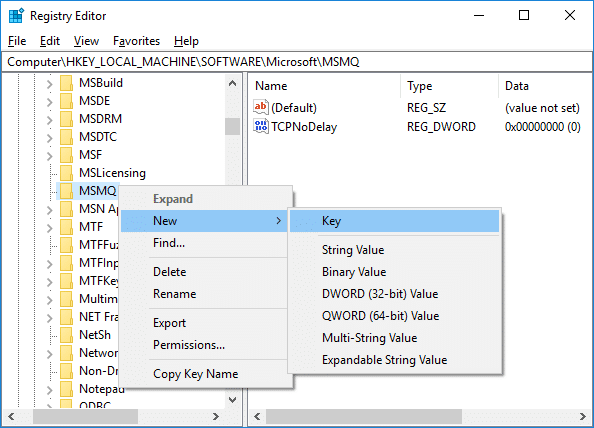
17. قم بتسمية هذا المفتاح باسم العوامل & هاهنا.
18- انقر بزر الماوس الأيمن فوق العوامل & تحديد قيمة جديدة> DWORD (32 بت).
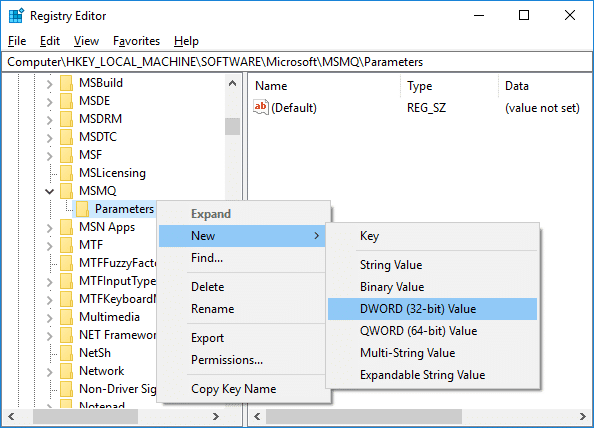
19. سمي هذا DWORD كـ "TCPNoDelay"وضبط القيمة على 1.
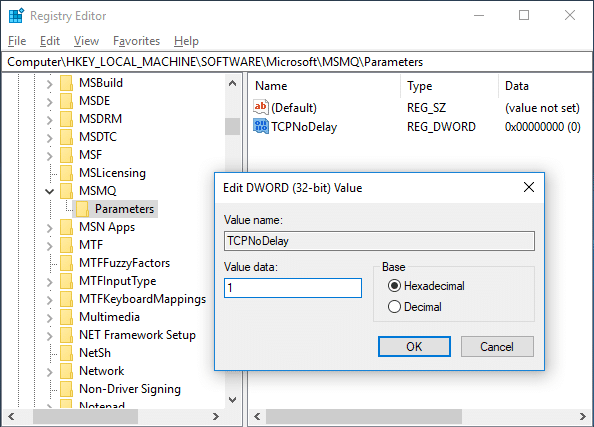
20. انقر فوق "موافق" لحفظ التغييرات وإعادة تشغيل جهاز الكمبيوتر الخاص بك.
الطريقة 2: تعطيل التطبيقات ذات الاستخدام العالي للشبكة باستخدام إدارة المهام
عادة ، يسمح Windows 10 لمستخدميه بمراقبة التطبيقات التي تستخدم أو تستهلك معظم عرض النطاق الترددي للشبكة في الخلفية.
1. اضغط Ctrl + Shift + Esc مفاتيح معا لفتح مدير المهام.

2. انقر فوق "المزيد من التفاصيللتوسيع إدارة المهام.
3. يمكنك فرز "شبكة الاتصال"عمود إدارة المهام بترتيب تنازلي والذي سيسمح لك بمشاهدة تلك التطبيقات التي تستهلك أكبر قدر من النطاق الترددي.
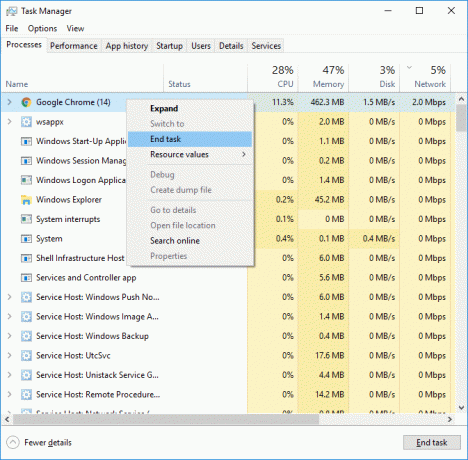
4. إغلاق تلك التطبيقات هذا هو تناول كمية كبيرة من النطاق الترددي ،
ملحوظة:لا تغلق العمليات التي هي عملية نظام.
الطريقة الثالثة: تعطيل التحديثات التلقائية لـ Windows
عادةً ما يقوم Windows بتنزيل تحديثات النظام بدون إشعار أو إذن. ومن ثم قد يلتهم الإنترنت الخاص بك مع ارتفاع ping ويبطئ لعبتك. في ذلك الوقت لا يمكنك التوقف عن التحديث الذي بدأ بالفعل ؛ وقد تدمر تجربة لعبتك على الإنترنت. لذلك يمكنك إيقاف تحديث Windows الخاص بك حتى لا يلتهم عرض النطاق الترددي للإنترنت.
1.اضغط على مفتاح Windows + I لفتح الإعدادات ثم انقر فوق "التحديث والأمان" أيقونة.

2- من النافذة اليسرى حدد "تحديث ويندوز“.
3.الآن ضمن Windows Update انقر فوق "متقدم" والخيارات.

4.الآن ابحث عن "تحسين التسليم"الخيار والنقر عليه.
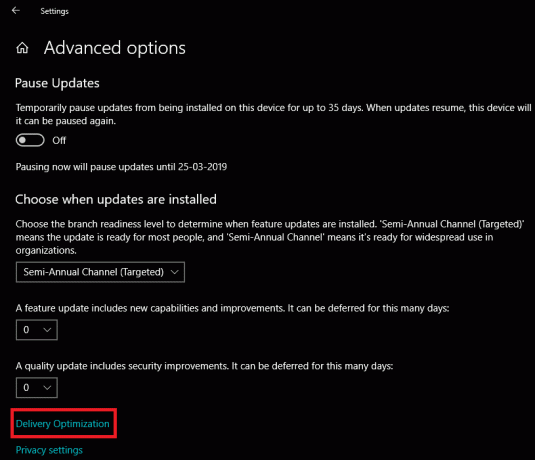
5. انقر مرة أخرى على "خيارات متقدمة“.
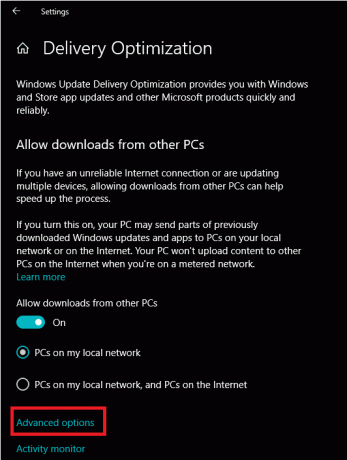
6- الآن ضبط تنزيل وتحميل النطاق الترددي النسبة المئوية.

إذا كنت لا تريد العبث بتحديثات النظام ، فهذه طريقة أخرى إصلاح High Ping على نظام التشغيل Windows 10 المشكلة هي تعيين اتصال الشبكة الخاص بك على أنه مقننة. سيسمح هذا للنظام بالاعتقاد بأنك على اتصال محدود وبالتالي لن يقوم بتنزيل تحديثات Windows تلقائيًا.
1. انقر فوق زر البدء ثم اذهب الى إعدادات.
2. من نافذة الإعدادات ، انقر فوق "الشبكة والإنترنت" أيقونة.
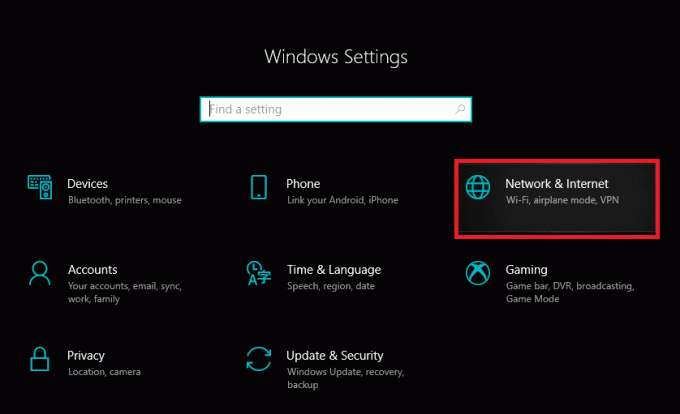
3. الآن تأكد من تحديد إيثرنت الخيار من الجزء الأيسر من النافذة.

4.اختر الشبكة التي تتصل بها حاليًا.
5. شغّل زر التبديل لـ "على النحو اتصال بعدادات“.

الطريقة الرابعة: إعادة تعيين اتصال الشبكة
1.اضغط على مفتاح Windows + I لفتح الإعدادات ثم انقر فوق الشبكة والإنترنت.

2. من نافذة النافذة اليسرى ، انقر فوق حالة.
3. قم بالتمرير لأسفل إلى أسفل وانقر فوق إعادة تعيين الشبكة.

4. في النافذة التالية انقر فوق إعادة تعيين الآن.

5. إذا طلبت التأكيد حدد نعم.
6- أعد تشغيل الكمبيوتر لحفظ التغييرات ومعرفة ما إذا كنت قادرًا على ذلك إصلاح ارتفاع Ping على مشكلة Windows 10.
الطريقة الخامسة: تعطيل WiFi Sense
1.اضغط على مفتاح Windows + I لفتح الإعدادات ثم انقر فوق الشبكة والإنترنت.

2. انقر الآن على واي فاي من الجزء الأيسر من النافذة وتأكد من ذلك تعطيل كل شيء تحت Wi-Fi Sense.

3. أيضا ، تأكد من تعطيل شبكات Hotspot 2.0 وخدمات Wi-Fi المدفوعة.
موصى به:
- يساعد! مشكلة الشاشة المقلوبة أو الجانبية
- إصلاح تسرب ذاكرة Chrome وتقليل استخدام ذاكرة الوصول العشوائي المرتفعة
- كيفية تغيير السمة وشاشة القفل وورق الحائط في Windows 10
- إصلاح رمز سطح المكتب مفقود في نظام التشغيل Windows 10
آمل أن يكون هذا المقال مفيدًا ويمكنك الآن بسهولة إصلاح High Ping على نظام التشغيل Windows 10 ، ولكن إذا كان لا يزال لديك أي أسئلة بخصوص هذا الدليل ، فلا تتردد في طرحها في قسم التعليقات.