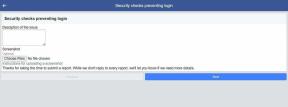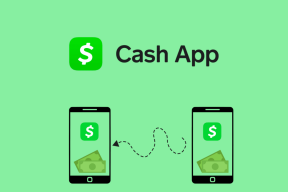ما هي الأدوات الإدارية في Windows 10؟
منوعات / / November 28, 2021
حتى إذا كنت مستخدمًا متمرسًا لـ Window ، فمن النادر جدًا أن نكتشف الأدوات الإدارية القوية التي تحزمها. لكن بين الحين والآخر قد نتعثر في جزء منه دون علم. تستحق أدوات Windows الإدارية أن تكون مخفية جيدًا لأنها أداة قوية ومعقدة أيضًا مسؤولة عن مجموعة من عمليات Windows الأساسية.
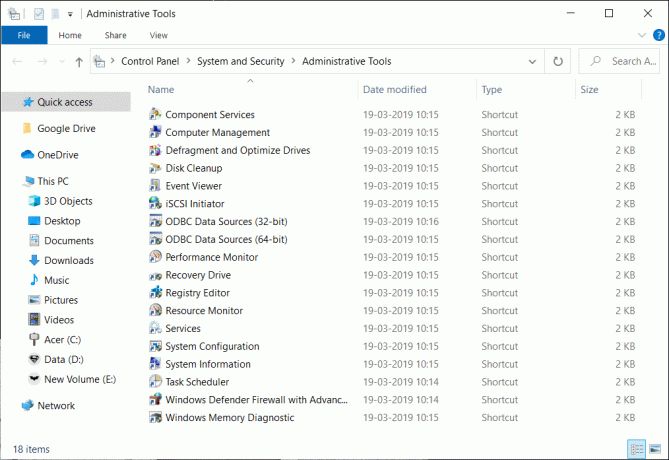
محتويات
- ما هي أدوات Windows الإدارية؟
- كيف يمكنني الوصول إلى أدوات Windows الإدارية؟
- مما تتكون أدوات Windows الإدارية؟
- 1. خدمات المكونات
- 2. إدارة الكمبيوتر
- 3. تجزئة وتحسين محركات الأقراص
- 4. تنظيف القرص
- 5. عارض الأحداث
- 6. بادئ iSCSI
- 7. سياسة الأمن المحلية
- 8. مصادر بيانات ODBC
- 9. مراقبة الأداء
- 10. إدارة الطباعة
- 11. محرك الاسترداد
- 12. أداة مراقبة الموارد
- 13. خدمات
- 14. أعدادات النظام
- 15. معلومات النظام
- 16. جدول المهام
- 17. إعداد جدار حماية Windows
- 18. تشخيص الذاكرة الخاص بنظام ويندوز
ما هي أدوات Windows الإدارية؟
أدوات Windows الإدارية هي مجموعة من العديد من الأدوات المتقدمة المستخدمة بشكل شائع من قبل مسؤولي النظام.
تتوفر أدوات Windows الإدارية في أنظمة التشغيل Windows 10 و Windows 8 و Windows 7 و Windows Vista و Windows XP و Windows Server.
كيف يمكنني الوصول إلى أدوات Windows الإدارية؟
هناك عدة طرق للوصول إلى أدوات Windows الإدارية ، فيما يلي قائمة بكيفية الوصول إليها. (يتم استخدام نظام التشغيل Windows 10)
- طريقة سهلة للوصول إليه من لوحة التحكم> النظام والأمان> الأدوات الإدارية.
- يمكنك النقر فوق الزر ابدأ في لوحة شريط المهام والنقر فوق أدوات إدارية في Windows.
- افتح مربع الحوار Run بالضغط على مفتاح Windows + R ، ثم اكتب "shell: الأدوات الإدارية الشائعة" واضغط على Enter.
هذه بعض الطرق الإضافية للوصول إلى أدوات Windows الإدارية التي لم نذكرها أعلاه.
مما تتكون أدوات Windows الإدارية؟
أدوات Windows الإدارية هي مجموعة / اختصار لأدوات أساسية مختلفة مجمعة معًا في مجلد واحد. فيما يلي قائمة بالأدوات من أدوات Windows الإدارية:
1. خدمات المكونات
تتيح لك خدمات المكونات تكوين وإدارة مكونات COM وتطبيقات COM + والمزيد.
هذه الأداة هي أداة إضافية وهي جزء من وحدة التحكم بالإدارة لـ Microsoft. تتم إدارة كل من مكونات وتطبيقات COM + من خلال "مستكشف خدمات المكونات".
تُستخدم خدمات المكونات لإنشاء تطبيقات COM + وتكوينها ، واستيراد وتكوين COM أو .NET المكونات وتصدير التطبيقات ونشرها وإدارة COM + على الأجهزة المحلية بالإضافة إلى الأجهزة الأخرى الموجودة على شبكة الاتصال.
تطبيق COM + هو مجموعة من مكونات COM + التي تشترك في تطبيق إذا كانت تعتمد على بعضها البعض لإنجازها مهامهم وعندما تتطلب جميع المكونات نفس التكوين على مستوى التطبيق ، كما هو الحال مع الأمان أو التنشيط سياسات.
عند فتح تطبيق خدمات المكونات ، يمكننا عرض جميع تطبيقات COM + المثبتة على أجهزتنا.
توفر لنا أداة خدمات المكونات نهج عرض تسلسلي هرمي لإدارة خدمات COM + و التكوينات: يحتوي جهاز كمبيوتر في تطبيق خدمات المكونات على تطبيقات ، ويحتوي التطبيق على عناصر. يحتوي المكون على واجهات ، والواجهة لها طرق. كل عنصر في القائمة يمتلك خصائصه الخاصة القابلة للتكوين.
اقرأ أيضا:قم بإزالة الأدوات الإدارية في نظام التشغيل Windows 10
2. إدارة الكمبيوتر
إدارة الكمبيوتر هي وحدة تحكم تتكون من العديد من الأدوات الإدارية الإضافية في نافذة واحدة. تساعدنا إدارة الكمبيوتر في إدارة كل من أجهزة الكمبيوتر المحلية والبعيدة. إن إدراج جميع الأدوات الإدارية في وحدة تحكم واحدة يجعلها سهلة وودية لمستخدميها.
تنقسم أداة إدارة الكمبيوتر إلى ثلاث فئات رئيسية ، والتي تظهر في الجانب الأيسر من نافذة وحدة التحكم -
- ادوات النظام
- تخزين
- الخدمات والتطبيقات
أدوات النظام هي في الواقع أداة إضافية تتكون من أدوات مثل جدولة المهام وعارض الأحداث والمشتركة بصرف النظر عن أدوات النظام ، هناك مجلد مجموعات محلية ومشتركة ، والأداء ، ومدير الجهاز ، التخزين ، إلخ.
تحتوي فئة التخزين على أداة إدارة القرص ، وتساعد هذه الأداة مسؤولي النظام وكذلك مستخدمي النظام على إنشاء الأقسام وحذفها وتهيئتها وتغيير محرك الأقراص حرف ومسارات ، قم بتمييز الأقسام على أنها نشطة أو غير نشطة ، واستكشف الأقسام لعرض الملفات ، وتوسيع القسم وتقليصه ، وتهيئة قرص جديد لجعله قابلاً للاستخدام في شبابيك، تحويل MBR فارغ إلى قرص GPT، وتحويل القرص الحيوي الفارغ إلى قرص أساسي. عند فتح هذه الأداة ، نتمكن من عرض كل محرك أقراص يعرض التخطيط ، والنوع ، ونظام الملفات ، والحالة ، والسعة ، والمساحة الخالية ، و٪ free ، والتسامح مع الخطأ. هذه مفيدة بشكل خاص عندما يتعين علينا العمل مع أجهزة التخزين المختلفة.
تحتوي الخدمات والتطبيقات على أداة خدمات تساعدنا في عرض خدمة أو بدء تشغيلها أو إيقافها أو إيقافها مؤقتًا أو استئنافها أو تعطيلها بينما يساعدنا WMI Control على تكوين وإدارة أجهزة إدارة Windows (WMI) الخدمات.
3. تجزئة وتحسين محركات الأقراص
أداة إلغاء التجزئة وتحسين محركات الأقراص يفتح محرك الأقراص الأمثل من Microsoft والذي يساعدك على تحسين محركات الأقراص الخاصة بك لمساعدة جهاز الكمبيوتر الخاص بك على العمل بشكل أكثر كفاءة.
يمكنك تحليل محركات الأقراص الخاصة بك للحصول على نظرة عامة على التجزئة الحالية ومن ثم يمكنك التحسين وفقًا لمعدل تجزئة محركات الأقراص.
يقوم نظام التشغيل Windows OS بمهمة إلغاء التجزئة الخاصة به في فترات زمنية افتراضية يمكن تغييرها يدويًا في هذه الأداة.
يتم تحسين محركات الأقراص عادةً في فترة أسبوع بشكل متكرر كإعداد افتراضي.
4. تنظيف القرص
تساعدك أداة تنظيف القرص كما يقول الاسم على تنظيف الملفات غير المرغوب فيها من محركات الأقراص / الأقراص.
يساعدك على تحديد الملفات غير المرغوب فيها مثل الملفات المؤقتة وسجلات الإعداد وسجلات التحديث وذاكرة التخزين المؤقت لتحديث Windows و المزيد من المساحات الأخرى بشكل تراكمي مما يسهل على أي مستخدم تنظيف أقراصه فورا.
اقرأ أيضا:كيفية استخدام أداة تنظيف القرص في نظام التشغيل Windows 10
5. عارض الأحداث
عارض الأحداث هو عرض الأحداث التي تم إنشاؤها بواسطة Windows عند اتخاذ الإجراءات.
عند حدوث مشكلة مع عدم وجود رسائل خطأ واضحة ، يمكن أن يساعدك عارض الأحداث في بعض الأحيان في تحديد المشكلة التي حدثت.
تُعرف الأحداث التي يتم تخزينها بطريقة معينة بسجلات الأحداث.
هناك الكثير من سجلات الأحداث المخزنة والتي تشمل أحداث التطبيق ، والأمان ، والنظام ، والإعداد ، وإعادة التوجيه.
6. بادئ iSCSI
يقوم بادئ iSCSI في الأداة الإدارية لـ Windows بتمكين أداة تكوين بادئ iSCSI.
تساعدك أداة بادئ iSCSI على الاتصال بمصفوفة التخزين القائمة على بروتوكول iSCSI من خلال كبل Ethernet.
iSCSI تعني واجهة أنظمة الكمبيوتر الصغيرة للإنترنت هي بروتوكول طبقة نقل يعمل فوقها بروتوكول التحكم في النقل (TCP).
يتم استخدام بروتوكول iSCSI عادةً في شركة أو مؤسسة كبيرة الحجم ، ويمكنك رؤية أداة بادئ iSCSI المستخدمة مع Windows Server (OS).
7. سياسة الأمن المحلية
نهج الأمان المحلي عبارة عن مجموعة من سياسات الأمان التي تساعدك على تعيين بروتوكول معين.
على سبيل المثال ، يمكنك فرض محفوظات كلمة المرور ، وعمر كلمة المرور ، وطول كلمة المرور ، ومتطلبات تعقيد كلمة المرور ، ويمكن تعيين تشفير كلمة المرور حسب رغبة المستخدمين.
يمكن تعيين أي قيود مفصلة مع نهج الأمان المحلي.
8. مصادر بيانات ODBC
يرمز ODBC إلى Open Database Connectivity ، وتفتح مصادر بيانات ODBC برنامج ODBC Data Source Administrator لإدارة قاعدة البيانات أو مصادر بيانات ODBC.
ODBC هو معيار يسمح للتطبيقات المتوافقة مع ODBC بالتواصل مع بعضها البعض.
عند استخدام إصدار Windows 64 بت ، ستتمكن من عرض إصدارات Windows 64 بت و Windows 32 بت من الأداة.
9. مراقبة الأداء
تساعدك أداة مراقبة الأداء في إنشاء تقرير تشخيص الأداء والنظام ، والذي يعرض تقرير التشخيص في الوقت الفعلي والذي تم إنشاؤه مسبقًا.
تساعدك أداة مراقبة الأداء في إنشاء مجموعات جامعي البيانات لتكوين الأداء وجدولته العداد ، وتتبع الأحداث ، وجمع بيانات التكوين بحيث يمكنك عرض التقارير وتحليل النتائج.
يتيح لك Windows 10 Performance Monitor عرض معلومات تفصيلية في الوقت الفعلي حول موارد الأجهزة التي تتضمن وحدة المعالجة المركزية والقرص والشبكة والذاكرة) وموارد النظام المستخدمة بواسطة نظام التشغيل والخدمات والتشغيل التطبيقات.
موصى به:كيفية استخدام مراقب الأداء على نظام التشغيل Windows 10
10. إدارة الطباعة
تعد أداة إدارة الطباعة مركزًا لجميع أنشطة الطباعة ، فهي تتكون من جميع إعدادات الطابعات الحالية حتى الآن ، وبرامج تشغيل الطابعة ، ونشاط الطباعة الحالي ، وعرض جميع الطابعات.
يمكنك أيضًا إضافة فلتر جديد للطابعة وبرنامج التشغيل عند الضرورة.
توفر أداة إدارة الطباعة في مجلد Windows Administrative Tools أيضًا خيارًا لعرض خادم الطباعة والطابعات المنتشرة.
11. محرك الاسترداد
محرك الاسترداد هو محرك أقراص موفر حيث يمكن استخدامه لاستكشاف المشكلات وإصلاحها أو إعادة تعيين نظام التشغيل Windows.
حتى إذا لم يتم تحميل نظام التشغيل بشكل صحيح ، فسيساعدك على نسخ البيانات احتياطيًا وإعادة التعيين أو استكشاف الأخطاء وإصلاحها.
12. أداة مراقبة الموارد
تساعدنا أداة Resource Monitor الموجودة في مجلد Windows Administrative Tools في مراقبة موارد الأجهزة. يساعد هذا التطبيق في فصل استخدام التطبيق بالكامل إلى أربع فئات ، أي وحدة المعالجة المركزية والقرص والشبكة والذاكرة. تتيح لك كل فئة معرفة التطبيق الذي يستخدم معظم النطاق الترددي للشبكة والتطبيق الذي يكتب على مساحة القرص لديك.
13. خدمات
هذه أداة تتيح لنا عرض جميع خدمات الخلفية التي تبدأ بمجرد بدء تشغيل نظام التشغيل. تساعدنا هذه الأداة في إدارة جميع الخدمات في نظام التشغيل. إذا كان هناك أي خدمة متعطشة للموارد تستهلك موارد النظام. هذا هو المكان المناسب لنا لاستكشاف وتحديد الخدمات التي تستنزف موارد نظامنا. تأتي معظم هذه الخدمات محملة مسبقًا بنظام التشغيل وهي تؤدي جميع المهام الأساسية المطلوبة حتى يعمل نظام التشغيل ويعمل بشكل طبيعي.
14. أعدادات النظام
تساعدنا هذه الأداة في تكوين وضع بدء التشغيل لنظام التشغيل لدينا مثل بدء التشغيل العادي ، بدء التشغيل التشخيصي أو بدء التشغيل الانتقائي حيث نختار أي جزء من النظام يبدأ وأي جزء من النظام لا. هذا مفيد بشكل خاص عندما نواجه مشكلات في تمهيد نظام التشغيل. تشبه هذه الأداة أداة msconfig.msc التي نصل إليها من التشغيل لتكوين خيارات التمهيد.
بصرف النظر عن خيارات التمهيد ، نحدد أيضًا جميع الخدمات التي تبدأ بتمهيد نظام التشغيل. يأتي هذا ضمن قسم الخدمات في الأداة.
15. معلومات النظام
هذه أداة محملة مسبقًا من Microsoft تعرض جميع مكونات الأجهزة التي يكتشفها نظام التشغيل حاليًا. يتضمن ذلك تفاصيل نوع المعالج وطرازه ومقدار الرامات "الذاكرة العشوائية في الهواتف والحواسيببطاقات الصوت ومحولات العرض والطابعات
16. جدول المهام
هذه أداة إضافية تأتي محملة مسبقًا بنظام التشغيل ، يقوم Windows افتراضيًا بحفظ المهام المختلفة في هذا الوقت. يمكننا أيضًا بدء مهام جديدة وتعديلها حسب الحاجة.
اقرأ أيضا:إصلاح برنامج جدولة المهام لا يعمل في نظام التشغيل Windows 10
17. إعداد جدار حماية Windows
عندما يتعلق الأمر بالأمان ، فإن هذه الأداة تلعب أهم شيء على الإطلاق. تحتوي هذه الأداة على جميع القواعد والاستثناءات التي قد نرغب في إضافتها إلى النظام لأي من التطبيقات. جدار الحماية هو خط الدفاع الأمامي عندما يتعلق الأمر بأمان نظام التشغيل. يساعدنا ذلك في تحديد ما إذا كنا نريد حظر أو تثبيت أي تطبيق على النظام.
18. تشخيص الذاكرة الخاص بنظام ويندوز
هذه واحدة من أكثر الأدوات المفيدة التي توفرها Microsoft مع جميع أنظمة التشغيل الخاصة بها. في كثير من الأحيان قد لا نعرف متى لدينا الرامات "الذاكرة العشوائية في الهواتف والحواسيب هو الفشل. قد يبدأ بتجميد عشوائي ، وإغلاق مفاجئ ، وما إلى ذلك. إذا تجاهلنا الإشارات ، فقد ينتهي بنا الحال مع جهاز كمبيوتر لا يعمل قريبًا. للتخفيف من أن لدينا أداة تشخيص الذاكرة. تقوم هذه الأداة بإجراء اختبارات مختلفة لتحديد جودة الذاكرة الحالية أو ذاكرة الوصول العشوائي المثبتة. سيساعدنا ذلك في التوصل إلى استنتاج بشأن ما إذا كان يجب الاحتفاظ بذاكرة الوصول العشوائي الحالية أو الحصول على ذاكرة وصول عشوائي جديدة قريبًا جدًا.
توفر لنا هذه الأداة خيارين ، أحدهما إعادة التشغيل وبدء الاختبار على الفور أو إجراء هذه الاختبارات فقط في المرة التالية التي نقوم فيها بتشغيل النظام.
استنتاج
آمل أن نكون قد جعلنا من السهل جدًا فهم الأدوات الإدارية المختلفة التي تأتي بها النوافذ ولكننا لا نعرف ما الذي يمكن استخدامها من أجله. ناقشنا هنا لمحة موجزة عن جميع الأدوات الموجودة تحت تصرفنا ، متى حان الوقت للتحقق من التفاصيل المختلفة للنظام وإجراء تغييرات عليه.