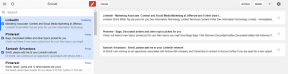كيفية نقل جهات اتصال Google الخاصة بك إلى iPhone عبر iCloud
منوعات / / December 02, 2021

ملحوظة: لقد أظهرنا لك في الإدخالات السابقة كيفية استيراد جهات اتصال Google من عدة حسابات إلى حساب iCloud الخاص بك وحتى ناقش تطبيقات بديلة لإدارة جهات اتصال iPhone الخاصة بك.
مستعد؟ لنبدأ.
تصدير جهات اتصال Google الخاصة بك
الخطوة 1: توجه إلى حساب Google الخاص بك (Gmail في هذه الحالة) وافتح ملف جهات الاتصال. بمجرد القيام بذلك ، تأكد من تنظيم جميع جهات اتصالك في Google بالطريقة التي تريدها.

نصيحة رائعة: إذا كنت ترغب في نقل عدد قليل فقط ، فحدد جهات الاتصال من حساب Google الخاص بك للاستيراد إليها iCloud، فقم بتنظيمها في مجموعة واحدة منفصلة باستخدام مجموعات الخيار الذي تقدمه جهات اتصال Google.
الخطوة 2: بمجرد الوصول إلى جهات اتصال Google الخاصة بك ، انقر فوق
أكثر زر ثم حدد ملف يصدر اختيار. سيظهر لك مربع حوار لضبط الطريقة التي سيتم بها تصدير جهات اتصال Google الخاصة بك.
الخطوه 3: في مربع الحوار هذا ، تحت ما هي جهات الاتصال التي تريد تصديرها؟ حدد ما إذا كنت تريد إما تصدير كل منهم أو أي مجموعة قمت بإنشائها لهذا الغرض. بعد ذلك ، عند اختيار التنسيق الذي تريد التصدير به ، حدد ملف vCard صيغة. بمجرد أن تصبح جاهزًا ، انقر فوق يصدر زر لتصدير جهات اتصال Google الخاصة بك في ملف واحد بتنسيق VCF.


ملحوظة: لاحظ أنه بينما سيتم تصدير المعلومات الأكثر أهمية من جهات الاتصال الخاصة بك (مثل أرقام الهواتف والبريد الإلكتروني العناوين ، وحتى أعياد الميلاد) ، والمعلومات الأخرى (مثل صور جهات الاتصال وإعدادات نغمة الرنين / الاهتزاز الفردية) ليس.
نقل جهات اتصال Google الخاصة بك إلى iCloud
الخطوة الرابعة: على جهاز الكمبيوتر الخاص بك ، افتح متصفح الويب الخاص بك وقم بتسجيل الدخول إلى حساب iCloud الخاص بك على موقع iCloud الإلكتروني. مرة واحدة هناك انتقل إلى الخاص بك جهات الاتصال.


الخطوة الخامسة: بمجرد الوصول إلى جهات الاتصال الخاصة بك ، توجه إلى الجزء الأيسر السفلي من الشاشة وانقر فوق إعدادات زر. ثم ، من الخيارات المعروضة ، حدد استيراد vCard. سوف يظهر صندوف حوار. انتقل حتى تجد ملف vCard الذي قمت بتنزيله من حساب Google الخاص بك وحدده لتحميله.


إذا فاتتك إنشاء مجموعة من جهات الاتصال عند تصديرها ، فإن iCloud سيقدم لك أيضًا خيار تجميعها.


عرض فقط جهات اتصال Google الخاصة بك على جهاز iPhone الخاص بك
الخطوة السادسة: لعرض جهات اتصال Google الخاصة بك على جهاز iPhone أو أي جهاز iOS آخر ، افتح ملف إعدادات وتوجه إلى البريد وجهات الاتصال والتقاويم اختيار. اضغط عليها وعلى الشاشة التالية ، تحتها حسابات، حدد حساب iCloud الخاص بك. بمجرد الوصول إلى هناك ، تأكد من تبديل ملف جهات الاتصال الخيار ل تشغيل.



الخطوة السابعة: ارجع إلى البريد وجهات الاتصال والتقاويم شاشة. هناك ، قم بالتمرير لأسفل وتحت جهات الاتصال انقر على الحساب الافتراضي وتغييره إلى iCloud.


الخطوة 8: الآن الخروج من إعدادات وافتح ملف جهات الاتصال. هناك ، اضغط على ملف مجموعات الخيار في الجزء العلوي الأيسر من الشاشة وحدد فقط جهات اتصال iCloud الخاصة بك أو المجموعة التي قمت بإنشائها (إذا قمت بإنشاء واحدة).


ها أنت ذا. بضع خطوات سهلة لإيصال جميع جهات اتصال Google إلى حسابك على iCloud ثم على جهاز iOS الخاص بك.