تحقق من إصدار Windows 10 الذي لديك
منوعات / / November 28, 2021
إذا واجهتك بعض المشكلات المتعلقة بمحرك الأقراص على جهاز الكمبيوتر الذي يعمل بنظام Windows 10 ، ثم استكشاف الأخطاء وإصلاحها ، فقد تحتاج إلى ذلك تعرف على إصدار Windows 10 الذي قمت بتثبيته وإصداره ونوعه ، لتنزيل برنامج التشغيل المناسب لبرنامج النظام. إن معرفة إصدار Windows 10 والإصدار الذي قمت بتثبيته له فوائد أخرى أثناء استكشاف أي مشكلات في نظامك وإصلاحها على أنها مختلفة إصدارات Windows لها ميزات مختلفة مثل محرر نهج المجموعة غير متوفر في Windows 10 Home Edition مجموعة دعم إصدار Windows 10 الأخرى سياسة.
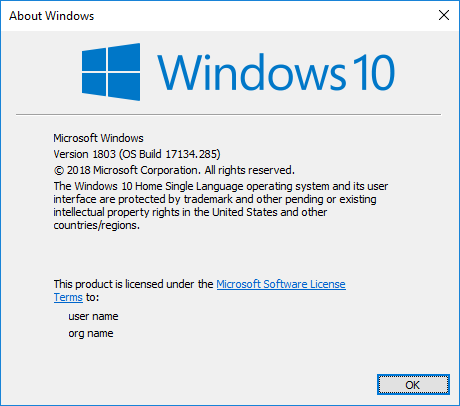
يتوفر Windows 10 على الإصدارات التالية:
- نظام التشغيل Windows 10 Home
- نظام التشغيل Windows 10 Pro
- نظام التشغيل Windows 10 S.
- فريق Windows 10
- Windows 10 Education
- Windows 10 Pro Education
- Windows 10 Pro for Workstations
- نظام التشغيل Windows 10 Enterprise
- Windows 10 Enterprise LTSB (فرع الخدمة طويل الأجل)
- ويندوز 10 موبايل
- نظام التشغيل Windows 10 Mobile Enterprise
- Windows 10 IoT Core
يحتوي Windows 10 على تحديثات الميزات التالية (الإصدار) حتى الآن:
- Windows 10 الإصدار 1507 (الإصدار الأولي من Windows 10 الذي يحمل الاسم الرمزي Threshold 1)
- Windows 10 الإصدار 1511 (تحديث نوفمبر الذي يحمل الاسم الرمزي العتبة 2)
- Windows 10 الإصدار 1607 (تحديث الذكرى السنوية لنظام التشغيل Windows 10 الذي يحمل الاسم الرمزي Redstone 1)
- الإصدار 1703 من Windows 10 (تحديث المنشئين لنظام التشغيل Windows 10 الذي يحمل الاسم الرمزي Redstone 2)
- الإصدار 1709 من Windows 10 (Fall Creators Update لنظام التشغيل Windows 10 الذي يحمل الاسم الرمزي Redstone 3)
- الإصدار 1803 من Windows 10 (تحديث أبريل 2018 لنظام التشغيل Windows 10 الذي يحمل الاسم الرمزي Redstone 4)
- الإصدار 1809 من Windows 10 (مجدول للإصدار في أكتوبر 2018 تحت الاسم الرمزي Redstone 5)
الآن في إصدارات مختلفة من Windows ، يحتوي Windows 10 حتى الآن على تحديث الذكرى السنوية ، وتحديث Fall Creators ، وتحديث أبريل 2018 ، وغيرها. يعد الاحتفاظ بعلامات التبويب على كل تحديث وإصدارات Windows المختلفة مهمة مستحيلة ، ولكن عند محاولة الترقية نظامك ، يجب أن تعرف إصدار Windows 10 الذي قمت بتثبيته حاليًا للترقية إلى إصدار أحدث واحد. على أي حال ، دون إضاعة أي وقت ، دعنا نرى كيفية التحقق من إصدار Windows 10 لديك بمساعدة البرنامج التعليمي المدرج أدناه.
محتويات
- تحقق من إصدار Windows 10 الذي لديك.
- الطريقة الأولى: تحقق من إصدار Windows 10 لديك في حول Windows
- الطريقة 2: تحقق من إصدار Windows 10 لديك في الإعدادات
- الطريقة الثالثة: تحقق من إصدار Windows 10 لديك في معلومات النظام
- الطريقة الرابعة: تحقق من إصدار Windows 10 لديك في النظام
- الطريقة الخامسة: تحقق من إصدار Windows 10 لديك في موجه الأوامر
- الطريقة السادسة: تحقق من إصدار Windows 10 لديك في محرر التسجيل
تحقق من إصدار Windows 10 الذي لديك.
تاكد من إنشاء نقطة استعادة فقط في حالة حدوث خطأ ما.
الطريقة الأولى: تحقق من إصدار Windows 10 لديك في حول Windows
1. اضغط على مفتاح Windows + R ثم اكتب وينفر واضغط على Enter.
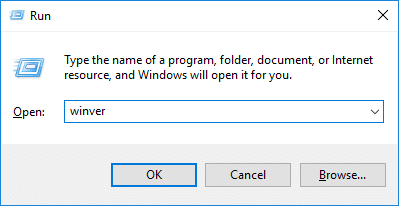
2. الآن في شاشة حول Windows ، تحقق من إصدار الإنشاء وإصدار Windows 10 لديك.
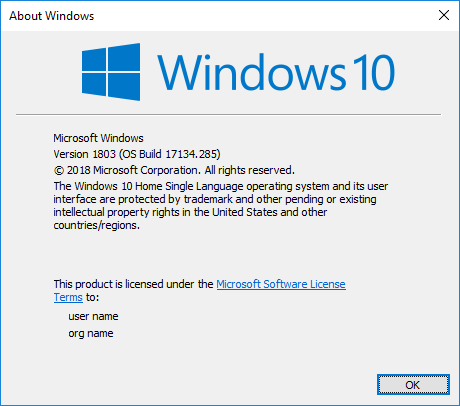
الطريقة 2: تحقق من إصدار Windows 10 لديك في الإعدادات
1. اضغط على مفتاح Windows + I لفتح الإعدادات ثم انقر فوق رمز النظام.

2. الآن ، من النافذة اليسرى ، حدد عن.
3. بعد ذلك ، في جزء النافذة الأيمن ضمن مواصفات Windows ، سترى ملف الإصدار والإصدار والتثبيت على وبناء نظام التشغيل
معلومة.

4. من هنا يمكنك التحقق من إصدار Windows 10 والإصدار الذي قمت بتثبيته.
الطريقة الثالثة: تحقق من إصدار Windows 10 لديك في معلومات النظام
1. اضغط على مفتاح Windows + R ثم اكتب msinfo32 واضغط على Enter للفتح معلومات النظام.

2. من القائمة اليمنى ، حدد ملخص النظام.
3. الآن في الجزء الأيمن من النافذة ، يمكنك رؤية ملف إصدار وإصدار Windows 10 الذي قمت بتثبيته تحت اسم نظام التشغيل والإصدار.
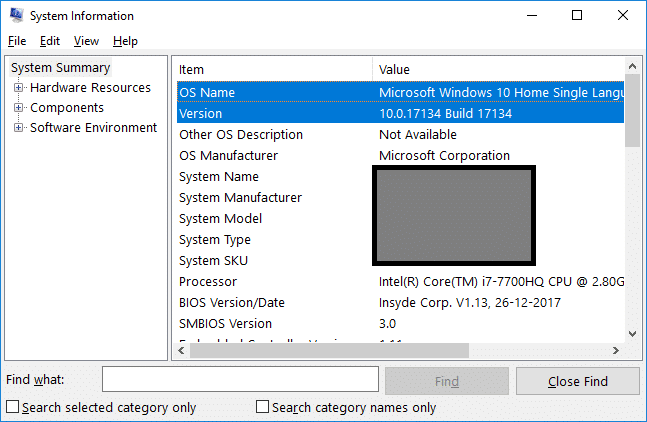
الطريقة الرابعة: تحقق من إصدار Windows 10 لديك في النظام
1. اكتب control في Windows Search ثم انقر فوق لوحة التحكم من نتيجة البحث.

2. انقر الآن على النظام والأمن (تأكد من تعيين عرض بواسطة على الفئة).

3. بعد ذلك ، انقر فوق نظام ثم تحت عنوان إصدار Windows يمكنك التحقق منه ال إصدار Windows 10 قمت بتثبيت.
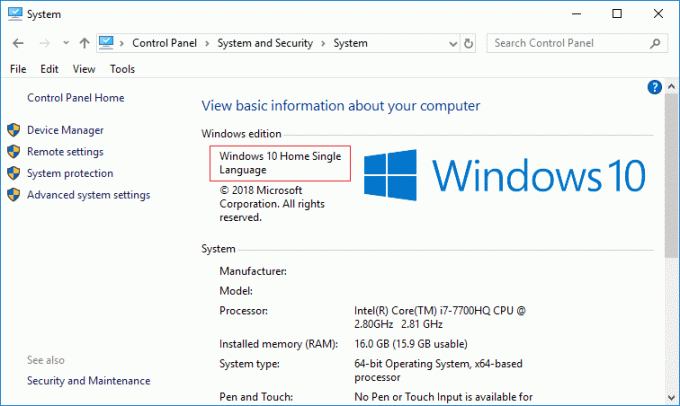
الطريقة الخامسة: تحقق من إصدار Windows 10 لديك في موجه الأوامر
1. افتح موجه الأوامر. يمكن للمستخدم تنفيذ هذه الخطوة من خلال البحث عن "cmd" ثم اضغط على Enter.

2. اكتب الأمر التالي في cmd واضغط على Enter:
معلومات النظام

3. ضمن اسم نظام التشغيل وإصدار نظام التشغيل ، تتحقق من إصدار وإصدار Windows 10 لديك.
4. بصرف النظر عن الأمر أعلاه ، يمكنك أيضًا استخدام الأمر التالي:
نظام التشغيل wmic الحصول على التسمية التوضيحية
معلومات النظام | findstr / B / C: “OS Name”
slmgr.vbs / دل
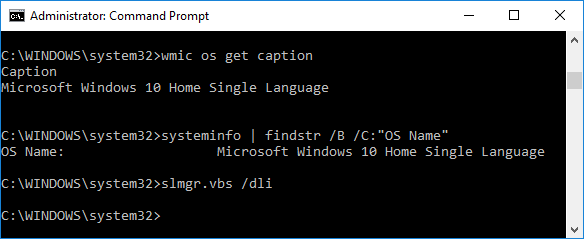
الطريقة السادسة: تحقق من إصدار Windows 10 لديك في محرر التسجيل
1. اضغط على مفتاح Windows + R ثم اكتب رجديت واضغط على Enter للفتح محرر التسجيل.

2. انتقل إلى مفتاح التسجيل التالي:
HKEY_LOCAL_MACHINE \ SOFTWARE \ Microsoft \ Windows NT \ CurrentVersion
3. تأكد من تحديد مفتاح التسجيل CurrentVersion ثم في الجزء الأيمن من النافذة انظر إلى البيانات الخاصة بـ CurrentBuild وقيمة سلسلة EditionID. سيكون هذا لك إصدار وإصدار Windows 10.
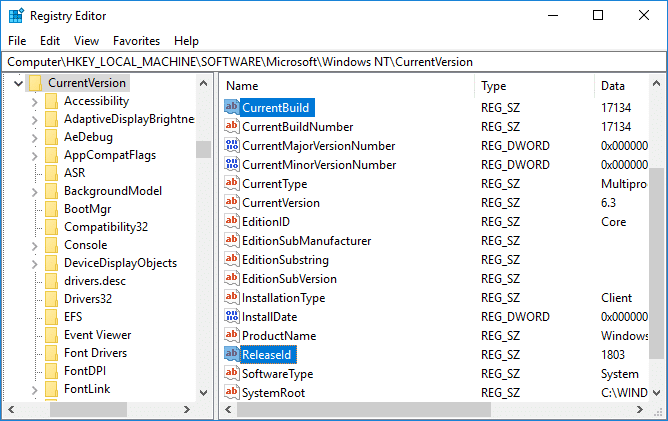
موصى به:
- كيفية إخفاء محرك أقراص في نظام التشغيل Windows 10
- برامج تشغيل النسخ الاحتياطي والاستعادة في نظام التشغيل Windows 10
- كيفية استخدام Dynamic Lock في نظام التشغيل Windows 10
- كيفية إزالة أو إخفاء حرف محرك الأقراص في نظام التشغيل Windows 10
هذا كل ما تعلمته بنجاح كيفية التحقق من إصدار Windows 10 لديك ولكن إذا كان لا يزال لديك أي أسئلة بخصوص هذا البرنامج التعليمي ، فلا تتردد في طرحها في قسم التعليقات.



