كيفية إصلاح أو إصلاح القرص الصلب التالف باستخدام CMD؟
منوعات / / November 28, 2021
من أكثر الحوادث المرعبة التي يمكن أن تحدث في عالم التكنولوجيا تلف وسائط التخزين مثل محركات الأقراص الثابتة الداخلية أو الخارجية ومحركات الأقراص المحمولة وبطاقات الذاكرة وما إلى ذلك. يمكن أن يؤدي الحادث حتى إلى نوبة قلبية صغيرة إذا احتوت وسائط التخزين على بعض البيانات المهمة (صور العائلة أو مقاطع الفيديو ، والملفات المتعلقة بالعمل ، وما إلى ذلك). بعض العلامات التي تشير إلى وجود محرك أقراص ثابت تالف هي رسائل خطأ مثل "القطاع غير موجود" ، "تحتاج إلى تهيئة القرص قبل أن تتمكن من استخدامه. هل تريد تنسيقه الآن؟ "،" X: \ لا يمكن الوصول إليه. تم رفض الوصول. "، حالة" RAW "في إدارة الأقراص ، تبدأ أسماء الملفات بما في ذلك & * #٪ أو أي رمز من هذا القبيل ، إلخ.
الآن ، اعتمادًا على وسائط التخزين ، قد يكون الفساد ناتجًا عن عوامل مختلفة. يحدث تلف القرص الصلب بشكل شائع بسبب التلف المادي (في حالة تعثر القرص الثابت) ، أو هجوم فيروسي ، أو تلف نظام الملفات ، أو قطاعات تالفة ، أو ببساطة بسبب العمر. في معظم الحالات ، إذا لم يكن الضرر ماديًا وشديدًا ، فيمكن استرداد البيانات من القرص الثابت التالف عن طريق إصلاح / إصلاح القرص نفسه. يحتوي Windows على مدقق أخطاء مدمج لكل من محركات الأقراص الثابتة الداخلية والخارجية. بصرف النظر عن ذلك ، يمكن للمستخدمين تشغيل مجموعة من الأوامر في موجه أوامر مرتفع لإصلاح محركات الأقراص التالفة.
في هذه المقالة ، سوف نعرض لك طرقًا متعددة يمكن استخدامها إصلاح أو إصلاح القرص الصلب التالف في نظام التشغيل Windows 10.
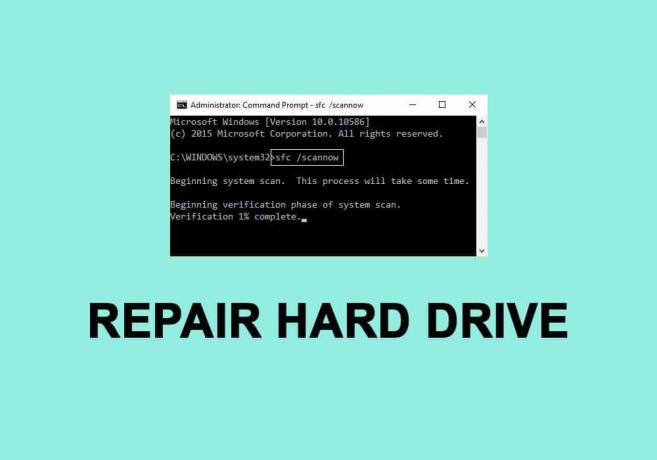
محتويات
- كيفية إصلاح أو إصلاح القرص الصلب التالف باستخدام CMD؟
- 5 طرق لإصلاح القرص الصلب التالف باستخدام موجه الأوامر (CMD)
- الطريقة الأولى: تحديث برامج تشغيل القرص
- الطريقة 2: قم بإجراء تدقيق أخطاء القرص
- الطريقة الثالثة: قم بتشغيل SFC Scan
- الطريقة الرابعة: استخدام الأداة المساعدة CHKDSK
- الطريقة الخامسة: استخدم الأمر DiskPart
كيفية إصلاح أو إصلاح القرص الصلب التالف باستخدام CMD؟
أولاً ، تأكد من أن لديك نسخة احتياطية من البيانات الموجودة في القرص التالف ، وإذا لم يكن الأمر كذلك ، فاستخدم تطبيقًا تابعًا لجهة خارجية لاسترداد البيانات التالفة. بعض تطبيقات استعادة البيانات الشائعة هي DiskInternals Partition Recovery و Free EaseUS Data Recovery Wizard و MiniTool Power Data Recovery Software و Recuva من CCleaner. كل منها يحتوي على نسخة تجريبية مجانية ونسخة مدفوعة مع ميزات إضافية. لدينا مقال كامل مخصص لمختلف برامج استعادة البيانات والميزات التي يقدمونها - أفضل 9 برامج مجانية لاستعادة البيانات.
حاول أيضًا توصيل كبل USB لمحرك الأقراص الثابتة بمنفذ كمبيوتر مختلف أو بجهاز كمبيوتر آخر تمامًا. تأكد من أن الكبل نفسه ليس به عيب واستخدم كبلًا آخر إذا كان متاحًا. إذا كان الفساد ناتجًا عن فيروس ، فقم بإجراء فحص لمكافحة الفيروسات (الإعدادات> التحديث والأمان> Windows Security> الفيروسات والحماية من التهديدات> الفحص الآن) لإزالة الفيروس المذكور وإصلاح القرص الصلب قائد. إذا لم تنجح أي من هذه الإصلاحات السريعة ، فانتقل إلى الحلول المتقدمة أدناه.
5 طرق لإصلاح القرص الصلب التالف باستخدام موجه الأوامر (CMD)
الطريقة الأولى: تحديث برامج تشغيل القرص
إذا كان من الممكن استخدام محرك الأقراص الثابتة بنجاح على كمبيوتر آخر ، فمن المحتمل أن برامج تشغيل القرص تحتاج إلى التحديث. برامج التشغيل ، كما قد يعرف الكثير منكم ، هي ملفات برامج تساعد مكونات الأجهزة على التواصل بشكل فعال مع برامج الكمبيوتر. يتم تحديث برامج التشغيل هذه باستمرار من قبل الشركات المصنعة للأجهزة ويمكن أن تتلف بواسطة تحديث Windows. لتحديث برامج تشغيل القرص على جهاز الكمبيوتر الخاص بك-
1. افتح مربع أمر التشغيل بالضغط على مفتاح Windows + R.، نوع devmgmt.msc، وانقر فوق نعم لفتح ملف مدير الجهاز.
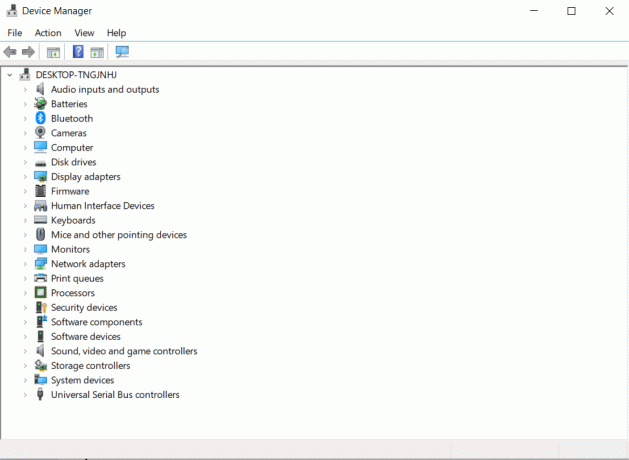
2. قم بتوسيع محركات الأقراص وأجهزة التحكم في الناقل التسلسلي العالمي للعثور على القرص الصلب التالف. سيتم تمييز الجهاز الذي يحتوي على برنامج تشغيل قديم أو تالف بامتداد علامة تعجب صفراء.
3. انقر على اليمين على القرص الصلب التالف وحدد تحديث السائق.
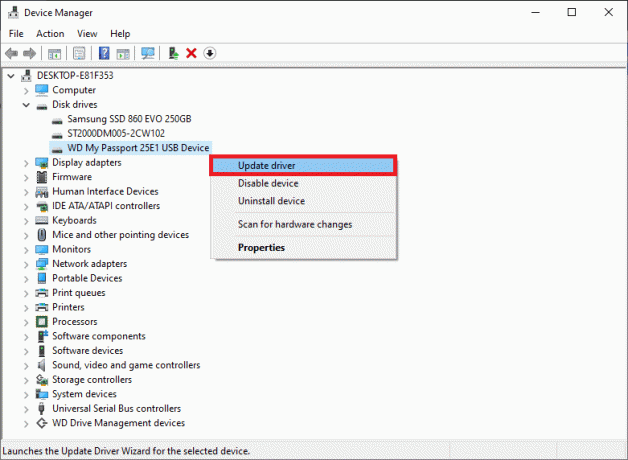
4. في الشاشة التالية ، اختر "البحث تلقائيًا عن برنامج التشغيل المحدث".
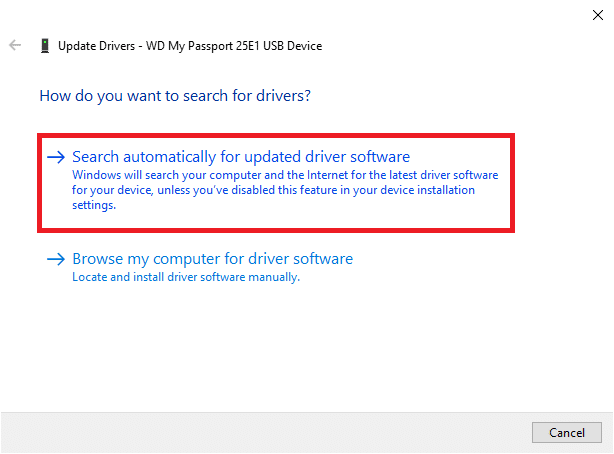
يمكنك أيضًا تنزيل أحدث برامج التشغيل يدويًا من موقع الشركة المصنعة للقرص الصلب. ما عليك سوى إجراء بحث في Google عن "* ماركة القرص الصلب * السائقين وانقر على النتيجة الأولى. قم بتنزيل ملف exe. للسائقين وتثبيته كما تفعل مع أي تطبيق آخر.
اقرأ أيضا:كيفية إصلاح ملفات النظام التالفة في نظام التشغيل Windows 10
الطريقة 2: قم بإجراء تدقيق أخطاء القرص
كما ذكرنا سابقًا ، يحتوي Windows على أداة مضمنة لإصلاح محركات الأقراص الثابتة الداخلية والخارجية التالفة. عادةً ما يطالب Windows المستخدم تلقائيًا بإجراء فحص للأخطاء بمجرد اكتشاف وجود محرك أقراص ثابت معيب متصل بالكمبيوتر ولكن يمكن للمستخدمين أيضًا تشغيل فحص الأخطاء يدويًا.
1. افتح مستكشف ملفات Windows (أو جهاز الكمبيوتر الخاص بي) إما عن طريق النقر المزدوج فوق رمز اختصار سطح المكتب الخاص به أو باستخدام مجموعة مفاتيح الاختصار مفتاح Windows + E..
2. انقر على اليمين على القرص الصلب الذي تحاول إصلاحه وتحديده الخصائص من قائمة السياق اللاحقة.
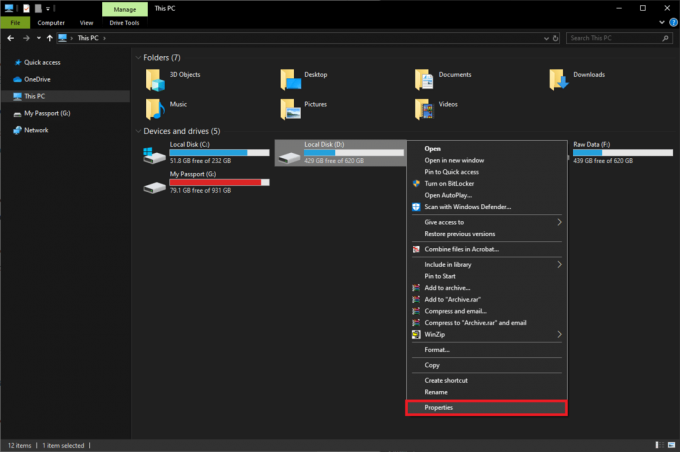
3. انتقل إلى أدوات علامة تبويب من نافذة الخصائص.

4. اضغط على التحقق من زر تحت قسم فحص الأخطاء. سيقوم Windows الآن بفحص وإصلاح جميع الأخطاء تلقائيًا.

الطريقة الثالثة: قم بتشغيل SFC Scan
قد يكون محرك الأقراص الثابتة يعمل بشكل سيء بسبب نظام ملفات تالف. لحسن الحظ ، يمكن استخدام الأداة المساعدة System File Checker لإصلاح أو إصلاح القرص الصلب التالف.
1. صحافة مفتاح Windows + S. لإظهار شريط بدء البحث ، اكتب موجه الأمر وحدد الخيار تشغيل كمسؤول.

2. انقر فوق نعم في النافذة المنبثقة التحكم في حساب المستخدم التي تصل إلى طلب الإذن للتطبيق لإجراء تغييرات على النظام.
3. يجب على مستخدمي Windows 10 و 8.1 و 8 تشغيل الأمر أدناه أولاً. يمكن لمستخدمي Windows 7 تخطي هذه الخطوة.
DISM.exe / عبر الإنترنت / تنظيف الصورة / استعادة الصحة

4. الآن اكتب sfc / scannow في موجه الأوامر واضغط على يدخل ينفذ.

5. ستبدأ الأداة المساعدة في التحقق من سلامة جميع ملفات النظام المحمية واستبدال أي ملفات تالفة أو مفقودة. لا تغلق موجه الأوامر حتى يصل التحقق إلى 100٪.
6. إذا كان محرك الأقراص الثابتة خارجيًا ، فقم بتشغيل الأمر التالي بدلاً من sfc / scannow:
sfc / scannow / offbootdir = X: \ / offwindir = C: \ Windows.
ملحوظة: استبدل "س: \ " بالحرف المخصص لمحرك الأقراص الصلبة الخارجي. أيضًا ، لا تنس استبدال "C: \ Windows" بالدليل الذي تم تثبيت Windows فيه.

7. قم بإعادة تشغيل جهاز الحاسوب الخاص بك بمجرد اكتمال الفحص وتحقق مما إذا كان يمكنك الوصول إلى القرص الصلب الآن.
الطريقة الرابعة: استخدام الأداة المساعدة CHKDSK
إلى جانب مدقق ملفات النظام ، هناك أداة مساعدة أخرى يمكن استخدامها لإصلاح وسائط التخزين التالفة. تتيح أداة فحص القرص للمستخدمين البحث عن أخطاء القرص المنطقية والمادية عن طريق فحص نظام الملفات و البيانات الوصفية لنظام الملفات من حجم معين. كما أن لديها عددًا من المفاتيح المرتبطة بها لأداء إجراءات محددة. دعونا نرى كيفية إصلاح القرص الصلب التالف باستخدام CMD:
1. افتح موجه الأوامر كمسؤول مرة أخرى.
2. اكتب الأمر التالي بعناية واضغط يدخل لتنفيذه.
chkdsk X: / F.
ملاحظة: استبدل X بحرف محرك الأقراص الثابتة الذي ترغب في إصلاحه / إصلاحه.

بصرف النظر عن المعلمة / F ، هناك عدد قليل من المعلمات الأخرى التي يمكنك إضافتها إلى سطر الأوامر. المعلمات المختلفة ووظائفها هي كما يلي:
- / f - يكتشف ويصلح جميع الأخطاء الموجودة على القرص الصلب.
- / r - يكتشف أي قطاعات تالفة على القرص ويستعيد المعلومات القابلة للقراءة
- / x - يفصل محرك الأقراص قبل بدء العملية
- / b - يمسح كل المجموعات السيئة ويبطل جميع المجموعات المخصصة والمجانية للخطأ في وحدة تخزين (استخدم مع نظام ملفات NTFS فقط)
3. يمكنك إضافة جميع المعلمات المذكورة أعلاه إلى الأمر لإجراء فحص أكثر دقة. سيكون سطر الأوامر لمحرك الأقراص G ، في هذه الحالة ، هو:
chkdsk G: / F / R / X.

4. إذا كنت تقوم بإصلاح محرك أقراص داخلي ، فسيطلب منك البرنامج إعادة تشغيل الكمبيوتر. اضغط على Y ثم أدخل لإعادة التشغيل من موجه الأوامر نفسه.
الطريقة الخامسة: استخدم الأمر DiskPart
إذا فشلت كل من الأدوات المساعدة لسطر الأوامر أعلاه في إصلاح محرك الأقراص الثابتة التالف ، فحاول تنسيقه باستخدام الأداة المساعدة DiskPart. تتيح لك الأداة المساعدة DiskPart تهيئة محرك الأقراص الثابتة RAW بقوة إلى NTFS / exFAT / FAT32. يمكنك أيضًا تهيئة محرك الأقراص الثابتة من مستكشف ملفات Windows أو تطبيق إدارة الأقراص (كيفية تهيئة القرص الصلب على نظام التشغيل Windows 10).
1. يطلق موجه الأمر مرة أخرى كمسؤول.
2. قم بتنفيذ ملف القرص أمر.
3. نوع قرص القائمة أو حجم القائمة و اضغط يدخل لعرض جميع أجهزة التخزين المتصلة بجهاز الكمبيوتر الخاص بك.

4. الآن ، حدد القرص الذي يجب تهيئته عن طريق تنفيذ الأمر حدد القرص X. أو حدد المجلد X. (استبدل X برقم القرص الذي ترغب في تهيئته.)
5. بمجرد تحديد القرص التالف ، اكتب تنسيق fs = ntfs سريع وضرب يدخل لتهيئة هذا القرص.
6. إذا كنت تريد تهيئة القرص في FAT32 ، فاستخدم الأمر التالي بدلاً من ذلك:
شكل خ = FAT32 سريع.

7. سيعيد موجه الأوامر رسالة تأكيد "قام DiskPart بتهيئة وحدة التخزين بنجاح’. بمجرد الانتهاء ، اكتب خروج و اضغط يدخل لإغلاق نافذة الأوامر المرتفعة.
موصى به:
- إصلاح خطأ الصفحة التالفة في الأجهزة الخاطئة على نظام التشغيل Windows 10
- كيفية إصلاح ملفات AVI التالفة مجانًا
- كيفية استخدام Fn Key Lock في نظام التشغيل Windows 10
نأمل أن يكون هذا الدليل مفيدًا وأنك كنت قادرًا على ذلك إصلاح أو إصلاح محرك الأقراص الثابتة التالف باستخدام CMD في نظام التشغيل Windows 10. إذا لم تكن كذلك ، فتجنب أي أصوات نقر عند توصيل محرك الأقراص الثابتة بجهاز الكمبيوتر. يشير النقر فوق الضوضاء إلى أن الضرر مادي / ميكانيكي وفي هذه الحالة ، ستحتاج إلى الاتصال بمركز الخدمة.



