كيفية إصلاح فشل تشغيل Uplay
منوعات / / November 28, 2021
Uplay عبارة عن نظام أساسي للتوزيع الرقمي يشبه Steam ويحتوي على العديد من الألعاب متعددة اللاعبين مثل Assassin’s Creed وغيرها من الألعاب المعروفة. تحدث مشكلة Uplay ، لا تبدأ مع كل تحديث لنظام Windows وتستمر حتى تصدر الشركة تحديثًا جديدًا. ومع ذلك ، في هذا الدليل ، سنتناول جميع أسباب فشل Uplay في تشغيل Windows وكيفية ذلك إصلاح فشل تشغيل Uplay.

محتويات
- كيفية إصلاح فشل تشغيل Uplay
- لماذا لا يعمل Uplay Launcher؟
- الطريقة الأولى: تشغيل Universal C Runtime
- الطريقة 2: مسح ذاكرة التخزين المؤقت المحلية لـ Uplay
- الطريقة الثالثة: قم بتشغيل Uplay من خلال اختصاره
- الطريقة الرابعة: قم بتشغيل Uplay في وضع التوافق
- الطريقة الخامسة: إجراء التمهيد النظيف
- الطريقة السادسة: تحديث برنامج تشغيل الرسومات
- الطريقة 7: أعد تثبيت Uplay لإصلاح فشل تشغيل Uplay
- الأسئلة المتداولة (FAQs)
كيفية إصلاح فشل تشغيل Uplay
لماذا لا يعمل Uplay Launcher؟
تشمل الأسباب الأكثر شيوعًا لفشل تشغيل Uplay على Windows ما يلي:
- تعارض خدمات الطرف الثالث
- ملفات .DLL مفقودة
- التعارض مع برنامج مكافحة الفيروسات
- ذاكرة التخزين المؤقت الفاسدة
- إعدادات التوافق غير الصحيحة
- برامج تشغيل الرسومات التي عفا عليها الزمن
- ملفات تثبيت Uplay تالفة
الطريقة الأولى: تشغيل Universal C Runtime
عندما تقوم بتثبيت Uplay ، فإنه يقوم تلقائيًا بتثبيت جميع المتطلبات الأساسية على جهاز الكمبيوتر الخاص بك. ومع ذلك ، هناك أوقات يتم فيها التغاضي عن بعضها إما لأنها موجودة بالفعل على جهازك أو حدث فشل أثناء التثبيت. يعد Universal C Runtime أحد أهم الملفات الخارجية لـ Uplay. يمكنك تثبيته كما هو موضح أدناه:
1. تحميل وقت تشغيل C العالمي لإصدار نظام التشغيل Windows على جهاز الكمبيوتر الخاص بك من الموقع الرسمي لشركة Microsoft.
2. قم بتشغيل مثبت Universal C Runtime بامتيازات المسؤول. انقر بزر الماوس الأيمن فوق ملف exe. وحدد تشغيل كمسؤول.

3. أخيرًا ، أعد تشغيل الكمبيوتر لحفظ التغييرات و قم بتشغيل Uplay.
الطريقة 2: مسح ذاكرة التخزين المؤقت المحلية لـ Uplay
كما ذكرنا سابقًا ، يخزن Uplay جميع التكوينات المؤقتة في ذاكرة تخزين مؤقت محلية على جهازك. يتم استرداد هذه التكوينات من هناك وتحميلها في التطبيق متى تم تشغيل Uplay. ومع ذلك ، في مناسبات لا حصر لها ، يتم إتلاف ذاكرة التخزين المؤقت ، وفشل تشغيل Uplay. في هذه الطريقة ، ستتعلم كيفية مسح ذاكرة التخزين المؤقت لـ Uplay:
1. لفتح ملف مستكشف الملفات، صحافة مفتاح Windows + E..
2. انتقل إلى العنوان التالي: C: \ Program Files (x86) \ Ubisoft \ Ubisoft Game Launcher \ cache
3. حذف محتويات مجلد ذاكرة التخزين المؤقت بالكامل.
أعد تشغيل الكمبيوتر مرة أخرى وقم بتشغيل Uplay.
اقرأ أيضا:إصلاح Uplay Google Authenticator لا يعمل
الطريقة الثالثة: قم بتشغيل Uplay من خلال اختصاره
إذا لم يتم تشغيل Uplay على نظام التشغيل Windows 10 ، فهناك خيار آخر وهو تشغيله مباشرة من خلال الاختصار. إذا نجحت هذه التقنية ، فحاول تشغيل اللعبة من Uplay Shortcut في المرة القادمة فصاعدًا.
ملحوظة: إذا لم يتم تثبيت تبعية ، فسيتم إعلامك وستبدأ عملية التنزيل.
الطريقة الرابعة: قم بتشغيل Uplay في وضع التوافق
أبلغ العديد من المستخدمين أن بدء تشغيل Uplay في وضع التوافق عمل بشكل رائع ، وتم حل مشكلات المشغل. قادنا هذا إلى استنتاج أن Uplay فشل في التشغيل على Windows بسبب بعض ترقيات نظام التشغيل Windows المعيبة. اتبع هذه الخطوات لتشغيله في وضع التوافق:
1. انتقل إلى دليل تثبيت Uplay على جهاز الكمبيوتر الخاص بك.
2. انقر بزر الماوس الأيمن على Uplay.exe وحدد الخصائص من قائمة سياق النقر بزر الماوس الأيمن.

3. قم بالتبديل إلى ملف التوافق التبويب.
4. علامة الاختيار "تشغيل هذا البرنامج في وضع التوافق ل"واختر إصدار نظام التشغيل المناسب.
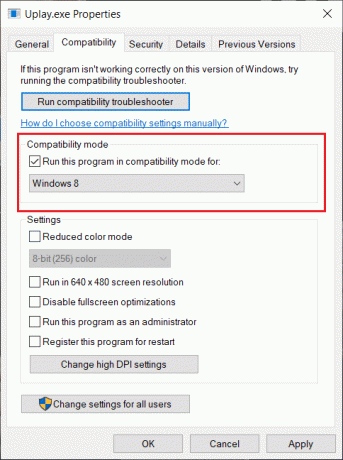
5. لحفظ التغييرات ، انقر فوق تطبيق تليها نعم.
6. أعد تشغيل الكمبيوتر واستمتع بـ Uplay.
اقرأ أيضا:تغيير وضع التوافق للتطبيقات في نظام التشغيل Windows 10
الطريقة الخامسة: إجراء التمهيد النظيف
في هذه الطريقة ، ستقوم بتعطيل جميع الخدمات ، باستثناء خدمات النظام ، ثم تشغيل Uplay. بعد ذلك ، سنقوم بتنشيط كل خدمة على حدة لاكتشاف الخدمة التي تسبب المشكلة.
1. افتح ال يبدأ القائمة والبحث عن أعدادات النظام.
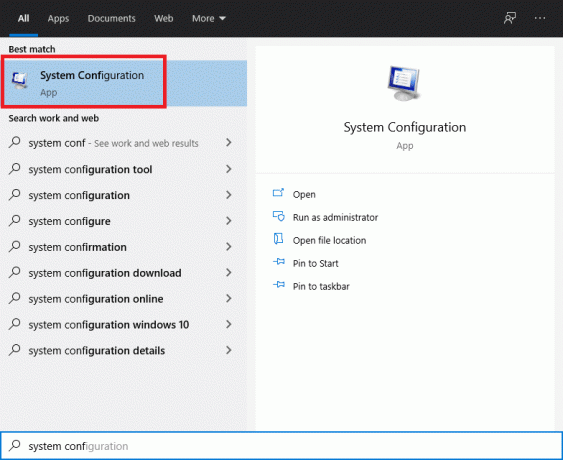
2. اذهب إلى خدمات علامة التبويب في نافذة تكوين النظام.
3. حدد المربع المجاور اخفي كل خدمات مايكروسوفت.

4. تعطيل الكل بالنقر فوق أوقف عمل الكل زر.

5. اذهب الآن إلى بدء علامة التبويب وانقر فوق افتح مدير المهام حلقة الوصل.
6. قم بتعطيل جميع التطبيقات في القائمة. هذا سيمنعهم من البدء عند تمهيد الكمبيوتر.

7. الآن ، سيُطلب منك إعادة التشغيل. تأكد من إعادة تشغيل جهاز الكمبيوتر الخاص بك لإجراء تمهيد نظيف.
لبدء الخدمات الفردية لاستكشاف المشكلة وإصلاحها ، اتبع هذا الدليل هنا.
الطريقة السادسة: تحديث برنامج تشغيل الرسومات
إذا لم تكن برامج تشغيل الرسومات على جهاز الكمبيوتر الخاص بك محدثة أو تعرضت للتلف ، فقد يكون هذا أحد الأسباب الأكثر وضوحًا لفشل تشغيل Uplay. تعد برامج تشغيل الرسومات من أهم مكونات أي محرك ألعاب ، بما في ذلك Uplay. إذا كانت برامج التشغيل لا تعمل بشكل صحيح ، فإن Uplay Launcher إما لن يعمل أو يعمل ببطء شديد وينتج عنه تجميد.
1. أولاً ، اضغط على نظام التشغيل Windows + R. مفاتيح معًا لفتح ملفات يركض علبة.
2. نوع devmgmt.msc في المربع واضغط على Enter للوصول إلى ملف مدير الجهاز,
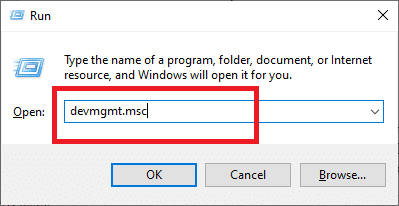
3. وسعت محولات أجهزة العرض من القائمة المتاحة في نافذة إدارة الأجهزة.
4. انقر بزر الماوس الأيمن على ملف بطاقة مصورات واختر تحديث السائق.

5. بمجرد الانتهاء من ذلك ، أعد تشغيل الكمبيوتر لحفظ التغييرات.
الطريقة 7: أعد تثبيت Uplay لإصلاح فشل تشغيل Uplay
إذا لم تنجح أي من الأساليب السابقة ولا يزال يتعذر عليك تشغيل Uplay ، فيمكنك محاولة إعادة تثبيت محرك اللعبة بالكامل من الألف إلى الياء. في حالة تلف أي ملفات تثبيت أو فقدها في المرة الأولى ، سيتم استبدالها الآن.
ملحوظة: ستؤدي هذه الطريقة أيضًا إلى محو جميع ملفات تثبيت اللعبة. ينصح بإنشاء نسخة احتياطية لهذه قبل تنفيذ هذه الطريقة.
1. افتح ال يركض مربع بالضغط نظام التشغيل Windows + R. مفاتيح معا.
2. نوع appwiz.cpl في المربع وضرب انتص. ال مدير التطبيق ستفتح النافذة الآن.
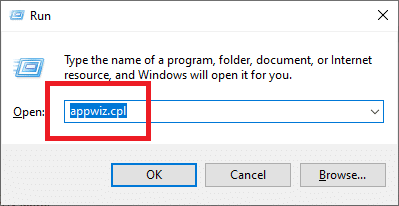
3. بحث عن يوبلاي في ال برامج و مميزات نافذة او شباك. انقر بزر الماوس الأيمن فوق Uplay ، ثم حدد الغاء التثبيت.
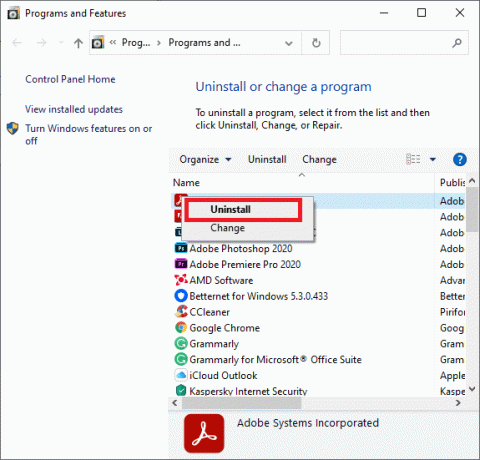
4. اذهب الآن إلى موقع Uplay الرسمي وتنزيل محرك اللعبة من هناك.
بمجرد تنزيل اللعبة ، قم بتثبيتها وتشغيلها. ستتمكن الآن من استخدام Uplay بدون أخطاء.
الأسئلة المتداولة (FAQs)
س 1. هل استبدلت Ubisoft Uplay بـ Ubiconnect؟
ستصبح Ubisoft Connect قريبًا موطنًا لجميع خدمات وأنشطة Ubisoft داخل اللعبة. سيغطي هذا جميع منصات الألعاب أيضًا. بدءًا من 29 أكتوبر 2020 ، مع إطلاق Watch Dogs: Legion ، تم تجديد كل ميزة من ميزات Uplay وتحسينها وتوحيدها في Ubisoft Connect. Ubisoft Connect هو مجرد بداية لالتزام Ubisoft بجعل وظائف الأنظمة الأساسية المشتركة في المستقبل ، موجهة للجيل التالي من الألعاب وما بعده. يتضمن هذا عناوين مثل Assassin’s Creed Valhalla.
موصى به:
- تم حظر Fix Application من الوصول إلى أجهزة الرسومات
- كيفية حظر أو إلغاء حظر البرامج في جدار حماية Windows Defender
- 4 طرق لتحديث برامج تشغيل الرسومات في نظام التشغيل Windows 10
- إصلاح Microsoft Teams يستمر في إعادة التشغيل
نأمل أن يكون هذا الدليل مفيدًا وأنك كنت قادرًا على ذلك إصلاح فشل تشغيل Uplay مشكلة. دعنا نعرف الطريقة الأفضل بالنسبة لك. إذا كان لديك أي استفسارات / تعليقات بخصوص هذه المقالة ، فلا تتردد في تركها في قسم التعليقات.



