إصلاح بطاقة SD لم يتم اكتشافها في نظام التشغيل Windows 10
منوعات / / November 28, 2021
إذا لم يتعرف الكمبيوتر على بطاقة SD الخاصة بك ، فلن يتم اكتشافها في File Explorer. يبدو أن المشكلة الرئيسية تالفة أو قديمة في برامج التشغيل أو مشكلات الأجهزة التي تحدث بسببها هذه المشكلة. لن يتم الكشف عن بطاقة SD في قارئ بطاقة SD الداخلي أو قارئ بطاقة SD USB لأن هذا برنامج مشكلة ، ولكن للتحقق من ذلك ، تحتاج إلى توصيل بطاقة SD بجهاز كمبيوتر آخر ، ويجب أن تعمل بطاقة SD هذا الكمبيوتر. إذا لم يكن كذلك ، فقد تكون بطاقة SD معيبة. على أي حال ، دون إضاعة أي وقت ، دعنا نرى كيفية إصلاح بطاقة SD التي لم يتم اكتشافها في نظام التشغيل Windows 10 بمساعدة البرنامج التعليمي المدرج أدناه.

محتويات
- إصلاح بطاقة SD لم يتم اكتشافها في نظام التشغيل Windows 10
- الطريقة 1: تغيير حرف محرك بطاقة SD
- الطريقة 2: تشغيل مستكشف أخطاء الأجهزة والأجهزة
- الطريقة الثالثة: تعطيل وإعادة تمكين بطاقة SD
- الطريقة الرابعة: تحديث برامج تشغيل بطاقة SD
- الطريقة الخامسة: إعادة تثبيت برامج تشغيل بطاقة SD
إصلاح بطاقة SD لم يتم اكتشافها في نظام التشغيل Windows 10
تاكد من إنشاء نقطة استعادة فقط في حالة حدوث خطأ ما.
الطريقة 1: تغيير حرف محرك بطاقة SD
1. اضغط على مفتاح Windows + R ثم اكتب diskmgmt.msc واضغط على Enter.

2. الآن انقر بزر الماوس الأيمن على ملف بطاقة الذاكرة واختر تغيير حرف محرك الأقراص والمسارات.

3. الآن ، في النافذة التالية ، انقر فوق زر التغيير.

4. ثم من القائمة المنسدلة حدد أي أبجدية باستثناء الحالية وانقر نعم.

5. ستكون هذه الأبجدية هي حرف محرك الأقراص الجديد لبطاقة SD.
6. انظر مرة أخرى إذا كنت قادرًا على ذلك إصلاح بطاقة SD لم يتم اكتشافها في مشكلة Windows 10.
الطريقة 2: تشغيل مستكشف أخطاء الأجهزة والأجهزة
1. اضغط على مفتاح Windows + I لفتح الإعدادات ثم انقر فوق التحديث والأمان أيقونة.

2. من القائمة اليمنى ، تأكد من التحديد استكشاف الاخطاء.
3. الآن ضمن قسم "البحث عن المشكلات الأخرى وإصلاحها" ، انقر فوق "الأجهزة والأجهزة“.

4. بعد ذلك ، انقر فوق قم بتشغيل مستكشف الأخطاء ومصلحها واتبع التعليمات التي تظهر على الشاشة لـ إصلاح بطاقة SD لم يتم اكتشافها في نظام التشغيل Windows 10.

الطريقة الثالثة: تعطيل وإعادة تمكين بطاقة SD
1. اضغط على مفتاح Windows + R ثم اكتب devmgmt.msc واضغط على Enter لفتح Device Manager.

2. وسعت محولات مضيف SD أو أجهزة تقنية الذاكرة والتي من خلالها سترى بطاقة Realtek PCI-E Card ، القارئ.
3. انقر بزر الماوس الأيمن فوقه واختر إبطال، سيطلب تأكيد التحديد نعم للمتابعة.

4. مرة أخرى ، انقر بزر الماوس الأيمن على بطاقة SD الخاصة بك وحدد ممكن.
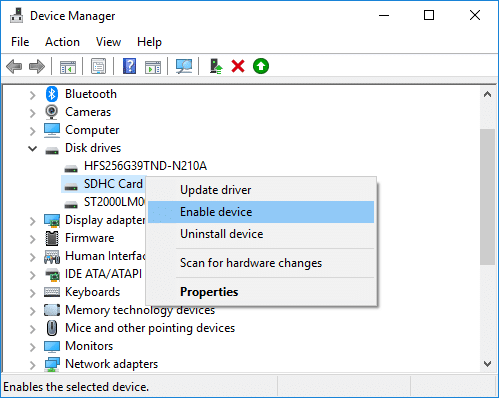
5. سيؤدي هذا بالتأكيد إلى إصلاح بطاقة SD التي لم يتم التعرف عليها من خلال مشكلة الكمبيوتر ، إذا لم يكن الأمر كذلك ، فانتقل مرة أخرى إلى مدير الجهاز.
6. هذا الوقت توسيع الأجهزة المحمولة من ثم انقر بزر الماوس الأيمن على حرف جهاز بطاقة SD الخاص بك واختر إبطال.
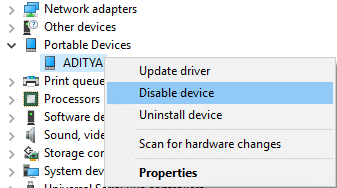
7. مرة أخرى انقر بزر الماوس الأيمن واختر ممكن.
الطريقة الرابعة: تحديث برامج تشغيل بطاقة SD
1. اضغط على مفتاح Windows + R ثم اكتب devmgmgt.msc واضغط على Enter للفتح مدير الجهاز.

2. قم بتوسيع أجهزة تقنية الذاكرة بعد ذلك انقر بزر الماوس الأيمن على قارئ بطاقة SD واختر تحديث السائق.

3. بعد ذلك ، حدد "ابحث تلقائيًا عن برنامج التشغيل المحدث“.

4. سيقوم Windows تلقائيًا بتنزيل وتثبيت أحدث برنامج تشغيل لبطاقة SD الخاصة بك.
5. بمجرد الانتهاء ، أعد تشغيل الكمبيوتر لحفظ التغييرات.
6. إذا استمرت المشكلة بعد إعادة التشغيل ، فاتبع الخطوة التالية.
7. حدد مرة أخرى تحديث السائق لكن هذه المرة يختارتصفح جهاز الكمبيوتر الخاص بي للحصول على برنامج التشغيل.‘

6. بعد ذلك ، انقر فوق الزر السفلي "دعني أختار من قائمة برامج التشغيل المتوفرة على جهاز الكمبيوتر الخاص بي."

7. حدد أحدث برنامج تشغيل من القائمة وانقر التالي.
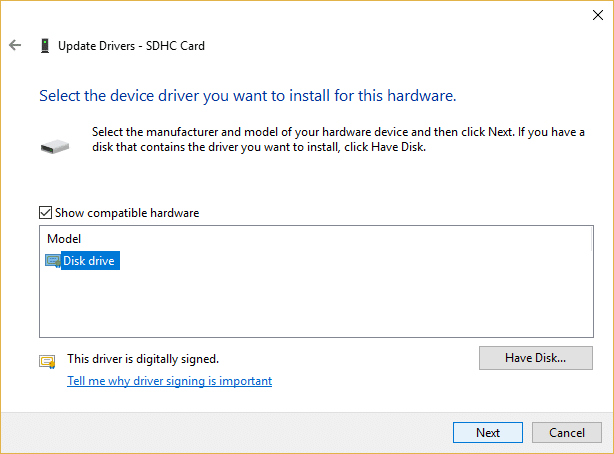
8. دع Windows يقوم بتثبيت برامج التشغيل وبمجرد الانتهاء من إغلاق كل شيء.
9. أعد تشغيل الكمبيوتر لحفظ التغييرات ، وقد تتمكن من ذلك إصلاح بطاقة SD لم يتم اكتشافها في نظام التشغيل Windows 10.
الطريقة الخامسة: إعادة تثبيت برامج تشغيل بطاقة SD
ملحوظة: قبل إلغاء تثبيت برامج التشغيل ، تأكد من معرفة طراز وطراز بطاقة SD الخاصة بك ، وقمت بتنزيل أحدث برامج تشغيل بطاقة SD الخاصة بك من موقع الشركة المصنعة على الويب.
1. اضغط على مفتاح Windows + R ثم اكتب devmgmgt.msc واضغط على Enter لفتح Device Manager.

2. قم بتوسيع أجهزة تقنية الذاكرة بعد ذلك انقر بزر الماوس الأيمن على بطاقة SD الخاصة بك القارئ واختيار الغاء التثبيت.
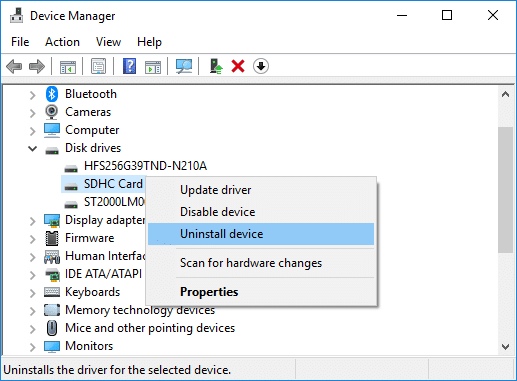
3. تأكد من تحديد "احذف برنامج التشغيل لهذا الجهازثم انقر فوق الغاء التثبيت زر لمتابعة إلغاء التثبيت.
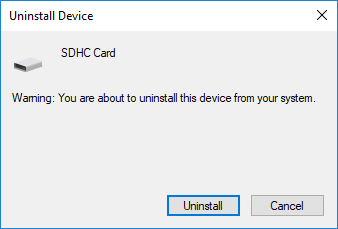
4. بعد إلغاء تثبيت برامج تشغيل بطاقة SD ، أعد تشغيل الكمبيوتر لحفظ التغييرات.
5. الآن قم بتشغيل الإعداد الذي قمت بتنزيله من موقع الشركة المصنعة لبطاقة SD الخاصة بك واتبع التعليمات التي تظهر على الشاشة لإكمال التثبيت.
6. مرة أخرى ، أعد تشغيل الكمبيوتر لحفظ التغييرات ومعرفة ما إذا كنت قادرًا على ذلك إصلاح مشكلة بطاقة SD التي لم يتم اكتشافها.
موصى به:
- إصلاح الاستخدام العالي لوحدة المعالجة المركزية (CPU) لمضيف WMI [Windows 10]
- WiFi لا يعمل في Windows 10 [يعمل بنسبة 100٪]
- 5 طرق لإصلاح بطاقة SD لا تظهر أو تعمل
- MSVCR120.dll مفقود في Windows 10 [SOLVED]
هذا كل ما لديك بنجاح إصلاح بطاقة SD لم يتم اكتشافها في نظام التشغيل Windows 10 ولكن إذا كان لا يزال لديك أي استفسارات بخصوص هذا البرنامج التعليمي ، فلا تتردد في طرحها في قسم التعليقات.



