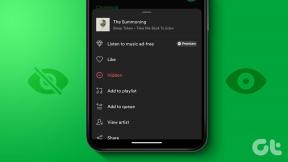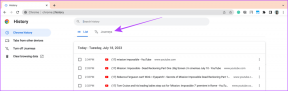كيفية إصلاح بعض الملفات التي لم تكن متوفرة أثناء مشكلة النسخ الاحتياطي الأخيرة على iOS 11
منوعات / / December 02, 2021
لقد كان يومك طويلًا ، وآخر شيء تريده هو شيء مثل حاسمة كنسخة احتياطية على iCloud للفشل. لسوء الحظ ، هذا مجال يتفوق فيه نظام iOS 11 حقًا في إفساد الأمور.
من بين العديد من الأخطاء المتعلقة بالنسخ الاحتياطي التي يمكنك الحصول عليها ، "لم تكن بعض الملفات متاحة أثناء آخر نسخ احتياطي" ربما تكون الرسالة هي الأسوأ ، خاصة وأنك لا تملك أدنى فكرة عما كان الخطأ في البداية مكان.

عادةً ما يحدث هذا بسبب عدد من الأسباب التي تتراوح من ضعف الاتصال بالشبكة وعناصر التحكم في النسخ الاحتياطي المعيبة إلى الملفات المتضاربة. وهذا يعني العمل من خلال عدد من الإصلاحات ، والتي نأمل أن تهتم بهذه المشكلة.
لذلك دون إضاعة المزيد من الوقت ، دعنا نبدأ العمل.
ملحوظة: تحتاج إلى بدء نسخة احتياطية يدويًا بعد كل إصلاح. أسهل طريقة للقيام بذلك هي البحث عن iCloud والوصول إليه عبر Siri Spotlight Search ، والنقر فوق iCloud Backup على الشاشة التالية ، ثم النقر فوق النسخ الاحتياطي الآن.
تحقق من الاتصال
تتطلب النسخ الاحتياطية لـ iOS 11 اتصالاً بشبكة Wi-Fi ، واتصالًا قويًا في ذلك - من الناحية المثالية ، يجب أن يكون عداد Wi-Fi ممتلئًا بالكامل. هناك مشكلة معروفة حيث
فشل تنزيل تحديثات برامج iOS ببساطة بسبب عداد اتصال Wi-Fi نصف ممتلئ ، لذلك لا تتوقع أن تكون النسخ الاحتياطية محصنة ضد شيء من هذا القبيل. لذلك ، فكر في الاقتراب من جهاز توجيه Wi-Fi لإنشاء اتصال جيد.
أثناء ذلك ، ضع في اعتبارك أيضًا فصل اتصال Wi-Fi وإعادة توصيله. في كثير من الأحيان ، يمكن أن يتعطل اتصالك ببساطة دون سبب على الإطلاق ، والقيام بذلك يعمل العجائب في إصلاح الأمور. ما عليك سوى التمرير لأعلى من أسفل الشاشة والنقر مرتين على أيقونة Wi-Fi لتحقيق ذلك.

يمكنك حل مشكلات الاتصال بشكل أكبر عن طريق إعادة تعيين إعدادات الشبكة. لاحظ أنه يجب عليك إعادة إضافة شبكات Wi-Fi يدويًا ، وكذلك إعادة تكوين أي إعدادات شبكة معدلة أخرى بعد إعادة التعيين. ابحث عن إعدادات إعادة تعيين الشبكة وقم بالوصول إليها عبر Siri Spotlight Search ، ثم انقر فوق إعادة تعيين إعدادات الشبكة لإجراء إعادة تعيين كاملة للشبكة.

حاول بدء النسخ الاحتياطي. هل اكتملت بنجاح؟ إذا لم يكن كذلك ، فانتقل.
اعد تشغيل الجهاز
لا يقاوم iOS 11 تمامًا الأعطال الفنية الشائعة ، ولا يوجد شيء مثل إعادة التشغيل الكاملة لتوضيح الأمور.
لإعادة تشغيل جهاز iPhone أو iPad ، اضغط مع الاستمرار على زر التشغيل حتى يظهر موجه Slide to Power Off. بعد إيقاف تشغيل جهازك ، اضغط مع الاستمرار على زر التشغيل مرة أخرى لإعادة تشغيله.
يتضمن جهاز iPhone X إجراء إيقاف تشغيل مختلف قليلاً ، حيث تحتاج إلى الضغط على زري رفع الصوت وخفض الصوت وتحريرهما في تتابع سريع. بمجرد القيام بذلك ، اضغط فورًا على زر التشغيل لإظهار موجه "التمرير لإيقاف التشغيل".

إذا لم تسمح إعادة تشغيل جهازك بإكمال عملية النسخ الاحتياطي بشكل طبيعي ، فيرجى المتابعة.
التبديل بين تشغيل / إيقاف النسخ الاحتياطي على iCloud
نظرًا لأن إعادة تشغيل جهاز iOS الخاص بك لم يحل المشكلة ، فقد يكون الأمر مجرد مشكلة تعطل النسخ الاحتياطي على iCloud. يتضمن إصلاح ذلك التبديل بين تشغيل النسخ الاحتياطي على iCloud وإيقاف تشغيله ، وبعد ذلك يجب أن تكتمل النسخ الاحتياطية بشكل طبيعي.
الخطوة 1: على شاشة الإعدادات ، انقر فوق اسمك ، ثم انقر فوق iCloud.

الخطوة 2: قم بالتمرير لأسفل وانقر فوق iCloud Backup.

الخطوه 3: اضغط على المفتاح بجوار iCloud Backup لإيقاف تشغيله. في المربع المنبثق ، انقر فوق موافق لتأكيد الإجراء الخاص بك.

الخطوة الرابعة: انتظر لمدة عشر ثوانٍ ، ثم انقر فوق المفتاح الموجود بجوار iCloud Backup لإعادة تشغيله مرة أخرى. مرة أخرى ، انقر فوق "موافق" في نافذة التأكيد المنبثقة.

الخطوة الخامسة: انقر فوق النسخ الاحتياطي الآن لإجراء نسخ احتياطي جديد.

نأمل أن ترى الآن النسخة الاحتياطية كاملة بنجاح. إذا استمر ظهور رسالة الخطأ "لم تكن بعض الملفات متاحة أثناء آخر نسخ احتياطي" ، فلننتقل إلى الإصلاح التالي.
قم بتسجيل الخروج والعودة إلى iCloud
كان الإصلاح الأخير يتعلق بخلل في النسخ الاحتياطي على iCloud ، وكيف يمكن أن يؤدي تبديل الخيار وإيقاف تشغيله إلى حل الأشياء. نظرًا لأن ذلك لم ينجح ، فلنأخذ الأمر برمته خطوة إلى الأمام ونقوم بتسجيل الخروج تمامًا والعودة إلى iCloud. نأمل أن يؤدي هذا إلى تصحيح أي مواطن الخلل المتبقية وغيرها من الحالات الشاذة المرتبطة بـ iCloud Backup.
أثناء تسجيل الخروج من جهاز iPhone أو iPad يحذف قدرًا معينًا من البيانات - جهات الاتصال ، على سبيل المثال - المرتبطة بحسابك ، فلا داعي للقلق نظرًا لأن أي العناصر المحذوفة مزامنة مرة أخرى بمجرد تسجيل الدخول مرة أخرى.
الخطوة 1: على شاشة الإعدادات ، انقر فوق اسم ملف التعريف الخاص بك ، ثم انقر فوق تسجيل الخروج.

الخطوة 2: أدخل كلمة مرور معرف Apple الخاص بك عندما يُطلب منك إيقاف تشغيل ميزة Find My iPhone / iPad.

الخطوه 3: انقر فوق تسجيل الخروج في كل من المربعات المنبثقة التي تظهر. انتظر لحظة وجيزة بينما تتم إزالة البيانات المتعلقة بالحساب المخزن محليًا مؤقتًا من جهاز iPad.

الخطوة الرابعة: قم بتسجيل الدخول مرة أخرى إلى iCloud باستخدام خيار تسجيل الدخول إلى جهاز iPhone / iPad الخاص بك عبر شاشة الإعدادات.

الخطوة الخامسة: انقر فوق دمج في أي مطالبات تظهر لإكمال تسجيل الدخول إلى iCloud.

بعد تسجيل الدخول ، حاول بدء التحديث. إذا كنت لا تزال غير قادر على إكمالها بنجاح ، فقد حان الوقت لتصبح جادًا بعض الشيء.
حذف النسخ الاحتياطية السابقة
هناك العديد من الشكاوى في المنتديات حول ملفات النسخ الاحتياطي السابقة التي تتعارض بالفعل مع نظام التشغيل iOS عندما محاولة إنشاء نُسخ احتياطية جديدة ، وبالتالي فإن "بعض الملفات لم تكن متاحة أثناء النسخ الاحتياطي الأخير" خطأ. إذا كان هذا هو الحال، إزالة النسخة الاحتياطية القديمة يجب إصلاح الأمور.
تحذير: يؤدي حذف النسخة الاحتياطية الحالية إلى تعرضك لخطر فقدان جميع البيانات في حالة حدوث عطل مفاجئ في الأجهزة. إذا كان لديك حق الوصول إلى iTunes ، ففكر في نسخه احتياطيًا على جهاز كمبيوتر شخصي أو جهاز Mac أولاً قبل محاولة هذا الإصلاح.
الخطوة 1: على شاشة الإعدادات ، انقر فوق اسمك ، ثم انقر فوق iCloud.

الخطوة 2: ضمن قسم التخزين ، انقر فوق إدارة التخزين.

الخطوه 3: في شاشة تخزين iCloud ، انقر فوق النسخ الاحتياطية.

الخطوة الرابعة: ضمن قسم النسخ الاحتياطية ، انقر فوق جهاز iOS الخاص بك.

الخطوة الخامسة: قم بالتمرير لأسفل ، ثم انقر فوق حذف النسخة الاحتياطية. اضغط على حذف في مربع إيقاف التشغيل والحذف المنبثق. يجب على iOS الآن حذف أي ملف نسخ احتياطي موجود من iCloud.

الخطوة السادسة: يؤدي حذف النسخة الاحتياطية أيضًا إلى إجبار iCloud Backup على الإغلاق تلقائيًا أيضًا. توجه إلى شاشة iCloud Backup ، ثم انقر فوق المفتاح الموجود بجوار iCloud Backup لإعادة تشغيله.

الآن ، انقر فوق خيار النسخ الاحتياطي الآن لبدء وإكمال نسخة احتياطية جديدة. هناك فرصة كبيرة لإكمال النسخ الاحتياطي بنجاح هذه المرة.
يمكنك الاسترخاء الآن
نأمل أن تكون قد أجريت نسخًا احتياطيًا لجهازك الآن وبالتأكيد فقد أهدرت الكثير من تفكيرك. ليس من أفضل مشاعرك أن تتركك البيانات عرضة لفشل مفاجئ في الأجهزة، أنا أعرف.
وبالفعل ، يجب على Apple أن تجعل العملية برمتها أكثر بساطة مع عدد أقل من الأخطاء. هذا الأمر برمته كان يحدث لفترة طويلة جدًا. إصلاح هذا الشيء مرة واحدة وإلى الأبد ، اللعنة!
اذا، كيف جرئ الامر؟ لا تخبرنا في التعليقات.