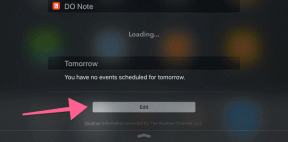كيفية الوصول إلى خادم SMB على Solid Explorer
منوعات / / December 02, 2021
Solid Explorer ليس مجرد مستكشف ملفات بسيط. بصرف النظر عن السماح لك بعرض ملفات الجهاز وتعديلها ، يمكنك استخدامها لأشياء أخرى أيضًا. على سبيل المثال ، يمكنك استخدمه لإعداد خادم FTP على جهاز Android جهاز لنقل الملفات من Android إلى الكمبيوتر الشخصي والعكس.
وبالمثل ، يمكنك عرض الملفات من الأنظمة الأساسية السحابية الأخرى مثل Google Drive و Dropbox و OneDrive وما إلى ذلك. في واجهته. في حالة عدم استخدامك لهذه التطبيقات بشكل متكرر ، ستوفر لك هذه الميزة المساحة الإضافية اللازمة لتثبيت هذه التطبيقات.

علاوة على ذلك ، يتيح لك Solid Explorer الوصول إلى ملفات الكمبيوتر على جهاز Android الخاص بك. هذا هو عكس خادم FTP حيث تتوفر ملفات Android على جهاز الكمبيوتر. يتم تحقيق ذلك بمساعدة اتصالات LAN / SMB التي يمكن إنشاؤها باستخدام هذا التطبيق.
ولكن كيف يتم إعداد اتصال SMB؟ هذا ما سنوضحه في هذا المنشور. سنساعدك على الوصول إلى خادم SMB على Solid Explorer. قبل أن نتعمق في الأمر ، دعنا أولاً نفهم SMB باختصار.
SMB
يرمز SMB إلى Server Message Block ، وهو بروتوكول خادم الملفات. الاستخدام الرئيسي لـ SMB هو السماح للمستخدمين (العملاء) بالوصول إلى الملفات المتوفرة على الخادم. يمكن للعميل الوصول إلى هذه الملفات وعرضها دون نقلها من الخادم.
يمكنك أيضًا إجراء تغييرات على الملفات مباشرة على الخادم دون حفظ نسختها على جانب العميل. ومن ثم ، فإن التخزين من جانب العميل ليس مطلوبًا كما هو الحال مع FTP. فقط إذا كنت تريد نقل الملفات من خادم إلى عميل ، التخزين مطلوب. بخلاف FTP ، في SMB ، إذا تم تغيير الملف الموجود على الخادم ، فسوف ينعكس على الفور على جميع العملاء.

حاليًا ، هناك ثلاثة إصدارات من SMB. SMBv3 هو الأحدث والأكثر أمانًا ، بينما SMBv1 هو الأقدم والأقل أمانًا ، وبالتالي ، لا يدعم Windows 10 SMBv1 افتراضيًا. ومع ذلك ، فإن SMBv2 و v3 مدعومان بشكل كامل في Windows 10. بعد سنوات من استخدام SMBv1 ، Solid Explorer مؤخرًا تحولت إلى SMBv2.
في حالة Solid Explorer ، يكون جهاز الكمبيوتر الخاص بنا هو الخادم وجهاز Android الخاص بنا هو العميل. لذلك ، في الأساس ، يمكننا عرض ملفات الكمبيوتر على جهاز Android الخاص بنا عن طريق إعداد خادم SMB على جهاز الكمبيوتر والوصول إلى الملفات المشتركة على جهاز Android الخاص بنا.
أيضا على توجيه التكنولوجيا
قم بإعداد خادم SMB على جهاز الكمبيوتر
لإعداد الخادم ، يجب استيفاء متطلبين. وهذه هي:
1. يجب أن يكون جهاز Android وجهاز الكمبيوتر لديك متصلين بنفس شبكة Wi-Fi.
2. مجلد مشترك أو محرك على جهاز الكمبيوتر
لمشاركة المجلدات والطابعات والخدمات الأخرى بين مختلف الأجهزة المتصلة بالشبكة نفسها ، تحتاج إلى تشغيل مشاركة الشبكة.
1. تمكين مشاركة الشبكة على جهاز الكمبيوتر
الخطوة 1: افتح قائمة ابدأ وانتقل إلى لوحة التحكم.
الخطوة 2: ضمن لوحة التحكم ، قم بتغيير طريقة العرض حسب الوضع إلى الرموز الصغيرة. ثم انقر فوق Network and Sharing Center (مركز الشبكة والمشاركة).

الخطوه 3: في مركز الشبكة والمشاركة ، انقر فوق خيار تغيير إعدادات المشاركة المتقدمة الموجود على الجانب الأيسر.

الخطوة الرابعة: في النافذة التالية ، سترى ثلاثة ملفات تعريف - خاصة وضيف أو عامة وجميع الشبكات. انقر فوق السهم الصغير لأسفل بجوار الملف الشخصي الحالي. هنا قم بتشغيل اكتشاف الشبكة ومشاركة الملفات والطابعات.


ملحوظة: افعل ذلك مع الشبكات التي تثق بها فقط. تجنب مشاركة الملفات على شبكة الضيف أو العامة.
الخطوة الخامسة: ثم انقر فوق السهم الموجود بجوار All Networks لتوسيع الخيارات. قم بالتمرير لأسفل وسترى مشاركة محمية بكلمة مرور.


إذا كنت ترغب في الوصول إلى الملفات بدون كلمة مرور ، فانتقل إلى إيقاف تشغيل المشاركة المحمية بكلمة مرور. ومع ذلك ، لكي تكون في الجانب الأكثر أمانًا ، نقترح عليك تمكين المشاركة المحمية بكلمة مرور. أخيرًا ، اضغط على زر حفظ التغييرات في الأسفل.
لست بحاجة إلى تعيين كلمة مرور جديدة. تستخدم مشاركة الشبكة اسم المستخدم وكلمة المرور لجهاز الكمبيوتر الخاص بك كتفاصيل تسجيل الدخول المطلوبة أثناء إعداد اتصال SMB في Solid Explorer.
البحث عن اسم مستخدم الكمبيوتر
نفترض أنك تتذكر كلمة مرور جهاز الكمبيوتر الخاص بك ولكن إذا كنت لا تعرف اسم المستخدم ، فإليك ما عليك القيام به.
الخطوة 1: انتقل إلى قائمة ابدأ وابحث عن تشغيل. بدلاً من ذلك ، يمكنك الضغط على Win + R مفتاح الاختصار على لوحة المفاتيح.
الخطوة 2: اكتب cmd في نافذة Run لفتح موجه الأوامر واضغط على Enter.

الخطوه 3: سيتم فتح نافذة موجه الأوامر. سترى اسم المستخدم الخاص بك مذكورًا هناك مباشرةً بعد Users \.
للتحقق ، اكتب echo٪ username٪ واضغط على Enter. ستحتاج إلى اسم المستخدم هذا أثناء إعداد الاتصال على Android.
ملحوظة: اسم المستخدم حساس لحالة الأحرف في Windows.

2. مشاركة مجلد Windows
بعد تشغيل "المشاركة" ، تحتاج إلى مشاركة المجلدات. يمكنك إما مشاركة مجلد فردي أو يمكنك مشاركة Drive بالكامل إذا كنت تريد. هذا ما عليك القيام به.
الخطوة 1: افتح جهاز الكمبيوتر الخاص بي وانتقل إلى المجلد أو محرك الأقراص الذي تريد مشاركته. انقر بزر الماوس الأيمن فوق المجلد وحدد خصائص من القائمة.

الخطوة 2: سيتم فتح نافذة الخصائص. انقر فوق علامة التبويب مشاركة الموجودة في الأعلى. في الشاشة التالية ، انقر فوق الزر "مشاركة" الموجود ضمن مشاركة ملف الشبكة والمجلد.


الخطوه 3: سيتم نقلك إلى نافذة الوصول إلى الشبكة. تحتاج هنا إلى تحديد الأشخاص الذين تريد مشاركة المجلد معهم. من المربع المنسدل ، حدد الكل وانقر فوق إضافة.

بشكل افتراضي ، يتم تعيين أذونات القراءة والكتابة للمجلد المشترك للقراءة فقط. ومع ذلك ، إذا كنت تريد أن يحصل الآخرون على إذن الكتابة أيضًا ، فانقر على السهم الصغير لأسفل بجوار قراءة وحدد قراءة / كتابة. من خلال منح إذن القراءة / الكتابة ، يمكن للآخرين تعديل الملفات أو إضافة محتوى جديد إلى المجلد إلى جانب عرض الملفات.

الخطوة الرابعة: انقر فوق الزر "مشاركة" في نافذة الوصول إلى الشبكة واضغط أخيرًا على الزر "تم" في النافذة التالية. ستتم إعادتك إلى نافذة خصائص المجلد. انقر فوق إغلاق.


في وقت لاحق ، إذا كنت تريد إبطال الوصول ، فانقر بزر الماوس الأيمن فوق المجلد ، ومن خيار منح حق الوصول ، حدد إبطال الوصول.
هذا كل ما عليك القيام به من جانب الكمبيوتر. الآن للوصول إلى الملفات الموجودة على جهاز Android ، تحتاج إلى إعداد اتصال LAN / SMB.
أيضا على توجيه التكنولوجيا
الوصول إلى الملفات على Android
الخطوة 1: افتح Solid Explorer على جهازك واضغط على الزر إضافة العائم في الزاوية اليمنى السفلية لتوسيعه. من الخيارات الموسعة ، حدد اتصال سحابي جديد.


الخطوة 2: في الشاشة التالية ، حدد LAN / SMB واضغط على زر التالي في الأسفل.

الخطوه 3: سيبدأ جهاز Android الخاص بك في البحث عن الأجهزة المشتركة على شبكتك. إذا سارت الأمور على ما يرام ، يجب أن ترى جهاز الكمبيوتر الخاص بك الذي يعمل بنظام Windows هناك. اضغط عليها لتحديدها واضغط على زر التالي.

الخطوة الرابعة: ومع ذلك ، في حالة عدم ظهور أي شيء ، انقر فوق السهم لأعلى الموجود في الأسفل. سيتم نقلك إلى شاشة تفاصيل الخادم. هنا تحتاج إلى إدخال عنوان IP لجهاز الكمبيوتر الخاص بك يدويًا.

لا تخف. سنخبرك كيف تجده. افتح Run بالضغط على مفتاح Win + R. ثم اكتب cmd لفتح موجه الأوامر. في نافذة cmd ، اكتب ipconfig واضغط على Enter. ستجد عنوان IP لجهاز الكمبيوتر الخاص بك بجوار ملصق عنوان IP V4.

الآن بعد أن عرفت عنوان IP الخاص بك ، أدخل هذه المعلومات في إعداد Solid Explorer واضغط على زر التالي.

الخطوة الخامسة: سيتم نقلك بعد ذلك إلى شاشة المصادقة. إذا كانت مشاركة الشبكة على جهاز الكمبيوتر الخاص بك محمية بكلمة مرور (تحقق من خطوات تمكين مشاركة الشبكة أعلاه) ، فانتقل باستخدام اسم المستخدم وكلمة المرور. ومع ذلك ، إذا تم إيقاف تشغيل الحماية بكلمة مرور ، فاختر الضيف.
نظرًا لأننا اخترنا كلمة مرور محمية أعلاه ، فسنختار الخيار الثاني. ثم اضغط على زر التالي.

الخطوة 6: أدخل الآن اسم المستخدم وكلمة المرور لجهاز الكمبيوتر الخاص بك على الشاشة التالية واضغط على التالي. إذا كانت التفاصيل صحيحة ، فسيتم نقلك إلى شاشة "تعيين متقدم". حدد لا هنا.


الخطوة السابعة: تحقق من التفاصيل على شاشة المراجعة. إذا شعرت بوجود خطأ ما وتريد تصحيحه ، فانقر فوق السابق ، وإلا فانقر فوق التالي.

الخطوة 8: لقد وصلت إلى الخطوة الأخيرة. سيظهر زر اتصال كبير على شاشة Android. اضغط عليها. إذا سارت الأمور على ما يرام ، سيتغير الزر إلى اللون الأخضر. ثم اضغط على زر إنهاء في الأسفل. ومع ذلك ، إذا لم يتصل ، فتأكد من إدخال تفاصيل تسجيل الدخول الصحيحة لجهاز الكمبيوتر الخاص بك.


سيطلب منك التطبيق بعد ذلك توفير مزيد من الحماية لاتصالات الشبكة الخاصة بك. يمكنك اختيار تمكينه أو تجاهله. إذا ضغطت على "لا" ، فسيتم نقلك إلى شاشة تخزين الشبكة.
هنا سترى جميع المجلدات المشتركة. اضغط عليها لفتح وعرض ملفات الكمبيوتر على جهاز Android.


يتمتع
بصرف النظر عن عرض الملفات ونقلها ، يمكنك أيضًا دفق الوسائط من جهاز الكمبيوتر إلى Android باستخدام هذه الطريقة. إذا تم منح إذن الكتابة ، يمكنك إضافة ملفات جديدة وإجراء تغييرات أيضًا على الملفات الموجودة. كما ذكرنا أعلاه ، ستنعكس التغييرات التي تم إجراؤها على الملفات أيضًا على ملفات جهاز الكمبيوتر الخاص بك.
نأمل أن تكون قد أحببت البرنامج التعليمي. لا تخبرنا إذا واجهت أي مشكلة أثناء تعيين خادم SMB.