[ستجد حلا] خادم DNS عنوان لا يمكن العثور على خطأ
منوعات / / November 28, 2021
يحدث هذا الخطأ عندما يكون ملف خادم اسم المجال (DNS) غير قادر على حل عنوان IP الخاص بالموقع. عندما تزور أحد مواقع الويب ، فإن أول شيء يفعله المتصفح هو الاتصال بخادم DNS ، ولكن في بعض الأحيان يفشل بحث DNS هذا مما يؤدي إلى الخطأ. ونعم ، لن تتمكن من زيارة أي موقع ويب حتى يتم حل هذا الخطأ. يبدو الخطأ كالتالي:
لا يمكن الوصول إلى هذا الموقع. تعذر العثور على عنوان DNS لخادم outlook.com. حاول: التحقق من الاتصال. التحقق من تكوين الوكيل وجدار الحماية ونظام أسماء النطاقات. تشغيل تشخيصات الاتصال ERR_NAME_NOT_RESOLVED
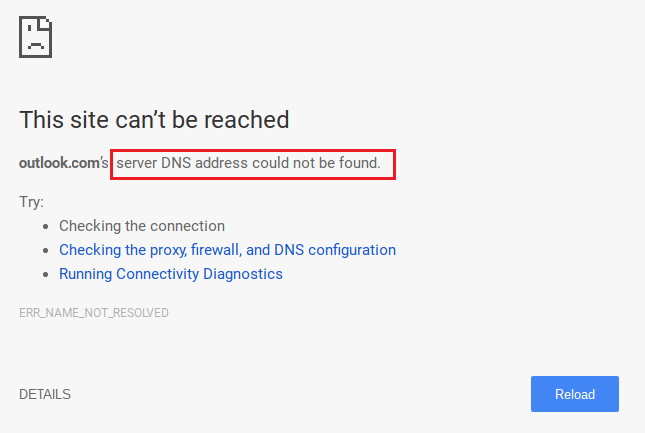
كما ترى ، هناك الكثير من المعلومات المرفقة بهذا الخطأ ، وهناك أيضًا بعض خطوات استكشاف الأخطاء وإصلاحها التي تعد مفيدة جدًا بالفعل. في معظم الحالات ، يبدو أن اتباع الخطوات المذكورة أعلاه يؤدي إلى حل المشكلة ، لذلك سنشرح الخطوات المذكورة أعلاه بالتفصيل.
المتطلبات المسبقة:
1. تأكد من مسح ذاكرة التخزين المؤقت وملفات تعريف الارتباط للمتصفحات من جهاز الكمبيوتر الخاص بك.
![مسح بيانات التصفح في google chrome [SOLVED] تعذر العثور على عنوان خادم DNS خطأ](/f/3ce23da2ad8d08d354b5839da322e023.png)
2. قم بإزالة ملحقات Chrome غير الضرورية الذي قد يكون سببًا في حدوث هذه المشكلة.

3. الاتصال الصحيح مسموح به Chrome من خلال جدار حماية Windows.

4. تأكد من أن لديك اتصال إنترنت مناسب.
محتويات
- [ستجد حلا] خادم DNS عنوان لا يمكن العثور على خطأ
- الطريقة الأولى: قم بتحرير ملف Windows Host
- الطريقة 2: تعطيل إعدادات الوكيل
- الطريقة الثالثة: استخدام Google DNS
- الطريقة الرابعة: مسح ذاكرة التخزين المؤقت DNS الداخلية
- الطريقة الخامسة: مسح DNS وإعادة تعيين TCP / IP
- الطريقة 6: إعادة تعيين إعدادات الإنترنت
- الطريقة السابعة: استخدم أداة تنظيف Chrome
- الطريقة الثامنة: إعادة تثبيت Chrome Bowser
[ستجد حلا] خادم DNS عنوان لا يمكن العثور على خطأ
تاكد من إنشاء نقطة استعادة فقط في حالة حدوث خطأ ما.
الطريقة الأولى: قم بتحرير ملف Windows Host
1. اضغط على مفتاح Windows + Q ثم اكتب المفكرة وانقر بزر الماوس الأيمن فوقه للتحديد تشغيل كمسؤول.
2. الآن انقر فوق ملف ثم حدد فتح واستعرض للوصول إلى الموقع التالي:
ج: \ Windows \ System32 \ السائقين \ إلخ
3. بعد ذلك ، من نوع الملف ، حدد كل الملفات.
![المضيفين تحرير [SOLVED] خادم DNS عنوان لا يمكن العثور على خطأ](/f/68fecd91066aacc60121c03fdc1610d7.png)
4. ثم تحديد ملف المضيفين وانقر افتح.
5. حذف كل شيء بعد الماضي # لافتة.

6. انقر فوق ملف> حفظ ثم أغلق المفكرة وأعد تشغيل الكمبيوتر.
الطريقة 2: تعطيل إعدادات الوكيل
يعد استخدام الخوادم الوكيلة السبب الأكثر شيوعًا لـ تعذر العثور على عنوان Fix Server DNS خطأ في جوجل كروم. إذا كنت تستخدم خادمًا وكيلاً ، فستساعدك هذه الطريقة بالتأكيد. كل ما عليك فعله هو تعطيل إعدادات الوكيل. يمكنك القيام بذلك بسهولة عن طريق إلغاء تحديد بعض المربعات في إعدادات LAN ضمن قسم Internet Properties (خصائص الإنترنت) في جهاز الكمبيوتر الخاص بك. ما عليك سوى اتباع الخطوات المحددة إذا كنت لا تعرف كيفية القيام بذلك:
1. أولاً ، افتح ملف يركض مربع الحوار بالضغط على Windows مفتاح + R. الوقت ذاته.
2. نوع inetcpl.cpl في منطقة الإدخال وانقر فوق نعم.

3. ستظهر شاشتك الآن ملف خصائص الإنترنت نافذة او شباك. قم بالتبديل إلى ملف روابط علامة التبويب وانقر فوق إعدادات الشبكة المحلية.

4. ستظهر نافذة إعدادات LAN جديدة. هنا ، سيكون من المفيد إذا قمت بإلغاء تحديد ملف استخدم خادمًا وكيلاً لشبكة LAN الخاصة بك اختيار.

5. أيضا ، تأكد من تحديد الكشف عن الإعدادات تلقائيا. بمجرد الانتهاء ، انقر فوق زر موافق.
أعد تشغيل الكمبيوتر لتطبيق التغييرات. قم بتشغيل Chrome وتحقق مما إذا تعذر العثور على خطأ في عنوان Fix Server DNS في جوجل كروم ذهب. نحن على يقين من أن هذه الطريقة كانت ستنجح ، ولكن في حالة عدم نجاحها ، فانتقل وجرب الطريقة التالية التي ذكرناها أدناه.
الطريقة الثالثة: استخدام Google DNS
النقطة هنا هي أنك تحتاج إلى تعيين DNS لاكتشاف عنوان IP تلقائيًا أو تعيين عنوان مخصص قدمه موفر خدمة الإنترنت الخاص بك. تعذر العثور على عنوان Fix Server DNS خطأ في جوجل كرومينشأ عندما لا يتم تعيين أي من الإعدادات. في هذه الطريقة ، تحتاج إلى تعيين عنوان DNS لجهاز الكمبيوتر الخاص بك على خادم Google DNS. اتبع الخطوات الموضحة للقيام بذلك:
1. انقر بزر الماوس الأيمن فوق ملف رمز الشبكة متاح على الجانب الأيمن من لوحة شريط المهام. الآن انقر فوق ملف افتحمركز الشبكة والمشاركة اختيار.

2. عندما مركز الشبكة والمشاركة تفتح النافذة ، اضغط على الشبكة المتصلة حاليًا هنا.

3. عندما تضغط على ملف شبكة متصلة، ستظهر نافذة حالة WiFi. اضغط على الخصائص زر.

4. عندما تنبثق نافذة الخاصية ، ابحث عن الإصدار 4 من بروتوكول الإنترنت (TCP / IPv4) في ال الشبكات الجزء. انقر نقرًا مزدوجًا فوقه.

5. الآن ستظهر النافذة الجديدة إذا تم تعيين DNS الخاص بك على الإدخال التلقائي أو اليدوي. هنا عليك النقر فوق استخدم عناوين خادم DNS التالية اختيار. واملأ عنوان DNS المحدد في قسم الإدخال:
8.8.8.88.8.4.4

6. افحص ال تحقق من صحة إعدادات عند الخروج مربع وانقر فوق موافق.
أغلق الآن جميع النوافذ وابدأ تشغيل Chrome للتحقق مما إذا كان بإمكانك ذلك لا يمكن العثور على عنوان Fix Server DNS خطأ في جوجل كروم.
6. أغلق كل شيء وتحقق مرة أخرى من حل الخطأ أم لا.
الطريقة الرابعة: مسح ذاكرة التخزين المؤقت DNS الداخلية
1.افتح Google Chrome ثم انتقل إلى وضع التصفح المتخفي بواسطة الضغط على Ctrl + Shift + N.
2- الآن اكتب ما يلي في شريط العناوين واضغط على Enter:
الكروم: // net-internals / # dns
3. بعد ذلك ، انقر فوق مسح ذاكرة التخزين المؤقت للمضيف وأعد تشغيل المتصفح.
![انقر فوق مسح ذاكرة التخزين المؤقت للمضيف [SOLVED] تعذر العثور على عنوان DNS الخاص بالخادم خطأ](/f/39b08d914f9a47a2dfea5e02b66df58a.png)
الطريقة الخامسة: مسح DNS وإعادة تعيين TCP / IP
1. انقر بزر الماوس الأيمن على زر Windows وحدد "موجه الأوامر (المسؤول).”

2. الآن اكتب الأمر التالي واضغط على Enter بعد كل واحد:
ipconfig / الإصدار
إيبكونفيغ / فلوشدس
ipconfig / تجديد

3. مرة أخرى ، افتح موجه أوامر المسؤول واكتب ما يلي واضغط على إدخال بعد كل واحد:
إيبكونفيغ / فلوشدس. nbtstat –r. إعادة تعيين netsh int ip. إعادة تعيين netsh winsock

4. أعد التشغيل لتطبيق التغييرات. يبدو أن التنظيف DNS تعذر العثور على عنوان Fix Server DNS خطأ في جوجل كروم.
الطريقة 6: إعادة تعيين إعدادات الإنترنت
1. اضغط على مفتاح Windows + R ثم اكتب inetcpl.cpl واضغط على Enter لفتح خصائص الإنترنت.

2. في ال إعدادات الإنترنت نافذة ، حدد علامة التبويب "خيارات متقدمة".
3. اضغط على زر إعادة الضبط، وسيبدأ Internet Explorer عملية إعادة الضبط.

4. افتح Chrome ومن القائمة اذهب للاعدادات.
5. قم بالتمرير لأسفل وانقر فوق أظهر الاعدادات المتقدمة.

6. بعد ذلك ، ضمن قسم "اعادة الضبط، انقر فوق إعادة تعيين الإعدادات.

4- أعد تشغيل جهاز Windows 10 مرة أخرى وتحقق مما إذا كان الخطأ قد تم حله أم لا.
الطريقة السابعة: استخدم أداة تنظيف Chrome
الرسمي أداة تنظيف جوجل كروم يساعد في مسح وإزالة البرامج التي قد تسبب مشكلة مع الكروم مثل الأعطال ، غير عادية صفحات بدء التشغيل أو أشرطة الأدوات أو الإعلانات غير المتوقعة التي لا يمكنك التخلص منها أو تغيير طريقة التصفح بأي طريقة أخرى خبرة.

سوف تساعدك الإصلاحات المذكورة أعلاه بالتأكيد يصلح تعذر العثور على عنوان خادم DNS خطأ ولكن إذا كنت لا تزال تواجه الخطأ ، فيمكنك ذلك كملاذ أخير أعد تثبيت متصفح Chrome.
الطريقة الثامنة: إعادة تثبيت Chrome Bowser
أخيرًا ، إذا لم تنجح أي من الطرق المذكورة أعلاه و تحتاج حقًا إلى إصلاح عنوان خادم DNS لا يمكن العثور على خطأ ، فكر في إعادة تثبيت المتصفح. قبل إلغاء تثبيت التطبيق ، تأكد من مزامنة بيانات التصفح الخاصة بك مع حسابك.
1. نوع لوحة التحكم في شريط البحث واضغط على Enter عند عودة البحث لتشغيل لوحة التحكم.

2. في لوحة التحكم ، انقر فوق برامج و مميزات.

3. حدد موقع Google Chrome في ملف نافذة البرامج والميزات وانقر فوقه بزر الماوس الأيمن. يختار الغاء التثبيت.

4. ستظهر نافذة منبثقة للتحكم في حساب المستخدم تطلب تأكيدك. انقر فوق نعم لتأكيد عملك.
5. أعد تشغيل جهاز الكمبيوتر الخاص بك ثم مرة أخرى قم بتنزيل أحدث إصدار من Google Chrome.
موصى به:
- إصلاح مشكلة انتهاء مهلة الاتصال في Google Chrome
- كيفية إصلاح هذا الموقع لا يمكن الوصول إليه خطأ في Gooogle Chrome
- إصلاح خطأ ERR_TUNNEL_CONNECTION_FAILED في Google Chrome
- كيفية إصلاح خطأ شهادة SSL في جوجل كروم
هذا كل ما لديك بنجاح تعذر العثور على عنوان Fix Server DNS خطأ في Google Chrome ولكن إذا كان لا يزال لديك أي استفسارات بخصوص هذا المنشور ، فلا تتردد في طرحها في التعليقات ويرجى مشاركة هذا المنشور على وسائل التواصل الاجتماعي لمساعدة أصدقائك في حل هذه المشكلة بسهولة.
![[ستجد حلا] خادم DNS عنوان لا يمكن العثور على خطأ](/uploads/acceptor/source/69/a2e9bb1969514e868d156e4f6e558a8d__1_.png)


