Fix Mouse Scroll لا يعمل في قائمة ابدأ على Windows 10
منوعات / / November 28, 2021
إصلاح تمرير الماوس لا يعمل في قائمة ابدأ على نظام التشغيل Windows 10: إذا كنت قد قمت مؤخرًا بتحديث نظام التشغيل Windows 10 الخاص بك ، فمن المحتمل أنك تواجه هذه المشكلة بالفعل حيث لا يعمل تمرير الماوس في قائمة ابدأ ولكنه سيعمل دون أي مشاكل في أي مكان آخر على النظام. الآن ، هذه مشكلة غريبة لأنها لا تعمل بشكل خاص في قائمة ابدأ التي تبدو قليلاً مزعج ، على الرغم من أنه يمكن التغاضي عن المشكلة ، يُنصح بحلها في أقرب وقت المستطاع.
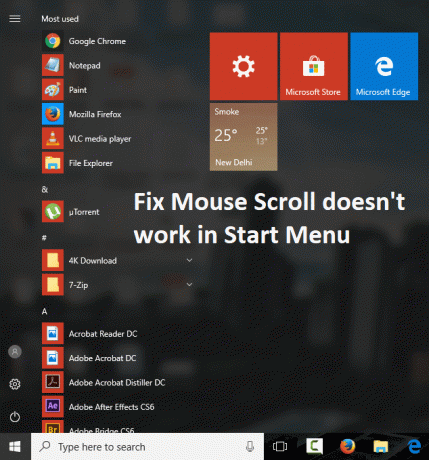
الآن لن تتمكن من استخدام تمرير الماوس داخل قائمة ابدأ والذي قد يحدث بسبب عدد من الأسباب مثل إلغاء تثبيت التحديثات المعلقة ، تم حفظ ملفات ومجلدات النظام غير المرغوب فيها أو غير المستخدمة ، أو عدم تثبيت العديد من عناصر قائمة "ابدأ" أو إذا كانت ملفات ومجلدات التطبيق تالفة أو مفقودة على الحاسوب. لا يهم ما تفعله ولكنك لن تكون قادرًا على التمرير بشكل صحيح في قائمة ابدأ ، لذلك دون إضاعة أي وقت ، دعنا تعرف على كيفية إصلاح شريط تمرير الماوس بالفعل لا يعمل في قائمة ابدأ على نظام التشغيل Windows 10 بمساعدة استكشاف الأخطاء وإصلاحها المدرجة أدناه يرشد.
محتويات
- Fix Mouse Scroll لا يعمل في قائمة ابدأ على Windows 10
- الطريقة الأولى: تمكين Scroll Inactive Windows
- الطريقة 2: تشغيل SFC و DISM
- الطريقة الثالثة: تحديث برامج تشغيل الماوس
- الطريقة الرابعة: إلغاء تثبيت برامج تشغيل الماوس
- الطريقة الخامسة: إعادة تثبيت Synaptics
Fix Mouse Scroll لا يعمل في قائمة ابدأ على Windows 10
تاكد من إنشاء نقطة استعادة فقط في حالة حدوث خطأ ما.
الطريقة الأولى: تمكين Scroll Inactive Windows
1.اضغط على مفتاح Windows + I لفتح إعدادات ثم انقر فوق الأجهزة.

2. من القائمة اليمنى حدد الفأر.
3. الآن تأكد من شغله أو تمكين التبديل لـ "قم بالتمرير في النوافذ غير النشطة عندما أحوم فوقها.“

4- أغلق كل شيء وأعد تشغيل الكمبيوتر لحفظ التغييرات.
الطريقة 2: تشغيل SFC و DISM
1.اضغط على Windows Key + X ثم انقر فوق موجه الأوامر (المسؤول).

2- الآن اكتب ما يلي في cmd واضغط على Enter:
Sfc / SCANNOW. sfc / scannow / offbootdir = c: \ / offwindir = c: \ windows (إذا فشل أعلاه فجرب هذا)

3.انتظر حتى تنتهي العملية المذكورة أعلاه ، وبمجرد الانتهاء ، قم بإعادة تشغيل جهاز الكمبيوتر الخاص بك.
4-أعد فتح cmd واكتب الأمر التالي واضغط على Enter بعد كل واحد:
أ) استبعاد / عبر الإنترنت / تنظيف الصورة / CheckHealth. ب) استبعاد / عبر الإنترنت / تنظيف الصورة / ScanHealth. ج) استبعاد / عبر الإنترنت / تنظيف الصورة / استعادة الصحة

5. دع الأمر DISM يعمل وانتظر حتى ينتهي.
6. إذا لم يعمل الأمر أعلاه ، فجرّب ما يلي:
Dism / Image: C: \ offline / Cleanup-Image / RestoreHealth / المصدر: c: \ test \ mount \ windows. التخلص / عبر الإنترنت / تنظيف الصورة / RestoreHealth / المصدر: c: \ test \ mount \ windows / LimitAccess
ملحوظة: استبدل C: \ RepairSource \ Windows بموقع مصدر الإصلاح (تثبيت Windows أو قرص الاسترداد).
7- أعد تشغيل الكمبيوتر الشخصي لحفظ التغييرات ومعرفة ما إذا كنت قادرًا على ذلك إصلاح تمرير الماوس لا يعمل في قائمة ابدأ.
الطريقة الثالثة: تحديث برامج تشغيل الماوس
1.اضغط على مفتاح Windows + R ثم اكتب devmgmt.msc واضغط على Enter للفتح مدير الجهاز.

2.توسيع الفئران وأجهزة التأشير الأخرى ثم انقر بزر الماوس الأيمن على جهازك وحدد تحديث السائق.

3. أولاً ، حدد "ابحث تلقائيًا عن برنامج التشغيل المحدثوانتظر حتى يتم تثبيت أحدث برامج التشغيل تلقائيًا.

4.إذا فشل ما سبق في حل المشكلة ، فاتبع الخطوات المذكورة أعلاه مرة أخرى باستثناء شاشة تحديث برنامج التشغيل هذه المرة اختر "تصفح جهاز الكمبيوتر الخاص بي للحصول على برنامج التشغيل.“

5. بعد ذلك ، حدد "اسمح لي بالاختيار من قائمة برامج التشغيل المتوفرة على جهاز الكمبيوتر الخاص بي.“

6. حدد برنامج التشغيل المناسب وانقر فوق التالي لتثبيته.
7. أعد تشغيل الكمبيوتر لحفظ التغييرات.
8.إذا كنت لا تزال تواجه المشكلة ، فحدد "ماوس متوافق مع PS / 2”سائق وانقر فوق التالي.

9- تحقق مرة أخرى مما إذا كنت قادرًا على ذلك Fix Mouse Scroll لا يعمل في قائمة ابدأ على Windows 10.
الطريقة الرابعة: إلغاء تثبيت برامج تشغيل الماوس
1.اضغط على مفتاح Windows + R ثم اكتب devmgmt.msc واضغط على Enter لفتح Device Manager.

2.توسيع الفئران وأجهزة التأشير الأخرى ثم انقر بزر الماوس الأيمن على جهازك و حدد إلغاء التثبيت.

3. إذا طلب التأكيد حدد "نعم".
4- أعد تشغيل الكمبيوتر لحفظ التغييرات وسيقوم Windows تلقائيًا بتثبيت برامج التشغيل الافتراضية.
الطريقة الخامسة: إعادة تثبيت Synaptics
1. النوع مراقبة في Windows Search ثم انقر فوق لوحة التحكم.

2. ثم حدد الغاء تنصيب برنامج ويجد متشابك (أو برنامج الماوس الخاص بك على سبيل المثال في أجهزة كمبيوتر Dell المحمولة ، هناك Dell Touchpad ، وليس Synaptics).
3. انقر بزر الماوس الأيمن فوقه واختر الغاء التثبيت. انقر فوق "نعم" إذا طُلب منك التأكيد.

4- بمجرد اكتمال إلغاء التثبيت ، أعد تشغيل الكمبيوتر لحفظ التغييرات.
5- انتقل الآن إلى موقع الشركة المصنعة للماوس / لوحة اللمس وقم بتنزيل أحدث برامج التشغيل.
6. قم بتثبيته وإعادة تشغيل جهاز الكمبيوتر الخاص بك.
موصى به لك:
- إصلاح هذا البرنامج محظور بسبب خطأ نهج المجموعة
- إصلاح استثناء برنامج غير معروف استثناء (0xc0000417)
- كيفية إصلاح خطأ تحديثات Windows 0x8024401c
- إصلاح فشل برنامج تثبيت NVIDIA على نظام التشغيل Windows 10
هذا كل ما لديك بنجاح Fix Mouse Scroll لا يعمل في قائمة ابدأ على Windows 10 ولكن إذا كان لا يزال لديك أي سؤال بخصوص هذا الدليل ، فلا تتردد في طرحه في قسم التعليقات.



