إصلاح Internet Explorer لا يمكنه عرض خطأ صفحة الويب
منوعات / / November 28, 2021
لقد نجحت في الاتصال بالإنترنت ولكن لا يمكنك عرض أية صفحات ويب في متصفح الانترنت لأنه عندما تحاول زيارة أي صفحة ويب ، فإنها تعرض الخطأ "يتعذر على Internet Explorer عرض صفحة الويب." يبدو أن السبب الرئيسي لهذا الخطأ هو إصدار بروتوكول الإنترنت IPv4 و IPv6. تنشأ المشكلة عندما يستخدم موقع الويب الذي تحاول الوصول إليه كلا من إصدار البروتوكول أعلاه ، مما يؤدي إلى حدوث تعارض بينهما وبالتالي الخطأ.
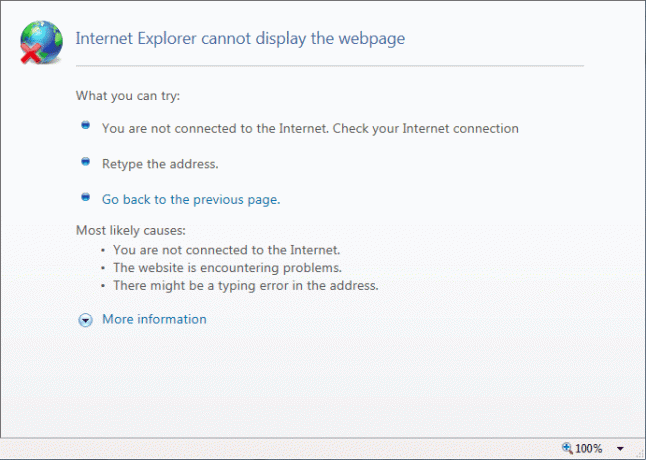
على الرغم من أن المشكلة لا تقتصر على السبب أعلاه ، يمكن أن يكون هناك العديد من الأسباب لهذا الخطأ مثل مشكلة DNS أو مشكلة الوكيل أو ذاكرة التخزين المؤقت أو مشاكل المحفوظات وما إلى ذلك. قبل المضي قدمًا ، تأكد من أن اتصال الإنترنت الخاص بك يعمل (استخدم جهازًا آخر للتحقق من متصفح آخر أو استخدمه) وقمت بتعطيل شبكات VPN (الشبكة الافتراضية الخاصة) التي تعمل على نظامك. بمجرد الانتهاء من جميع عمليات الفحص ، فقد حان الوقت لإصلاح هذه المشكلة من خلال خطوات استكشاف الأخطاء وإصلاحها المدرجة أدناه.
محتويات
- إصلاح Internet Explorer لا يمكنه عرض خطأ صفحة الويب
- الطريقة الأولى: قم بإلغاء تحديد خيار الوكيل
- الطريقة 2: تعطيل الوضع المحمي المحسن
- الطريقة الثالثة: تعطيل IPv6
- الطريقة الرابعة: حذف محفوظات الاستعراض
- الطريقة الخامسة: تعطيل برنامج مكافحة الفيروسات وجدار الحماية مؤقتًا
- الطريقة 6: مسح DNS وإعادة تعيين TCP / IP
- الطريقة 7: استخدم Google DNS
- الطريقة الثامنة: تعطيل الوظائف الإضافية لبرنامج Internet Explorer
- الطريقة التاسعة: إعادة تعيين Internet Explorer
- الطريقة العاشرة: تحقق من وجود Windows Update
- الطريقة 11: قم بإجراء تمهيد نظيف
إصلاح Internet Explorer لا يمكنه عرض خطأ صفحة الويب
تاكد من إنشاء نقطة استعادة فقط في حالة حدوث خطأ ما.
الطريقة الأولى: قم بإلغاء تحديد خيار الوكيل
1. اضغط على مفتاح Windows + R ثم اكتب "inetcpl.cpl"واضغط على enter للفتح خصائص الإنترنت.

2. بعد ذلك ، اذهب إلى علامة تبويب الاتصالات وحدد إعدادات LAN.

3. قم بإلغاء تحديد استخدام خادم وكيل لشبكة LAN الخاصة بك وتأكد من "الكشف عن الإعدادات تلقائيا" مفحوص.

4.انقر فوق نعم ثم قم بتطبيق وإعادة تشغيل جهاز الكمبيوتر الخاص بك.
الطريقة 2: تعطيل الوضع المحمي المحسن
1. اضغط على مفتاح Windows + R ثم اكتب inetcpl.cpl واضغط على enter للفتح خصائص الإنترنت.

2. قم بالتبديل إلى ملف علامة التبويب "خيارات متقدمة" وانتقل لأسفل حتى تجد "تمكين الوضع المحمي المحسن.”
3. تاكد من قم بإلغاء تحديد المربع أعلاه وانقر فوق "تطبيق" ثم "موافق".

4. أعد تشغيل Internet Explorer ومعرفة ما إذا كان يمكنك زيارة صفحة الويب.
الطريقة الثالثة: تعطيل IPv6
1. انقر بزر الماوس الأيمن فوق رمز WiFi في علبة النظام ثم انقر فوق "افتح مركز الشبكة والمشاركة.”

2. حاليا انقر فوق اتصالك الحالي لفتح إعدادات.
ملحوظة: إذا لم تتمكن من الاتصال بشبكتك ، فاستخدم كبل Ethernet للاتصال ثم اتبع هذه الخطوة.
3. انقر على زر الخصائص في النافذة التي فتحت للتو.

4. تاكد من قم بإلغاء تحديد الإصدار 6 من بروتوكول الإنترنت (TCP / IP).

5. انقر نعم، ثم انقر فوق إغلاق. أعد تشغيل الكمبيوتر لحفظ التغييرات.
الطريقة الرابعة: حذف محفوظات الاستعراض
1. اضغط على مفتاح Windows + R ثم اكتب inetcpl.cpl واضغط على enter للفتح خصائص الإنترنت.

2. الآن تحت محفوظات الاستعراض في ملف علامة التبويب "عام"، انقر فوق حذف.

3. بعد ذلك ، تأكد من التحقق مما يلي:
- ملفات الإنترنت المؤقتة وملفات الموقع
- ملفات تعريف الارتباط وبيانات الموقع
- تاريخ
- تحميل التاريخ
- بيانات النموذج
- كلمات السر
- الحماية من التعقب وتصفية ActiveX وعدم التعقب

4. ثم اضغط حذف وانتظر حتى يقوم IE بحذف الملفات المؤقتة.
5. أعد تشغيل Internet Explorer الخاص بك ومعرفة ما إذا كان يمكنك ذلك إصلاح Internet Explorer لا يمكنه عرض خطأ صفحة الويب.
الطريقة الخامسة: تعطيل برنامج مكافحة الفيروسات وجدار الحماية مؤقتًا
في بعض الأحيان قد يتسبب برنامج مكافحة الفيروسات في حدوث ملف خطأ، وللتحقق من أن هذا ليس هو الحال هنا ، تحتاج إلى تعطيل برنامج مكافحة الفيروسات الخاص بك لفترة محدودة حتى تتمكن من التحقق مما إذا كان الخطأ لا يزال يظهر عند إيقاف تشغيل برنامج مكافحة الفيروسات.
1. انقر بزر الماوس الأيمن فوق ملف رمز برنامج مكافحة الفيروسات من علبة النظام وحدد إبطال.

2. بعد ذلك ، حدد الإطار الزمني الذي من أجله سيظل برنامج مكافحة الفيروسات معطلاً.

ملحوظة: اختر أقل قدر ممكن من الوقت ، على سبيل المثال 15 دقيقة أو 30 دقيقة.
3. بمجرد الانتهاء من ذلك ، حاول الاتصال مرة أخرى لفتح Google Chrome وتحقق مما إذا كان الخطأ قد تم حله أم لا.
4. ابحث عن لوحة التحكم من شريط البحث في قائمة ابدأ وانقر عليها لفتح ملف لوحة التحكم.

5. بعد ذلك ، انقر فوق النظام والأمن ثم انقر فوق جدار حماية Windows.

6. الآن من نافذة النافذة اليسرى ، انقر فوق قم بتشغيل جدار حماية Windows أو إيقاف تشغيله.

7. حدد إيقاف تشغيل جدار حماية Windows وأعد تشغيل الكمبيوتر.

حاول مرة أخرى فتح Google Chrome وزيارة صفحة الويب ، والتي كانت تعرض سابقًا ملف خطأ. إذا لم تنجح الطريقة المذكورة أعلاه ، فتأكد من اتباع نفس الخطوات لـ قم بتشغيل جدار الحماية الخاص بك مرة أخرى.
الطريقة 6: مسح DNS وإعادة تعيين TCP / IP
1. انقر بزر الماوس الأيمن على زر Windows وحدد "موجه الأوامر (المسؤول).”

2. الآن اكتب الأمر التالي واضغط على Enter بعد كل واحد:
ipconfig / الإصدار
إيبكونفيغ / فلوشدس
ipconfig / تجديد

3. افتح موجه أوامر المسؤول مرة أخرى واكتب ما يلي واضغط على إدخال بعد كل واحد:
إيبكونفيغ / فلوشدس. nbtstat –r. إعادة تعيين netsh int ip. إعادة تعيين netsh winsock

4. أعد التشغيل لتطبيق التغييرات. يبدو أن التنظيف DNS إصلاح Internet Explorer لا يمكنه عرض خطأ صفحة الويب.
الطريقة 7: استخدم Google DNS
يمكنك استخدام DNS الخاص بـ Google بدلاً من DNS الافتراضي الذي تم تعيينه بواسطة مزود خدمة الإنترنت أو الشركة المصنعة لمحول الشبكة. سيؤدي هذا إلى التأكد من أن DNS الذي يستخدمه المستعرض الخاص بك ليس له علاقة بفيديو YouTube الذي لا يتم تحميله. لنفعل ذلك،
1. انقر على اليمين على ال رمز الشبكة (LAN) في الطرف الأيمن من شريط المهام، وانقر فوق افتح إعدادات الشبكة والإنترنت.

2. في ال الإعدادات التطبيق الذي يفتح ، انقر فوق تغيير خيارات المحول في الجزء الأيسر.

3. انقر على اليمين على الشبكة التي تريد تكوينها ، وانقر فوق الخصائص.

4. انقر فوق الإصدار 4 من بروتوكول الإنترنت (IPv4) في القائمة ثم انقر فوق الخصائص.

اقرأ أيضا:إصلاح خادم DNS الخاص بك قد يكون خطأ غير متوفر
5. ضمن علامة التبويب "عام" ، اختر "استخدم عناوين خادم DNS التالية"ووضع عناوين DNS التالية.
خادم DNS المفضل: 8.8.8.8
خادم DNS البديل: 8.8.4.4

6. أخيرًا ، انقر فوق نعم في الجزء السفلي من النافذة لحفظ التغييرات.
7. أعد تشغيل جهاز الكمبيوتر الخاص بك وبمجرد إعادة تشغيل النظام ، تحقق مما إذا كنت قادرًا على ذلكإصلاح Internet Explorer لا يمكنه عرض خطأ صفحة الويب.
الطريقة الثامنة: تعطيل الوظائف الإضافية لبرنامج Internet Explorer
1. اضغط على مفتاح Windows + X ثم حدد موجه الأوامر (المسؤول).

2. اكتب الأمر التالي واضغط على Enter:
“٪ ProgramFiles٪ \ Internet Explorer \ iexplore.exe” -extoff

3. إذا طلب منك ذلك في الأسفل إدارة الوظائف الإضافية ثم انقر فوقه إذا لم يكن كذلك استمر.

4. اضغط على مفتاح Alt لإحضار ملف قائمة IE واختر أدوات> إدارة الوظائف الإضافية.

5. انقر فوق كل الوظائف الإضافية تحت العرض في الزاوية اليسرى.
6. حدد كل وظيفة إضافية بالضغط على السيطرة + أ ثم اضغط أوقف عمل الكل.

7. أعد تشغيل Internet Explorer الخاص بك ومعرفة ما إذا كان قد تم حل المشكلة أم لا.
8. إذا تم إصلاح المشكلة ، فإن إحدى الوظائف الإضافية تسببت في حدوث هذه المشكلة ، للتحقق من الوظيفة التي تحتاجها لإعادة تمكين الوظائف الإضافية واحدة تلو الأخرى حتى تصل إلى مصدر المشكلة.
9. أعد تمكين جميع الوظائف الإضافية باستثناء تلك التي تسبب المشكلة وسيكون من الأفضل حذف هذه الوظيفة الإضافية.
الطريقة التاسعة: إعادة تعيين Internet Explorer
1. اضغط على مفتاح Windows + R ثم اكتب inetcpl.cpl واضغط على enter للفتح خصائص الإنترنت.
2. انتقل إلى متقدم ثم انقر فوق زر إعادة الضبط في الأسفل إعادة تعيين إعدادات Internet Explorer.

3. في النافذة التالية التي تظهر ، تأكد من تحديد الخيار "حذف خيار الإعدادات الشخصية.”

4. ثم انقر فوق إعادة تعيين وانتظر حتى تنتهي العملية.
5. أعد تشغيل الكمبيوتر لحفظ التغييرات وحاول مرة أخرى الوصول إلى صفحة الويب.
الطريقة العاشرة: تحقق من وجود Windows Update
1. صحافة مفتاح Windows + أقوم بفتح الإعدادات ثم النقر فوق التحديث والأمان.

2. من الجانب الأيسر ، انقر فوق القائمة تحديث ويندوز.
3. الآن انقر فوق "تحقق من وجود تحديثات"للتحقق من وجود أي تحديثات متوفرة.

4. إذا كانت هناك أي تحديثات معلقة ، فانقر فوق قم بتنزيل وتثبيت التحديثات.

5. بمجرد تنزيل التحديثات ، قم بتثبيتها وسيصبح Windows الخاص بك محدثًا.
الطريقة 11: قم بإجراء تمهيد نظيف
في بعض الأحيان ، قد تتعارض برامج الجهات الخارجية مع متجر Windows ، وبالتالي ، لا يجب عليك تثبيت أي تطبيقات من متجر تطبيقات Windows. إلى إصلاح Internet Explorer لا يمكنه عرض خطأ صفحة الويب، أنت بحاجه إلى أداء التمهيد النظيف في جهاز الكمبيوتر الخاص بك وقم بتشخيص المشكلة خطوة بخطوة.

موصى به:
- إصلاح إعدادات سطوع Windows 10 لا تعمل
- قم بإزالة أيقونة مجموعة المشاركة المنزلية من سطح المكتب في نظام التشغيل Windows 10
- إصلاح الخطأ 0x80070002 عند إنشاء حساب بريد إلكتروني جديد
- إصلاح رمز خطأ متجر Windows 0x8000ffff
هذا كل ما لديك بنجاح إصلاح Internet Explorer لا يمكنه عرض خطأ صفحة الويب إذا كان لا يزال لديك أي استفسارات بخصوص هذا المنشور ، فلا تتردد في طرحها في قسم التعليقات.



