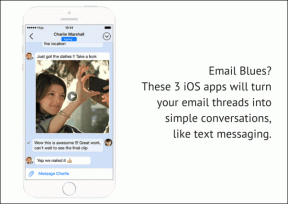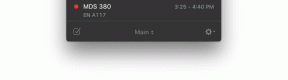كيفية تعطيل إعلامات iCloud على نظام التشغيل Windows 10
منوعات / / December 02, 2021
iCloud ليس الأكثر استقرارًا من التجارب على جهاز الكمبيوتر ، ولكن هذا شيء يجب عليك التعامل معه بمجرد أن تبدأ في الاندماج في نظام Apple البيئي. وحقيقة أنك تحصل على مساحة خالية أقل بكثير مقارنة بـ خدمات بديلة مثل Google Drive يزيد الأمر سوءًا عندما تمتلئ مساحة التخزين التافهة التي تبلغ 5 جيجابايت في وقت قياسي.
إذا كنت على وشك نفاد المساحة ، فإن iCloud يدفع إشعارات البانر بشكل دوري. في حين أنه من الجيد أن يتم تنبيهك لشيء بهذه الأهمية ، ومعدل تكرار تلقي هذه الأشياء الإخطارات ، جنبًا إلى جنب مع الطريقة المفرطة في تشتيت الانتباه التي تظهر ، يمكن أن تكون مزعجة سريع حقا.

لحسن الحظ ، يتيح لك Windows 10 إيقاف تشغيلها بسهولة تامة. ولكن إذا كنت تبحث أيضًا عن طرق لتحرير بعض مساحة تخزين iCloud فعليًا ، فستجد بعض المؤشرات حول كيفية القيام بذلك أيضًا.
إيقاف تشغيل إعلامات iCloud
يمنحك Windows 10 السيطرة الكاملة على جميع الإخطارات المتعلقة بالتطبيق، حتى تتمكن من إيقاف تشغيل إشعارات iCloud على الفور. ومع ذلك ، هناك خلل بسيط في التطبيق يعمل على إعادة تمكين الإشعارات المعطلة بقوة بعد إعادة تشغيل جهاز الكمبيوتر ، لذلك تحتاج إلى اتباع نمط معين لإيقاف تشغيلها بشكل دائم. لذا ، دعونا نرى كيف يمكنك القيام بذلك.
الخطوة 1: افتح قائمة ابدأ ، ابحث عن إشعارات، ثم انقر فوق تشغيل إعلامات التطبيق أو إيقاف تشغيلها.

الخطوة 2: قم بالتمرير لأسفل وانقر فوق خدمات iCloud.

ملحوظة: على الرغم من أن لديك خيار تعطيل جميع إشعارات iCloud مباشرةً من هنا ، فهناك خطأ لم يتم حله يعيد تمكين الإشعارات بعد إعادة تشغيل النظام. وبالتالي ، تحتاج إلى الغوص في إعدادات الإشعارات المختلفة المتاحة وتعطيلها بشكل فردي.
الخطوه 3: قم بإيقاف تشغيل المفاتيح الموجودة ضمن إظهار لافتات الإشعارات ، والحفاظ على الإخطارات خاصة على شاشة القفل ، وإظهار الإخطارات في مركز العمل ، وتشغيل صوت عند وصول إشعار.

الخطوة الرابعة: أخيرًا ، قم بتعطيل المفتاح الموجود ضمن الإخطارات.

هذا كل شيء! لقد نجحت في إيقاف تشغيل إشعارات iCloud ، لذا من المفترض ألا تتلقى بعد الآن أي نوافذ منبثقة أو أصوات مشتتة للانتباه.
ملحوظة: هل لاحظ أن تنفيذ هذا الإجراء يمنعك أيضًا من رؤية أي إعلامات أخرى متعلقة بـ iCloud أيضًا.
إدارة تخزين iCloud
إشعارات iCloud مزعجة ، لكن إيقاف تشغيلها ببساطة لا يحل السبب الحقيقي للمشكلة. يعمل حذف الملفات ، ولكن مؤقتًا فقط حتى تبدأ مساحة التخزين في النفاد مرة أخرى. لذلك ، إذا كنت مهتمًا بإدارة تخزين iCloud الخاص بك بشكل أكثر فاعلية ، فإليك بعض النصائح.
قم بالتبديل إلى My Photo Stream
إذا كانت الصور تشغل جزءًا كبيرًا من مساحة تخزين iCloud الخاصة بك ، ففكر في استخدام My Photo Stream لمزامنة الصور. لا يتطلب أي مساحة على iCloud ، ولكن لا يزال يتعين عليك العثور على أحدث صورك تتم مزامنتها مع جميع الأجهزة على الفور.
ومع ذلك ، هناك بعض العيوب. يتم نسخ الصور احتياطيًا فقط على iCloud لمدة 30 يومًا كحد أقصى ، ولن تجد أي مقاطع فيديو أو صور مباشرة تتم مزامنتها عبر الأجهزة أيضًا.

لمعرفة المزيد حول مزايا وقيود My Photo Stream عند مقارنتها بمكتبة صور iCloud الافتراضية ، تحقق من دليل مقارنة مفصل فيما يتعلق بالموضوع.
استخدم صور Google و Drive
يعد My Photo Stream رائعًا في ما يفعله ، ولكن وظيفة النسخ الاحتياطي السحابي المحدودة المرتبطة به مقلقة للغاية. لحسن الحظ ، هناك شيء أفضل. هل سمعت يومًا عن صور Google؟ إنه مجاني تمامًا بغض النظر عن مقدار التحميل ، ويمكنك الحصول عليه على أي نظام أساسي تقريبًا.
ومع ذلك ، يتم ضغط الصور ومقاطع الفيديو الخاصة بك إلى درجة معينة - بحد أقصى 16 ميجا بكسل للصور و 1080 بكسل لمقاطع الفيديو - ولكن لا تزال الصور المجانية مجانية ، أليس كذلك؟ وعلى عكس My Photo Stream ، لديك أيضًا نسخة احتياطية دائمة في حال سارت الأمور جنوبًا.

وعندما يتعلق الأمر بالملفات الضخمة ، فلا فائدة من إضاعة مساحة تخزين iCloud Drive عندما يكون لديك Google Drive تلجأ إليه. يوفر مساحة خالية تصل إلى 15 جيجابايت ، وهو أكثر بثلاث مرات مما يقدمه iCloud. ناهيك عن حقيقة أن Google Drive يقوم بمزامنة الأشياء بشكل أسرع بشكل عام أيضًا.
تعطيل التطبيقات غير المرغوب فيها
عادةً ما يقوم جهاز iPhone أو iPad بعمل نسخة احتياطية من أي مستندات تم إنشاؤها بواسطة غالبية التطبيقات التي تقوم بتثبيتها على iCloud. ومع ذلك ، يمكنك منع جهازك من تحميل البيانات من التطبيقات غير المرغوب فيها عبر بوابة إدارة التخزين - يمكن الوصول إليها من خلال النقر على الإعدادات -> اسم الملف الشخصي -> iCloud -> إدارة التخزين -> النسخ الاحتياطية.

احرص على عدم تعطيل أي تطبيقات مهمة من نسخ البيانات احتياطيًا إلى iCloud أثناء تواجدك فيه.
النسخ الاحتياطي مع iTunes
تعتبر النسخ الاحتياطية على iCloud مريحة للغاية ، ولكن إذا كنت تعاني من نقص في مساحة التخزين ، ففكر في استخدام iTunes لإجراء نسخ احتياطي لجهاز iPhone أو iPad مباشرة إلى جهاز الكمبيوتر الخاص بك بدلاً من ذلك. يجب أن تكون قادرًا على تحرير مساحة كبيرة على iCloud من خلال القيام بذلك ، ناهيك عن النطاق الترددي الإضافي الذي تحفظه عن طريق النسخ الاحتياطي محليًا.

ومع ذلك ، من الأفضل دائمًا أن يكون لديك نسخة احتياطية على iCloud في متناول اليد فقط في حالة وجودها ، لذلك ضع في اعتبارك أن هذا هو الملاذ الأخير. وبالحديث عن iTunes ، هل قمت بفحص الجديد تطبيق iTunes Windows Store بعد؟
شراء مساحة تخزين إضافية على iCloud
تلعب دور محامي الشيطان هنا ، ولكن إذا كنت تحب تمامًا استخدام iCloud وكل ما يتعلق به ، ففكر في شراء مساحة تخزين سحابية إضافية. هناك عدد من خطط الترقية المتاحة ، ونقل ما يصل إلى 50 غيغابايت من السعة التخزينية لا يتعدى 99 سنتًا في الشهر.
الشيء الآخر
قبل اختتام الأمور ، دعنا ننتقل لفترة وجيزة إلى إشعار آخر متعلق بـ iCloud والذي يظهر بشكل متكرر بعد محاولة مزامنة البيانات المتعلقة بـ iCloud مع تطبيقات البريد أو التقويم أو الأشخاص.
المسمى "إعدادات iCloud الخاصة بك قديمة" ، يظهر بسبب بروتوكولات المصادقة الثنائية المحسّنة المتعلقة بمعرف Apple الخاص بك. نظرًا لأنه تم دفع هذا الإشعار من قبل التطبيقات الأخرى ، فلن يختفي حتى بعد تعطيل جميع إشعارات iCloud.

لحل المشكلة ، تحتاج إلى إنشاء كلمة مرور خاصة بالتطبيق عبر ملف بوابة إدارة معرف Apple حتى تتمكن من تسجيل الدخول بنجاح إلى التطبيق الذي يطالب بالإشعار.
للحصول على دليل متعمق بخصوص هذه المشكلة ، يرجى الرجوع إلى هذا المنصب.
لا مزيد من النوافذ المنبثقة المزعجة ، ولكن ...
إشعارات iCloud مزعجة تمامًا ، وبينما يمكنك تعطيلها بسهولة ، فمن الأفضل دائمًا إخلاء بعض المساحة إن أمكن. لا تعرف أبدًا متى قد تحتاج إلى نسخة iCloud الاحتياطية الحيوية لتجد فقط أنه لم تتم مزامنتها بشكل صحيح بسبب نقص مساحة التخزين.
يجب أن يساعدك كل من My Photo Stream و Google Photos و Google Drive و iTunes في تقليل كمية الأشياء التي تتم مزامنتها مع iCloud.
لذا ، هل تمكنت من إيقاف تشغيل تلك الإشعارات المزعجة بنجاح؟ لا تخبرنا في التعليقات.