كيفية تحرير ذاكرة الوصول العشوائي على جهاز الكمبيوتر الخاص بك الذي يعمل بنظام Windows 10؟
منوعات / / November 28, 2021
هل ترى رسالة تحذير على جهاز الكمبيوتر الذي يعمل بنظام Windows 10 تفيد بأن ذاكرة النظام منخفضة؟ أو نظامك معطل أو يتجمد بسبب الاستخدام العالي للذاكرة؟ لا تخف ، نحن هنا لمساعدتك في حل هذه المشكلات ، ولهذا السبب في هذا الدليل ، سنناقش 9 طرق مختلفة لتحرير ذاكرة الوصول العشوائي على كمبيوتر يعمل بنظام Windows 10.
تعد المشاة البطيئة ، والمضغون بصوت عالٍ ، والتأخير في السفر ، وضعف اتصال WiFi أو الإنترنت ، والكمبيوتر البطيء بعضًا من أكثر الأشياء المزعجة في العالم. كما اتضح ، يمكن أن يعمل جهاز الكمبيوتر الشخصي الخاص بك ببطء حتى إذا كان لديك مساحة تخزين مجانية كافية. للقيام بمهام متعددة بشكل فعال وفي نفس الوقت للتبديل بين تطبيقات متعددة دون التعرض لأي تأخير ، يجب أن يكون لديك ذاكرة وصول عشوائي خالية كافية مع محرك أقراص ثابت فارغ نسبيًا. أولاً ، إذا لم تكن تعرف بالفعل ما هي ذاكرة الوصول العشوائي وسبب أهميتها ، فتحقق من ذلك ذاكرة الوصول العشوائي (ذاكرة الوصول العشوائي).
بالعودة إلى الموضوع ، يمكن أن تنخفض ذاكرة الوصول العشوائي للكمبيوتر لديك نظرًا لأن جميع التطبيقات النشطة والعمليات والخدمات الخلفية تستخدمها. بصرف النظر عن هذا ، يمكن أن يتسبب تسرب الذاكرة وتطبيقات بدء التشغيل عالية التأثير وزيادة الطاقة ووجود البرامج الضارة وعيوب الأجهزة وذاكرة الوصول العشوائي غير الكافية في إبطاء جهاز الكمبيوتر الخاص بك.
بينما يقوم Windows عادةً بعمل ممتاز في إدارة ذاكرة الوصول العشوائي ، هناك بعض الخطوات الإضافية التي يمكنك القيام بها يمكن أن يستغرق الأمر لتحرير بعض ذاكرة الوصول العشوائي الإضافية المسدودة والمطلوبة بشدة وتسريع أجهزة الكمبيوتر أداء.
محتويات
- 9 طرق لتحرير ذاكرة الوصول العشوائي على Windows 10
- الطريقة الأولى: إنهاء عمليات الخلفية وتعطيل تطبيقات بدء التشغيل عالية التأثير
- الطريقة 2: إلغاء تثبيت أو تعطيل Bloatware
- الطريقة الثالثة: تعطيل تطبيقات الخلفية
- الطريقة الرابعة: الفحص بحثًا عن الفيروسات والبرامج الضارة
- الطريقة الخامسة: إيقاف تشغيل التأثيرات المرئية
- الطريقة 6: زيادة الذاكرة الظاهرية
- الطريقة 7: مسح ملف ترحيل الصفحات عند إيقاف التشغيل
- الطريقة الثامنة: تعطيل ملحقات المستعرض
- الطريقة التاسعة: قم بإجراء مسح لتنظيف القرص
9 طرق لتحرير ذاكرة الوصول العشوائي على Windows 10
الطريقة الأكثر وضوحًا وأسهل طريقة لتحرير بعض ذاكرة الوصول العشوائي هي تطهير التطبيقات والعمليات التي لا لزوم لها موارد النظام. قد تكون هذه أحد تطبيقات الجهات الخارجية العديدة التي قمت بتثبيتها أو حتى الأدوات الأصلية التي تتضمنها Microsoft في Windows. يمكنك إما اختيار تعطيل برنامج مزعج أو إلغاء تثبيته بالكامل.
على الرغم من أنه إذا كانت إزالة شيء ما ، سواء كان طرفًا ثالثًا أو مضمنًا ، يبدو أكثر من اللازم ، يمكنك محاولة زيادة الذاكرة الافتراضية ، وتعطيل التأثيرات المرئية ، ومسح البيانات المؤقتة ، وما إلى ذلك.
قبل أن نبدأ ، أعد تشغيل الكمبيوتر لمسح جميع ذاكرة الوصول العشوائي للنظام وإعادة تعيين جميع عمليات الخلفية. على الرغم من أن هذا قد لا يؤدي إلى تحرير ذاكرة الوصول العشوائي على نظام التشغيل Windows 10 ، إلا أنه سيساعد في إعادة تشغيل أي عملية وتطبيق فاسدين قد يستخدم موارد أكثر مما يحتاج.
الطريقة الأولى: إنهاء عمليات الخلفية وتعطيل تطبيقات بدء التشغيل عالية التأثير
يقوم Windows Task Manager بعمل مذهل لإعلامك بالمقدار الدقيق لذاكرة الوصول العشوائي التي تستخدمها جميع البرامج والعمليات النشطة. إلى جانب التحقق من استخدام ذاكرة الوصول العشوائي للكمبيوتر الخاص بك ، يمكن للمرء أيضًا إلقاء نظرة على استخدام وحدة المعالجة المركزية ووحدة معالجة الرسومات وإنهاء المهام ، ومنع التطبيقات من استخدام الموارد عند بدء تشغيل الكمبيوتر ، وبدء مهمة جديدة ، وما إلى ذلك.
1. اضغط على مفتاح Windows في لوحة المفاتيح لإظهار قائمة البدء والبدء في الكتابة مدير المهام. انقر فوق فتح عند وصول نتائج البحث (أو استخدم مجموعة مفاتيح الاختصار Ctrl + Shift + Esc).

2. انقر فوق المزيد من التفاصيل لإلقاء نظرة على جميع العمليات والخدمات وإحصائيات الأداء في الخلفية وما إلى ذلك.

3. في علامة تبويب العمليات ، انقر فوق ذاكرة header لفرز جميع العمليات والتطبيقات التي تعمل حاليًا على جهاز الكمبيوتر الخاص بك بناءً على استخدام الذاكرة (RAM).
4. قم بتدوين جميع العمليات والتطبيقات التي تستخدم أكبر قدر من الذاكرة. كما ذكرنا سابقًا ، يمكنك إما اختيار إنهاء هذه العمليات أو إلغاء تثبيتها تمامًا.
5. لإنهاء العملية ، انقر على اليمين عليها وحدد إنهاء المهمة من قائمة الخيارات التالية (يمكنك أيضًا النقر فوق ملف إنهاء المهمة زر في الجزء السفلي من النافذة ، والذي يفتح بعد تحديد عملية). كن حذرًا أيضًا عند إنهاء عملية Microsoft لأنها قد تؤدي إلى خلل في Windows والعديد من المشكلات الأخرى.

6. الآن ، دعنا ننتقل إلى بدء علامة التبويب وتعطيل بعض التطبيقات الأخرى المشبوهة والمتعطشة للطاقة.
7. اضغط على تأثير بدء التشغيل رأس العمود لفرز جميع التطبيقات بناءً على تأثيرها على عملية بدء تشغيل الكمبيوتر. عالية ومتوسطة ومنخفضة هي التصنيفات الثلاثة المخصصة للتطبيقات بناءً على تأثيرها. كما هو واضح ، فإن الأشخاص الذين يتمتعون بدرجة عالية من التقييم يكون لهم تأثير أكبر على وقت بدء التشغيل.

8. ضع في اعتبارك تعطيل أي تطبيق تابع لجهة خارجية تم تعيينه لتصنيف تأثير عالٍ لتقليل أوقات التمهيد. انقر على اليمين في تطبيق وحدد إبطال (أو انقر على زر تعطيل).
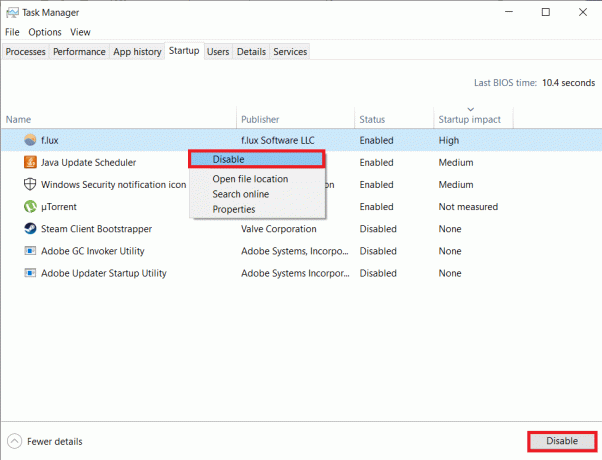
9. يمكنك أيضًا الحصول على معلومات أكثر تفصيلاً فيما يتعلق بالتطبيقات الأكثر استهلاكًا للطاقة عبر علامة التبويب "الأداء" في "إدارة المهام".
10. في ال أداء علامة التبويب ، حدد ذاكرة من الجانب الأيسر وانقر فوق افتح Resource Monitor.

11. في النافذة التالية ، سترى شريطًا أفقيًا يعرض مقدار ذاكرة الوصول العشوائي المجانية والمستخدمة حاليًا جنبًا إلى جنب مع قائمة بالتطبيقات واستخدام الذاكرة الخاصة بهم. انقر فوق الالتزام (كيلوبايت) لفرز التطبيقات بناءً على حجم الذاكرة التي تستخدمها.

قم بإلغاء تثبيت أي تطبيق مشبوه يستخدم ذاكرة عالية بشكل غير عادي أو قم بالتبديل إلى تطبيق آخر مشابه ، ربما إصدار خفيف من نفس التطبيق.
اقرأ أيضا:كيفية استخدام مراقب الأداء على نظام التشغيل Windows 10
الطريقة 2: إلغاء تثبيت أو تعطيل Bloatware
بعد التحقق من إدارة المهام ، سيكون لديك فكرة أفضل وتعرف بالضبط التطبيقات التي تسبب مشكلات ذاكرة عالية. إذا كنت لا تستخدم هذه التطبيقات بشكل منتظم ، ففكر في إلغاء تثبيتها لتحرير ذاكرة الوصول العشوائي على جهاز كمبيوتر يعمل بنظام Windows 10.
هناك طريقتان يمكنك من خلالهما إلغاء تثبيت التطبيقات من جهاز الكمبيوتر الذي يعمل بنظام Windows ، من خلال لوحة التحكم أو عبر تطبيق الإعدادات.
1. لنأخذ طريقًا أسهل وأكثر وضوحًا. اضغط على مفتاح Windows + X أو انقر بزر الماوس الأيمن على زر البدء وحدد إعدادات من قائمة المستخدم المتميز.
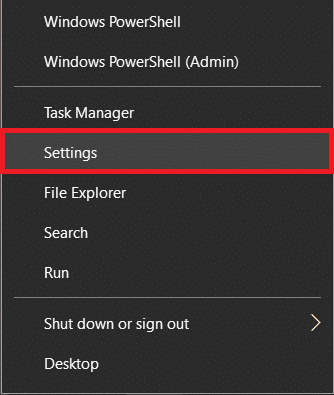
2. بعد ذلك ، انقر فوق تطبيقات.

3. تأكد من أنك على التطبيقات والميزات صفحة الإعدادات وانتقل لأسفل على اللوحة اليمنى للعثور على التطبيق الذي ترغب في إلغاء تثبيته. انقر فوق أحد التطبيقات لتوسيع خياراته ثم حدد الغاء التثبيت.

4. انقر الغاء التثبيت مرة أخرى في النافذة المنبثقة "سيتم حذف هذا التطبيق والمعلومات المرتبطة به". (انقر فوق "نعم" أو "موافق" في أي نوافذ منبثقة أخرى قد تصل تطلب تأكيدك)

الطريقة الثالثة: تعطيل تطبيقات الخلفية
يتضمن Windows عددًا من التطبيقات / الأدوات المضمنة التي يُسمح لها بالعمل في الخلفية بشكل مستمر. بعضها مهم لأنها تؤدي أنشطة أساسية مثل عرض الإشعارات وتحديث مربعات قائمة البداية وما إلى ذلك. لكن القليل منهم لا يخدم أي غرض مهم. تستطيع تعطيل تطبيقات الخلفية غير الضرورية لتحرير موارد النظام.
1. افتح Windows إعدادات مرة أخرى بالضغط مفتاح Windows + I وانقر فوق خصوصية.

2. من قائمة التنقل اليسرى ، انقر فوق تطبيقات الخلفية (ضمن أذونات التطبيق).
3. انقل ملف تبديل التبديل تحت "دع التطبيقات تعمل في الخلفية" لإيقاف تشغيله إذا كنت لا تريد السماح لأي تطبيق بالعمل في الخلفية. يمكنك أيضًا تحديد ملفات يمكن تشغيل التطبيقات في الخلفية والتي لا تستطيع.

الطريقة الرابعة: الفحص بحثًا عن الفيروسات والبرامج الضارة
أثناء التحقق من إدارة المهام ، ربما تكون قد عثرت على تطبيق أو تطبيقين لا تتذكر تثبيتهما. يمكن أن تكون هذه التطبيقات غير المعروفة ضارة وربما وجدت طريقها من خلال تطبيق آخر (كن حذرًا دائمًا عند تثبيت برامج أو برامج مقرصنة من مصادر لم يتم التحقق منها). تستخدم البرامج الضارة والفيروسات أثناء محاولة سرقة معلوماتك الشخصية أيضًا معظم موارد النظام لديك ولا تترك سوى القليل جدًا للتطبيقات الأخرى. قم بإجراء عمليات فحص منتظمة لمكافحة الفيروسات / برامج مكافحة البرامج الضارة لفحص ملفات إزالة أي تهديدات لجهاز الكمبيوتر الخاص بك.
هناك عدد من برامج الأمان التي يمكنك استخدامها لإزالة البرامج الضارة ، على الرغم من أن برنامج Malwarebytes هو أحد أكثر البرامج الموصى بها والمفضل لدينا أيضًا.
1. قم بزيارة الأمن السيبراني Malwarebytes موقع الويب في علامة تبويب جديدة وتنزيل ملف التثبيت. بمجرد التنزيل ، افتح معالج التثبيت واتبع جميع المطالبات التي تظهر على الشاشة لتثبيت برنامج الأمان.
2. افتح التطبيق وقم بتنفيذ ملف مسح للبرامج الضارة.

3. سيستغرق الفحص بعض الوقت حتى ينتهي حيث يمر عبر جميع العناصر (السجل ، والذاكرة ، وعناصر بدء التشغيل ، والملفات) على جهاز الكمبيوتر الخاص بك باستخدام مشط ذو أسنان دقيقة.

3. تحييد جميع التهديدات التي يكتشفها برنامج Malwarebytes من خلال النقر فوق الحجر الصحي.
بمجرد إعادة تشغيل جهاز الكمبيوتر ، تحقق مما إذا كان بإمكانك تحرير ذاكرة الوصول العشوائي على جهاز كمبيوتر يعمل بنظام Windows 10 ، إذا لم يكن الأمر كذلك ، فتابع باستخدام الطريقة التالية.
الطريقة الخامسة: إيقاف تشغيل التأثيرات المرئية
بصرف النظر عن تعطيل وإزالة التطبيقات ، هناك بعض الأشياء الأخرى التي يمكنك تغييرها لزيادة مقدار ذاكرة الوصول العشوائي المجانية. يدمج Windows العديد من الرسوم المتحركة لخلق تجربة مستخدم ممتعة من الناحية الجمالية. في حين أن هذه الرسوم المتحركة الدقيقة والتأثيرات المرئية لا تستخدم سوى بضعة ميغا بايت من ذاكرة الكمبيوتر ، إلا أنه يمكن تعطيلها إذا لزم الأمر.
1. انقر نقرًا مزدوجًا فوق Windows مستكشف الملفات رمز الاختصار على سطح المكتب لتشغيله أو استخدام مفتاح الاختصار مفتاح Windows + E..
2. انقر على اليمين تشغيل هذا الكمبيوتر (موجود على لوحة التنقل اليسرى) وحدد الخصائص من قائمة السياق.

3. في النافذة التالية ، انقر فوق إعدادات النظام المتقدمة.

4. اضغط على إعدادات… الموجود داخل القسم الفرعي Performance (الأداء) في علامة التبويب Advanced System Properties (خصائص النظام المتقدمة).
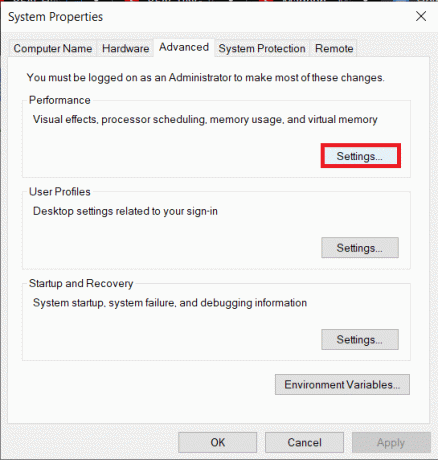
5. أخيرًا ، انقر فوق زر الاختيار الموجود بجوار 'ضبط للحصول على أفضل أداء' لتمكين الخيار وبالتالي تعطيل جميع الرسوم المتحركة في Windows أو تحديد مخصص ويدويًا حدد المربعات بجوار التأثيرات المرئية / الرسوم المتحركة التي ترغب في الاحتفاظ بها.
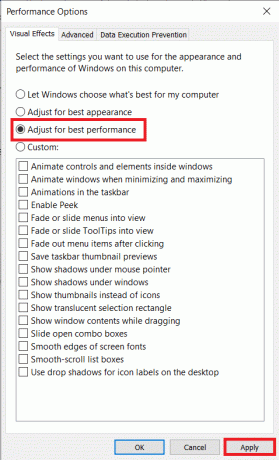
6. انقر فوق تطبيق، تليها نعم لحفظ التغييرات وإغلاق النافذة. سيؤثر هذا بشكل كبير على مظهر Windows ولكنه يسمح بسير عمل أكثر سلاسة.
الطريقة 6: زيادة الذاكرة الظاهرية
في حين أن ذاكرة الوصول العشوائي ، في الغالب قائمة بذاتها ، إلا أنها تعتمد على مكونات أخرى أيضًا. ملف الترحيل هو شكل من أشكال الذاكرة الافتراضية المتوفرة على كل محرك أقراص ثابت ويعمل جنبًا إلى جنب مع ذاكرة الوصول العشوائي. يقوم جهاز الكمبيوتر الخاص بك تلقائيًا بنقل التطبيقات إلى ملف ترحيل الصفحات عندما تبدأ ذاكرة الوصول العشوائي في النظام لديك بالانخفاض. ومع ذلك ، يمكن أن يعمل ملف ترحيل الصفحات أيضًا على أخطاء بسيطة وسريعة مثل "نظامك منخفض في الذاكرة الظاهرية".
يتيح لنا ملف الترحيل ، باعتباره ذاكرة افتراضية ، زيادة قيمته يدويًا ، وبالتالي تعزيز أداء جهاز الكمبيوتر الخاص بنا.
1. اتبع الخطوات من 1 إلى 4 من الطريقة السابقة لفتح ملف خيارات الأداء نافذة او شباك.
2. انقر فوق يتغيرون… ضمن قسم الذاكرة الظاهرية في متقدم التبويب.
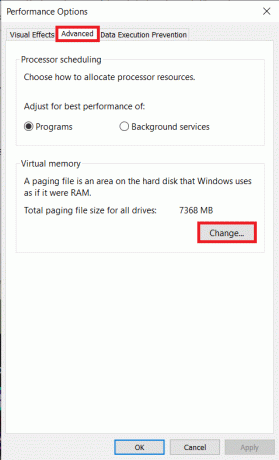
3. فك المربع المجاور ل "إدارة حجم ملف ترحيل الصفحات تلقائيًا لجميع الأجهزة". سيؤدي هذا إلى إلغاء قفل الخيارات لتعيين حجم ذاكرة أولية مخصصة والحد الأقصى للذاكرة الظاهرية لكل محرك أقراص.
4. الآن ، حدد محرك الأقراص C (أو محرك الأقراص الذي قمت بتثبيت Windows عليه) وقم بتمكينه حجم مخصص من خلال النقر على زر الاختيار الخاص به.
5. تعيين الحجم الأولي (ميغا بايت) إلى مرة ونصف ذاكرة الوصول العشوائي للنظام و ال الحجم الأقصى (ميغا بايت) إلى ثلاثة أضعاف الحجم الأولي. انقر فوق يضع تليها نعم للحفظ والخروج.
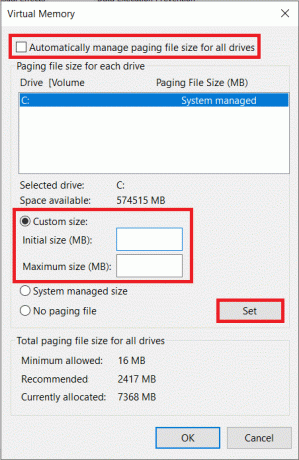
الطريقة 7: مسح ملف ترحيل الصفحات عند إيقاف التشغيل
بينما يتم مسح جميع الأشياء الموجودة على ذاكرة الوصول العشوائي الخاصة بك تلقائيًا عند إعادة تشغيل جهاز الكمبيوتر الخاص بك ، فإن الأمر نفسه ليس هو الحال مع الذاكرة الافتراضية. هذا يرجع إلى حقيقة أن ملف الصفحة يشغل مساحة فعلية على القرص الصلب. بالرغم من ذلك ، يمكننا تعديل هذا السلوك ومسح ملف ترحيل الصفحات في كل مرة تحدث فيها إعادة التشغيل.
1. صحافة مفتاح Windows + R. لبدء تشغيل مربع الأوامر ، اكتب رجديت في ذلك ، واضغط على مفتاح الإدخال إلى افتح محرر التسجيل.

ستصل نافذة منبثقة للتحكم في حساب المستخدم تطلب إذنك لإكمال الإجراء. انقر فوق نعم لمنح الأذونات اللازمة والمتابعة.
2. في اللوحة اليسرى ، انقر نقرًا مزدوجًا فوق HKEY_LOCAL_MACHINE لتوسيع نفسه.
3. انتقل إلى المسار التالي في مجلد HKEY_LOCAL_MACHINE (أو انسخ والصق الموقع في شريط العناوين)
HKEY_LOCAL_MACHINE \ SYSTEM \ CurrentControlSet \ Control \ Session Manager \ Memory Management.
4. الآن ، على اللوحة اليمنى ، انقر على اليمين على ClearPageFileAtShutdown وحدد تعديل.

5. في مربع الحوار التالي ، قم بتغيير ملف بيانات القيمة من 0 (معطل) إلى 1 (ممكّن) وانقر فوق نعم.
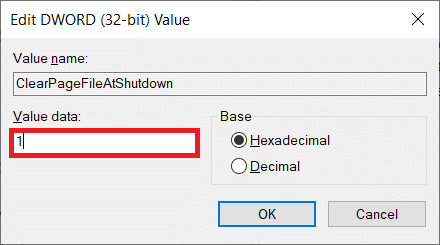
الطريقة الثامنة: تعطيل ملحقات المستعرض
عادةً ما يحدث نقص في ذاكرة الوصول العشوائي عندما يكون لديك عدة علامات تبويب مفتوحة في متصفحك. يعد Google Chrome ، متصفح الويب الأكثر استخدامًا عبر الأنظمة الأساسية ، سيئ السمعة لقدراته في التعامل مع ذاكرة الوصول العشوائي وإبطاء أجهزة الكمبيوتر التي تعمل بنظام Windows بشكل كبير. لمنع المتصفحات من استخدام ذاكرة وصول عشوائي إضافية ، تجنب إبقاء علامات تبويب متعددة مفتوحة وتعطيل أو إلغاء تثبيت الملحقات غير الضرورية التي تعمل بجانب المتصفحات.
1. يعد إجراء تعطيل الملحقات في كل متصفح بسيطًا ومتشابهًا إلى حد ما.
2. بالنسبة إلى Chrome ، انقر فوق النقاط الرأسية الثلاث في الزاوية العلوية اليمنى وحرك مؤشر الماوس فوقها أدوات أكثر. انقر فوق ملحقات من القائمة الفرعية.

3. أما بالنسبة إلى Mozilla Firefox و Microsoft Edge ، فتفضل بزيارة حول: الإضافات و حافة: // ملحقات /في علامة تبويب جديدة ، على التوالي.
4. اضغط على قم بالتبديل بجوار امتداد لإيقاف تشغيله. ستجد أيضًا خيار إلغاء التثبيت / الإزالة في مكان قريب.

5. أعد تشغيل الكمبيوتر ومعرفة ما إذا كان بإمكانك تحرير بعض ذاكرة الوصول العشوائي على جهاز الكمبيوتر الخاص بك.
الطريقة التاسعة: قم بإجراء مسح لتنظيف القرص
قد تفشل بعض التطبيقات المستخدمة بانتظام في تحرير ذاكرة النظام التي كانت تستخدمها ، مما يؤدي إلى تشغيل ذاكرة الوصول العشوائي (RAM) المشكلات الشائعة. إلى جانبهم ، يمكنك محاولة مسح جميع الملفات المؤقتة التي ينشئها Windows تلقائيًا ، وملفات سجل ترقية Windows ، وملفات تفريغ الذاكرة ، وما إلى ذلك. باستخدام تطبيق تنظيف القرص المدمج.
1. اضغط على مفتاح Windows + S واكتب تنظيف القرص في شريط البحث ، واضغط على Enter.

2. حدد محرك الأقراص كنت ترغب في مسح الملفات المؤقتة من والنقر فوق نعم. سيبدأ التطبيق الآن في البحث عن الملفات المؤقتة والأشياء الأخرى غير المرغوب فيها ويمكن حذفها. انتظر قليلاً واترك الفحص يكتمل.
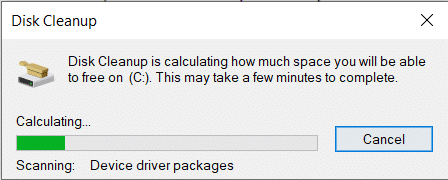
3. ضمن الملفات المراد حذفها ، حدد المربع بجوار ملفات مؤقتة. انطلق وحدد أي ملفات أخرى ترغب في حذفها (على سبيل المثال ، ملفات الإنترنت المؤقتة ، سلة المحذوفات ، الصور المصغرة).
4. انقر فوق نعم لحذف الملفات المحددة.

علاوة على ذلك ، اكتب ٪مؤقت٪ في شريط بدء البحث أو مربع أمر التشغيل واضغط على إدخال. حدد جميع الملفات في النافذة التالية بالضغط على Ctrl + A واضغط على مفتاح الحذف. امنح الامتيازات الإدارية كلما لزم الأمر وتخطى الملفات التي لا يمكن حذفها.
يمكنك تنفيذ جميع أنشطة تحرير ذاكرة الوصول العشوائي المذكورة أعلاه بشكل منتظم للحفاظ على أداء جهاز الكمبيوتر الخاص بك. أيضًا ، عند سعيكم لزيادة مقدار ذاكرة الوصول العشوائي المجانية ، قد تميل إلى تثبيت إحدى أدوات تنظيف ذاكرة الوصول العشوائي التي تعلن لتحسين الأداء ولكن لا تستسلم ، لأنها عادة ما تكون خدعة ولن توفر لك أي مجانية إضافية الرامات "الذاكرة العشوائية في الهواتف والحواسيب. بدلاً من منظفات ذاكرة الوصول العشوائي ، يمكنك محاولة استخدام تطبيقات إدارة ذاكرة الوصول العشوائي مثل محسن الذاكرة و CleanMem.
أخيرًا ، مع إضافة المطورين ميزات جديدة في كل إصدار جديد من التطبيق ، تزداد أيضًا كمية ذاكرة الوصول العشوائي التي يحتاجون إليها. اذا كان ممكنا، حاول تثبيت المزيد من ذاكرة الوصول العشوائي ، خاصة إذا كنت تستخدم نظامًا قديمًا. تحقق من دليل التعليمات المرفق مع جهاز الكمبيوتر الخاص بك أو قم بإجراء بحث على Google لمعرفة نوع ذاكرة الوصول العشوائي المتوافقة مع الكمبيوتر المحمول وكيفية تثبيته.
موصى به:15 طريقة لتسريع جهاز كمبيوتر يعمل بنظام Windows 10
نأمل أن يكون هذا الدليل مفيدًا وكنت قادرًا على ذلك بسهولة قم بتحرير بعض ذاكرة الوصول العشوائي على جهاز الكمبيوتر الخاص بك الذي يعمل بنظام Windows 10. ولكن إذا كان لا يزال لديك أي استفسارات بخصوص هذا الدليل ، فلا تتردد في طرحها في قسم التعليقات.



