Fix جهاز التوجيه اللاسلكي يحافظ على قطع الاتصال أو السقوط
منوعات / / November 28, 2021
إصلاح جهاز التوجيه اللاسلكي يحافظ على قطع الاتصال أو السقوط: أنان عالم التكنولوجيا اليوم ، الجميع على دراية بكلمة الإنترنت. إنترنت هو أكبر مصدر للبقاء على قيد الحياة للعديد من الأشخاص ، كما أن اتصالات الإنترنت في الوقت الحاضر سريعة وموثوقة وتأتي مع حزم اشتراك متنوعة. هناك العديد من الطرق التي يمكنك من خلالها الوصول بسهولة إلى الإنترنت مثل استخدام بيانات الجوال ، باستخدام كابل Ethernet ، والأكثر شيوعًا هو استخدام WiFi. ولكن كيف يمكن الوصول إلى الإنترنت من خلال شبكة WiFi؟ حسنًا ، يتم ذلك باستخدام وسيط يسمى جهاز التوجيه.
جهاز التوجيه: جهاز التوجيه هو جهاز شبكة ينقل حزم البيانات فيما بينها شبكات الحاسب. في الأساس ، جهاز التوجيه عبارة عن صندوق صغير يربط بين شبكتين أو أكثر مثل الإنترنت والشبكة المحلية. يتمثل الاستخدام الرئيسي لجهاز التوجيه في أنه يقوم بتوجيه عمليات النقل من وإلى أجهزة الشبكات المختلفة. باختصار ، إنها تؤدي وظائف توجيه حركة المرور على الإنترنت. أ جهاز التوجيه متصل بخطين أو أكثر من خطوط البيانات من شبكات مختلفة. عندما تصل حزمة البيانات إلى أي من هذه الخطوط ، يقرأ جهاز التوجيه عنوان الوجهة لذلك حزمة البيانات وتحويلها إلى الشبكة التالية باتجاه وجهتها ، وأخيراً تصل إلى الوجهة وتوفر خدمة الإنترنت هناك.

في بعض الأحيان ، أثناء استخدام الإنترنت ، قد تلاحظ وجود مشكلة في الاتصال بالإنترنت حيث لا يمكنك الوصول إلى أي صفحات ويب أو مواقع ويب. يحدث هذا لأن جهاز التوجيه اللاسلكي يستمر في قطع الاتصال أو الانقطاع ، وبعد مرور بعض الوقت سيظهر الاتصال مرة أخرى وسيعمل الإنترنت دون أي مشاكل. قد تحتاج أحيانًا إلى إعادة تشغيل جهاز التوجيه الخاص بك للاتصال بالإنترنت مرة أخرى. لكن المشكلة المزعجة حقًا هي أنه يتعين عليك القيام بذلك مرتين أو ثلاث مرات كل ساعة مما يجعل العمل على المستندات المهمة أو جلسات سكايب أو مجرد ممارسة الألعاب أمرًا مستحيلًا.
لذلك ، إذا واجهت أي مشكلة في اتصالك بالإنترنت ، فمن المحتمل أن يكون السبب وراء ذلك هو اتصال جهاز التوجيه هو قطع الاتصال أو الانقطاع مما يؤدي في النهاية إلى اتصالك بالإنترنت قطع الاتصال. يمكن أن يكون هناك العديد من الأسباب وراء فصل جهاز التوجيه الخاص بك أو انقطاعه. فيما يلي بعض من أكثرها شيوعًا ؛
- إصدار البرنامج الثابت لجهاز التوجيه قديم.
- برامج تشغيل البطاقة اللاسلكية قديمة.
- التداخل مع القناة اللاسلكية
في بعض الأحيان ، تتداخل اتصالات الشبكة القريبة الأخرى مع القناة اللاسلكية التي يستخدمها جهاز التوجيه الخاص بك ولهذا السبب يجب أن تحاول دائمًا تغييره إذا واجهت انقطاع اتصال جهاز التوجيه أو انقطاعه مسائل. لذلك ، إذا استمر جهاز التوجيه الخاص بك في قطع الاتصال أو الانقطاع ، فأنت بحاجة إلى إصلاحه حتى تتمكن من الاستمرار في تصفح الإنترنت واستخدامه دون أي مشاكل أو انقطاع.
محتويات
- Fix جهاز التوجيه اللاسلكي يحافظ على قطع الاتصال أو السقوط
- الطريقة الأولى: تحديث البرنامج الثابت لجهاز التوجيه
- الطريقة الثانية: قم بتحديث برنامج تشغيل البطاقة اللاسلكية
- الطريقة الثالثة: تغيير القناة اللاسلكية
- الطريقة الرابعة: نسيان شبكة WiFi وأعد الاتصال
- الطريقة الخامسة: الفحص بحثًا عن فيروسات أو برامج ضارة
- الطريقة 6: إلغاء تثبيت برامج تشغيل محول الشبكة اللاسلكية
- الطريقة 7: اضبط عرض القناة على تلقائي
- الطريقة 8: تغيير وضع الشبكة اللاسلكية إلى الافتراضي
- الطريقة 9: تغيير إعدادات إدارة الطاقة
Fix جهاز التوجيه اللاسلكي يحافظ على قطع الاتصال أو السقوط
هناك العديد من الطرق لإصلاح مشكلة فصل جهاز التوجيه أو إسقاطه. ولكن هذا لا يعني أن ما قد يصلح لمستخدم واحد قد يكون مناسبًا لك ، لذلك عليك تجربة كل & طريقة مدرجة. إذا تم حل مشكلتك باستخدام أي من الطرق الموضحة أدناه ، فلا يزال يُنصح بتطبيق جميع طرق الإصلاح الموصى بها أدناه.
الطريقة الأولى: تحديث البرنامج الثابت لجهاز التوجيه
البرنامج الثابت هو نظام مضمن منخفض المستوى يساعد في تشغيل جهاز التوجيه والمودم وأجهزة الشبكات الأخرى. يحتاج البرنامج الثابت لأي جهاز إلى التحديث من وقت لآخر من أجل الأداء السليم للجهاز. بالنسبة لمعظم أجهزة الشبكات ، يمكنك بسهولة تنزيل أحدث البرامج الثابتة من موقع الشركة المصنعة على الويب.
الآن الأمر نفسه ينطبق على جهاز التوجيه ، توجه أولاً إلى موقع الشركة المصنعة لجهاز التوجيه وقم بتنزيل أحدث البرامج الثابتة لجهازك. بعد ذلك ، قم بتسجيل الدخول إلى لوحة الإدارة الخاصة بالموجه وانتقل إلى أداة تحديث البرنامج الثابت ضمن قسم النظام في جهاز التوجيه أو المودم. بمجرد العثور على أداة تحديث البرنامج الثابت ، اتبع الإرشادات التي تظهر على الشاشة بعناية وتأكد من تثبيت إصدار البرنامج الثابت الصحيح.
ملحوظة:يُنصح بعدم تنزيل تحديثات البرامج الثابتة من أي موقع تابع لجهة خارجية.

لتحديث البرنامج الثابت لجهاز التوجيه يدويًا ، اتبع الخطوات التالية:
1. أولا ، اكتشف عنوان IP لجهاز التوجيه الخاص بك، هذا مذكور بشكل عام أسفل جهاز التوجيه.
2- هناك العديد من العلامات التجارية لأجهزة التوجيه المتوفرة في السوق ولكل علامة تجارية طريقة تحديث خاصة بها البرامج الثابتة ، لذا فأنت بحاجة إلى معرفة الإرشادات لتحديث البرنامج الثابت لجهاز التوجيه الخاص بك من خلال البحث فيه باستخدام متصفح الجوجل.
3- يمكنك استخدام مصطلح البحث أدناه وفقًا لماركة وطراز جهاز التوجيه الخاص بك:
العلامة التجارية لجهاز التوجيه اللاسلكي ورقم الطراز + "تحديث البرنامج الثابت"
4- ستكون النتيجة الأولى التي ستجدها هي صفحة تحديث البرامج الثابتة الرسمية.
ملحوظة:يُنصح بعدم تنزيل تحديثات البرامج الثابتة من أي موقع تابع لجهة خارجية.
5. قم بزيارة تلك الصفحة و تنزيل أحدث البرامج الثابتة.
6- بعد تنزيل أحدث برنامج ثابت ، اتبع التعليمات لتحديثه باستخدام صفحة التنزيل.
بعد الانتهاء من الخطوات المذكورة أعلاه ، سيتم تحديث البرنامج الثابت لجهاز التوجيه الخاص بك وقد تتمكن من ذلك إصلاح جهاز التوجيه اللاسلكي يحتفظ بقطع الاتصال أو إسقاط المشكلة.
الطريقة الثانية: قم بتحديث برنامج تشغيل البطاقة اللاسلكية
يحافظ جهاز التوجيه على قطع الاتصال أو قد تظهر مشكلة في السقوط لأن برنامج تشغيل البطاقة اللاسلكية قد عفا عليه الزمن أو تالف. لذلك من خلال تحديث برامج التشغيل ، قد تتمكن من حل المشكلة. لتحديث برنامج تشغيل البطاقة اللاسلكية ، اتبع الخطوات أدناه ؛
1. أولاً ، ابحث في Google عن موقع الويب الخاص بمصنعي أجهزة الكمبيوتر مثل HP ، DELL ، Acer ، Lenovo ، إلخ.
2- الآن على صفحتهم الرسمية ، انتقل إلى قسم Drivers & Download وابحث عن برامج تشغيل لاسلكية أو WiFi.
3. قم بتنزيل أحدث برنامج تشغيل متوفر لبطاقة الشبكة اللاسلكية الخاصة بك. ولكن لتنزيل برنامج التشغيل ، يجب أن تكون على دراية بالعلامة التجارية لبطاقتك اللاسلكية.
4- لمعرفة ماركة البطاقة اللاسلكية الخاصة بك ، اتبع الخطوات التالية:
أ. نوع إعدادات النظام المتقدمةفي بحث Windows ثم انقر فوق نتيجة البحث.
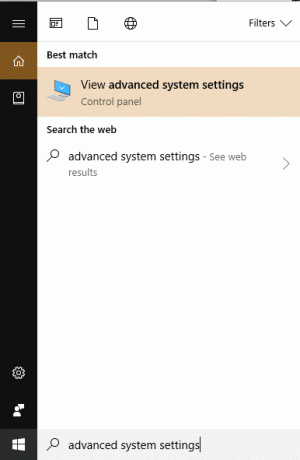
ب. اضغط على زر الإدخال في لوحة المفاتيح في أعلى نتيجة لبحثك. سيظهر مربع الحوار أدناه:
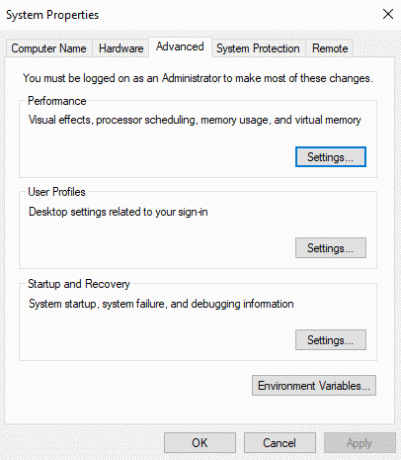
ج. قم بالتبديل إلى ملف علامة تبويب الأجهزة تحت نافذة خصائص النظام.
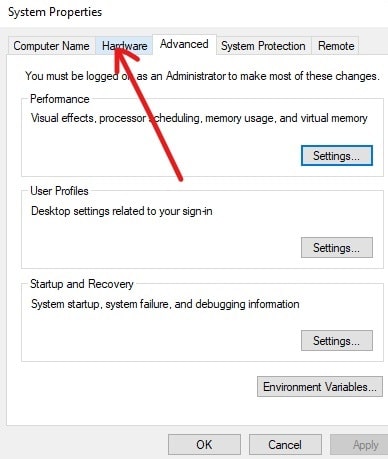
د. ضمن الأجهزة ، انقر فوق مدير الجهاز زر.
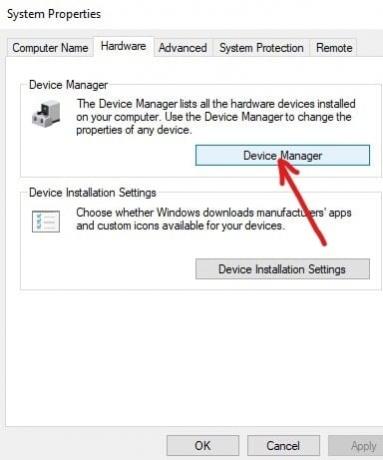
ه. تحت إدارة الأجهزة ، ستظهر قائمة. انقر فوق محولات الشبكة من تلك القائمة لتوسيعها.
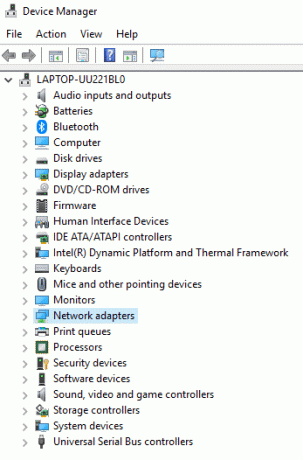
F. أخيرًا ، انقر نقرًا مزدوجًا فوق محول Wi-Fi الخاص بك ، في المثال أدناه محول Wi-Fi M.2 من Broadcom BCM43142 802.11 bgn.
ملحوظة: ستحتوي بطاقتك اللاسلكية أيضًا على محول في نهاية اسمها.
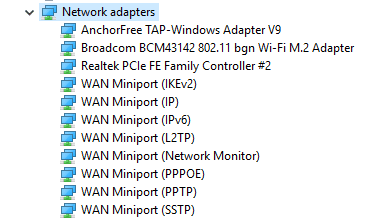
ز. الآن يمكنك بسهولة رؤية الشركة المصنعة لبطاقتك اللاسلكية ، في الحالة المذكورة أعلاه ستكون من Broadcom. لكن بالنسبة لك ، يمكن أن يكون أي شيء مثل Realtek أو Intel أو Atheros أو Broadcom.
5. بمجرد التعرف على اسم العلامة التجارية للبطاقة اللاسلكية الخاصة بك ، ارجع إلى موقع الويب الخاص بالشركة المصنعة لجهاز الكمبيوتر الخاص بك ، وقم بتنزيل برنامج تشغيل البطاقة اللاسلكية وتثبيته.
بعد إكمال الخطوات المذكورة أعلاه ، سيتم تحديث برنامج تشغيل البطاقة اللاسلكية وقد يتم الآن حل مشكلتك.
قم بتحديث برامج تشغيل البطاقة اللاسلكية يدويًا
1.اضغط على مفتاح Windows + R واكتب "devmgmt.msc"واضغط على Enter للفتح مدير الجهاز.

2.توسيع محولات الشبكة، ثم انقر بزر الماوس الأيمن على ملف محول واي فاي(على سبيل المثال Broadcom أو Intel) وحدد تحديث برامج التشغيل.

3. في نافذة تحديث برنامج التشغيل ، حدد "تصفح جهاز الكمبيوتر الخاص بي للحصول على برنامج التشغيل.“

4.الآن حدد "اسمح لي بالاختيار من قائمة برامج تشغيل الأجهزة على جهاز الكمبيوتر الخاص بي.“

5- حاول تحديث برامج التشغيل من الإصدارات المدرجة.
ملحوظة: حدد أحدث برامج التشغيل من القائمة وانقر فوق التالي.
6.إذا لم ينجح ما سبق ، فانتقل إلى موقع الشركة المصنعة لتحديث السائقين: https://downloadcenter.intel.com/
7.اعادة التشغيل لتطبيق التغييرات.
الطريقة الثالثة: تغيير القناة اللاسلكية
مشكلة جهاز التوجيه الخاص بك تبقى يمكن حل مشكلة الفصل أو السقوط عن طريق تغيير القناة اللاسلكية لجهاز التوجيه الخاص بك. لتغيير القناة التي اختارها جهاز التوجيه اللاسلكي ، اتبع الخطوات التالية ؛
1. قم بالاتصال بواجهة جهاز التوجيه الخاص بك. للاتصال بواجهة جهاز التوجيه الخاص بك ، ارجع إلى دليل جهاز التوجيه وإذا لم يكن لديك واحدة ، فقم بـ Google العلامة التجارية لجهاز التوجيه الخاص بك للحصول على الإرشادات.
2. بعد الاتصال بواجهة جهاز التوجيه الخاص بك ، انتقل إلى الإعدادات اللاسلكية الفئة.

3- هنا سترى أن جهاز التوجيه قد تم ضبطه ليختار تلقائيًا أفضل قناة وستجد أنه مضبوط على بعض القنوات. في المثال أعلاه ، هل تم ضبطه على قناة 1.
4.الآن اختر قناة مخصصة مثل القناة 6 وانقر تطبيق لحفظ الإعدادات.
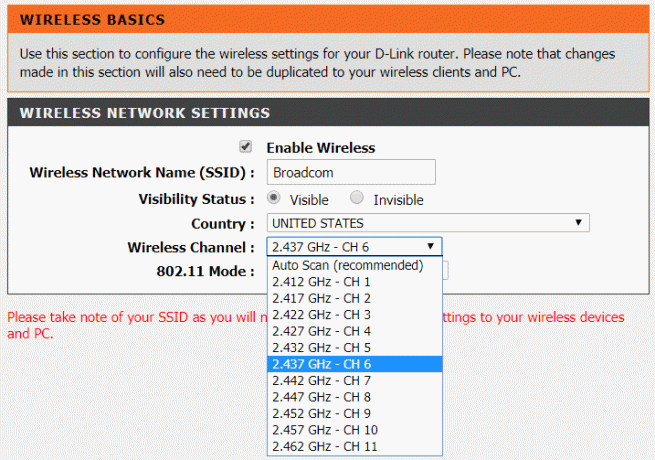
إذا كنت لا تزال تواجه Wيحافظ جهاز التوجيه اللاسلكي على قطع الاتصال أو إسقاط المشكلة ثم قم بتغيير القناة إلى رقم آخر واختبره مرة أخرى.
الطريقة الرابعة: نسيان شبكة WiFi وأعد الاتصال
1. انقر فوق رمز اللاسلكي في علبة النظام ثم انقر فوق إعدادات الشبكة والإنترنت.

2. ثم انقر فوق إدارة الشبكات المعروفة للحصول على قائمة الشبكات المحفوظة.

3. حدد الآن الشخص الذي تواجه مشكلة في الاتصال به و انقر فوق نسيت.

4. انقر مرة أخرى على أيقونة لاسلكية في علبة النظام وحاول الاتصال بشبكتك ، سيطلب منك كلمة المرور ، لذا تأكد من أن لديك كلمة المرور اللاسلكية معك.

5. بمجرد إدخال كلمة المرور ، سيتم الاتصال بالشبكة وسيقوم Windows بحفظ هذه الشبكة من أجلك.
6- قم بإعادة تشغيل جهاز الكمبيوتر الخاص بك ومعرفة ما إذا كنت قادرًا على ذلك إصلاح جهاز التوجيه اللاسلكي يحافظ على قطع الاتصال أو إسقاطه.
الطريقة الخامسة: الفحص بحثًا عن فيروسات أو برامج ضارة
دودة الإنترنت هي برنامج ضار ينتشر بسرعة كبيرة من جهاز إلى آخر. بمجرد دخول دودة الإنترنت أو البرامج الضارة الأخرى إلى جهازك ، فإنها تخلق حركة مرور كثيفة على الشبكة بشكل تلقائي ويمكن أن تتسبب في حدوث مشكلات في الاتصال بالإنترنت. لذلك من الممكن أن يكون هناك بعض التعليمات البرمجية الضارة على جهاز الكمبيوتر الخاص بك والتي يمكن أن تضر اتصال الإنترنت الخاص بك أيضًا. للتعامل مع البرامج الضارة أو الفيروسات ، يُنصح بفحص جهازك باستخدام برنامج مكافحة فيروسات مشهور.
لذلك ، يُنصح بالاحتفاظ ببرنامج مكافحة فيروسات محدث يمكنه بشكل متكرر مسح وإزالة الفيروسات المتنقلة والبرامج الضارة من جهازك. لذا استخدم هذا الدليل تعلم المزيد عن كيفية استخدام Malwarebytes Anti-Malware. إذا كنت تستخدم نظام التشغيل Windows 10 ، فستتمتع بميزة كبيرة لأن Windows 10 يأتي مزودًا ببرنامج مكافحة فيروسات مدمج برنامج يسمى Windows Defender يمكنه مسح وإزالة أي فيروسات أو برامج ضارة تلقائيًا من ملفات جهاز.

الطريقة 6: إلغاء تثبيت برامج تشغيل محول الشبكة اللاسلكية
1.اضغط على مفتاح Windows + R ثم اكتب "devmgmt.msc"واضغط على Enter لفتح إدارة الأجهزة.

2. قم بتوسيع محولات الشبكة والعثور على اسم محول الشبكة الخاص بك.
3. تأكد من أنك لاحظ أسفل اسم المحول فقط في حالة حدوث خطأ ما.
4. انقر بزر الماوس الأيمن فوق محول الشبكة وحدد الغاء التثبيت.

5- إذا طلب التأكيد حدد "نعم".
6- أعد تشغيل الكمبيوتر وحاول إعادة الاتصال بالشبكة.
7.إذا لم تتمكن من الاتصال بشبكتك ، فهذا يعني أن برنامج التشغيل لم يتم تثبيته تلقائيًا.
8. تحتاج الآن إلى زيارة موقع الشركة المصنعة على الويب و تحميل السائق من هناك.

9. قم بتثبيت برنامج التشغيل وإعادة تشغيل جهاز الكمبيوتر الخاص بك.
هذه الطريقة قد تكون قادرة على إصلاح جهاز التوجيه اللاسلكي يحافظ على قطع الاتصال أو إسقاطه، ولكن لا داعي للقلق بعد ذلك ، فتابع إلى الطريقة التالية.
الطريقة 7: اضبط عرض القناة على تلقائي
1.اضغط على مفتاح Windows + R ثم اكتب ncpa.cpl واضغط على Enter للفتح اتصالات الشبكة.

2- الآن انقر بزر الماوس الأيمن على ملف اتصال WiFi الحالي واختر الخصائص.
3. انقر فوق زر التكوين في نافذة خصائص Wi-Fi.

4. التبديل إلى علامة التبويب "خيارات متقدمة" وحدد ملف عرض قناة 802.11.

5. قم بتغيير قيمة 802.11 Channel Width إلى آلي ثم انقر فوق "موافق".
6- أغلق كل شيء وأعد تشغيل الكمبيوتر لحفظ التغييرات.
7- إذا لم يؤد ذلك إلى حل المشكلة ، فحاول تعيين قيمة 802.11 Channel Width إلى 20 ميغا هيرتز ثم انقر فوق "موافق".

الطريقة 8: تغيير وضع الشبكة اللاسلكية إلى الافتراضي
1.اضغط على مفتاح Windows + R ثم اكتب ncpa.cpl واضغط على Enter للفتح اتصالات الشبكة.

2- الآن انقر بزر الماوس الأيمن فوق اتصال WiFi الحالي الخاص بك و حدد خصائص.

3. انقر فوق تهيئة زر في نافذة خصائص Wi-Fi.

4. التبديل إلى علامة التبويب "خيارات متقدمة" واختر الوضع اللاسلكي.
5. الآن قم بتغيير القيمة إلى 802.11b أو 802.11g وانقر فوق "موافق".
ملحوظة: إذا كان يبدو أن القيمة أعلاه لا تعمل على حل المشكلة ، فجرّب قيمًا مختلفة لإصلاح المشكلة.

6- أغلق كل شيء وأعد تشغيل الكمبيوتر.
الطريقة 9: تغيير إعدادات إدارة الطاقة
تغيير إعدادات إدارة الطاقة ، أي عدم السماح للكمبيوتر بإيقاف تشغيل جهاز التوجيه ، قد يكون قادرًا على المساعدة في إصلاح مشكلة جهاز التوجيه اللاسلكي الذي يحافظ على قطع الاتصال أو إسقاطه.
1.اضغط على مفتاح Windows + R ثم اكتب devmgmt.msc واضغط على Enter.

2.توسيع محولات الشبكة ثم انقر بزر الماوس الأيمن فوق محول الشبكة المثبت لديك وحدد الخصائص.

3. التبديل إلى علامة تبويب إدارة الطاقة وتأكد من ذلك ازل “اسمح للكمبيوتر بإيقاف تشغيل هذا الجهاز لتوفير الطاقة.“

4.انقر فوق موافق وأغلق إدارة الأجهزة.
5.الآن اضغط على مفتاح Windows + I لفتح الإعدادات ثم انقر فوق النظام> الطاقة والسكون.

6. في الأسفل انقر فوق إعدادات طاقة إضافية.
7.الآن انقر فوق "تغيير إعدادات الخطة"بجوار مخطط الطاقة الذي تستخدمه.

8. في الأسفل انقر على "تغيير إعدادات الطاقة المتقدمة.“

9.توسيع إعدادات المحول اللاسلكي، ثم توسع مرة أخرى وضع توفير الطاقة.
10. بعد ذلك ، سترى وضعين ، "On battery" و "Plugged". قم بتغيير كلا الوضعين إلى الاداء العالي.

11. انقر فوق "تطبيق" ثم "موافق". أعد تشغيل الكمبيوتر لحفظ التغييرات.
موصى به:
- استكشاف مشكلات الاتصال بالإنترنت في نظام التشغيل Windows 10 وإصلاحها
- 7-Zip vs WinZip vs WinRAR (أفضل أداة لضغط الملفات)
- تحقق مما إذا كان محرك الأقراص الخاص بك هو SSD أو HDD في نظام التشغيل Windows 10
- كيفية فتح ملفات TAR (.tar.gz) على نظام التشغيل Windows 10
آمل أن يكون هذا المقال مفيدًا ويمكنك الآن بسهولة Fix جهاز التوجيه اللاسلكي يحافظ على قطع الاتصال أو السقوط المشكلة ، ولكن إذا كان لا يزال لديك أي أسئلة بخصوص هذا البرنامج التعليمي ، فلا تتردد في طرحها في قسم التعليقات.



