القرص الصلب الخارجي لا يظهر أو يتم التعرف عليه؟ هنا هو كيفية إصلاحه!
منوعات / / November 28, 2021
إصلاح القرص الصلب الخارجي لا يظهر أو يتم التعرف عليه: تعتبر محركات الأقراص الصلبة الخارجية مفيدة للغاية عندما تريد زيادة مساحة التخزين. إنها تمكنك من تخزين البيانات في مكان آخر غير مساحة التخزين الأساسية لجهاز الكمبيوتر الخاص بك وذلك أيضًا بتكلفة أقل نسبيًا. من السهل استخدامهم. ولكن ، في بعض الأحيان قد يحدث أنه حتى بعد توصيل محرك الأقراص الثابتة الخارجي بجهاز الكمبيوتر الخاص بك ، فإنه لا يظهر أو يتم التعرف عليه. يمكن أن تكون هناك أسباب مختلفة لعدم ظهور محرك الأقراص الثابتة الخارجي مثل منافذ USB الميتة أو قضايا السائق. إذا فشل جهاز الكمبيوتر في اكتشاف محرك الأقراص الثابتة الخارجي ، فإليك ما تحتاج إلى القيام به.

قبل الانتقال إلى الطرق التالية ، يجب عليك أولاً التأكد من تشغيل مفتاح تشغيل محرك الأقراص (إن وجد). سوف تشير الأضواء الموجودة على الجهاز إلى ذلك. بينما يتم تشغيل معظم محركات الأقراص الخارجية يو اس بي في حد ذاته ، قد يكون لدى البعض كابل طاقة منفصل. في مثل هذه الحالة ، يجب عليك التأكد من أن كبل الطاقة يعمل بشكل جيد. إذا كان لا يعمل ، فقد يتلف كابل الطاقة أو مقبس الطاقة. إذا قمت بالتحقق من كل هذا ولم يظهر محرك الأقراص الخاص بك ، فتابع اتباع الخطوات المحددة.
محتويات
- إصلاح القرص الصلب الخارجي لا يظهر أو يتم التعرف عليه
- الطريقة الأولى - حاول استخدام منفذ USB مختلف أو جهاز كمبيوتر
- الطريقة الثانية - تشغيل مستكشف أخطاء الأجهزة والأجهزة
- الطريقة الثالثة - تمكين محرك الأقراص الخارجي إذا لم يكن كذلك بالفعل
- الطريقة الرابعة - تحديث محركات الأقراص الصلبة الخارجية
- الطريقة الخامسة - إنشاء أقسام لمحرك الأقراص الخارجي
- الطريقة 6 - تعيين أو تغيير حرف محرك الأقراص
- الطريقة 7 - تهيئة القرص الصلب الخارجي
- الطريقة الثامنة - تعطيل إعداد التعليق الانتقائي لـ USB
إصلاح القرص الصلب الخارجي لا يظهر أو يتم التعرف عليه
تاكد من إنشاء نقطة استعادة فقط في حالة حدوث خطأ ما.
الطريقة الأولى - حاول استخدام منفذ USB مختلف أو جهاز كمبيوتر
حاول إدخال محرك الأقراص الثابتة في بعض منافذ USB الأخرى للتحقق مما إذا كانت هناك مشكلة في منفذ USB نفسه. إذا ظهر محرك الأقراص الثابتة الخارجي عند إدخاله في منفذ USB آخر ، فقد يكون منفذ USB السابق قد مات.

حاول أيضًا إدخال محرك الأقراص الثابتة على بعض أجهزة الكمبيوتر الأخرى. إذا لم يظهر على الكمبيوتر الآخر أيضًا ، فقد تكون هناك مشكلة في محرك الأقراص الثابتة. قد يكون ميتًا تمامًا وقد تحتاج إلى استبداله. بهذه الطريقة ستعرف أين تكمن المشكلة بالضبط.
الطريقة الثانية - تشغيل مستكشف أخطاء الأجهزة والأجهزة
قد يعالج مستكشف أخطاء Windows ومصلحها هذا الأمر نيابةً عنك عن طريق التحقق من أي مشكلات متعلقة بالأجهزة أو USB وإصلاحها ، لذا فإن هذه الخطوة هي الخطوة الأولى. للسماح لـ Windows باستكشاف هذه المشكلة وإصلاحها ،
1. ابحث عن استكشاف الاخطاء في حقل بحث Windows ثم انقر فوقه. بدلاً من ذلك ، يمكنك الوصول إليه في الإعدادات.

2- قم بالتمرير لأسفل إلى "الأجهزة والأجهزة"وانقر عليها.

3.انقر على "قم بتشغيل مستكشف الأخطاء ومصلحها"ضمن الأجهزة والأجهزة.

الطريقة الثالثة - تمكين محرك الأقراص الخارجي إذا لم يكن كذلك بالفعل
إذا لم يظهر محرك الأقراص الثابتة الخارجي أو لم يتم التعرف عليه ، فقد يكون السبب في ذلك هو تعطيله على جهاز الكمبيوتر الخاص بك. يجب عليك التأكد من تمكين محرك الأقراص الثابتة لديك من خلال:
1. اضغط مفتاح Windows + R. لفتح يركض.
2. اكتب 'devmgmt.msc"وانقر على موافق.

3- في نافذة إدارة الجهاز ، انقر نقرًا مزدوجًا فوق نوع محرك الأقراص الثابتة الخارجي. قد يكون موجودًا تحتمحركات الأقراص' أو 'وحدات تحكم الناقل التسلسلي العالمية’.
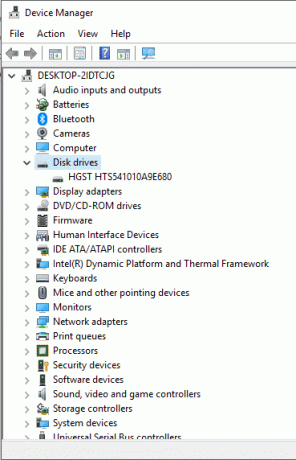
4- انقر نقرًا مزدوجًا فوق محرك الأقراص الثابتة الخارجي لفتح ملف الخصائص.
5. الآن ، إذا رأيتتعطيل الجهاز"، فهذا يعني أن القرص الثابت ممكّن بالفعل.
6. ولكن إذا هل ترى 'تمكين الجهاز"، ثم تأكد من النقر فوقه لتمكين القرص الصلب الخارجي.
الطريقة الرابعة - تحديث محركات الأقراص الصلبة الخارجية
إذا كان محركات الأقراص الصلبة قديمة أو مفقودة ، فقد يؤدي ذلك إلى عدم ظهور محرك الأقراص الثابتة الخارجي أو عدم التعرف عليه. لذلك ، يجب التأكد من تحديث برامج التشغيل. يمكنك تحديث برامج التشغيل يدويًا من خلال البحث عن أحدث إصدار عبر الإنترنت وتنزيلها على جهاز الكمبيوتر الخاص بك. لهذا ، تحتاج إلى جمع المعرفة المطلوبة.
1. اضغط مفتاح Windows + R. ثم اكتب devmgmt.msc وأدخل لفتح إدارة الأجهزة.

2.توسيع محركات الأقراص أو وحدات تحكم الناقل التسلسلي العالمية.
3- الآن انقر بزر الماوس الأيمن على محرك الأقراص الثابتة الخارجي وحدد تحديث السائق.
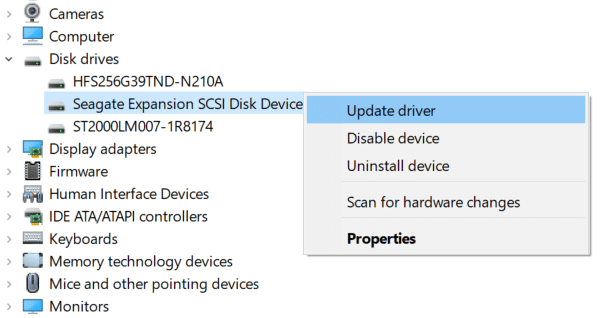
4. اختر الخيار "ابحث تلقائيًا عن برنامج التشغيل المحدث”.
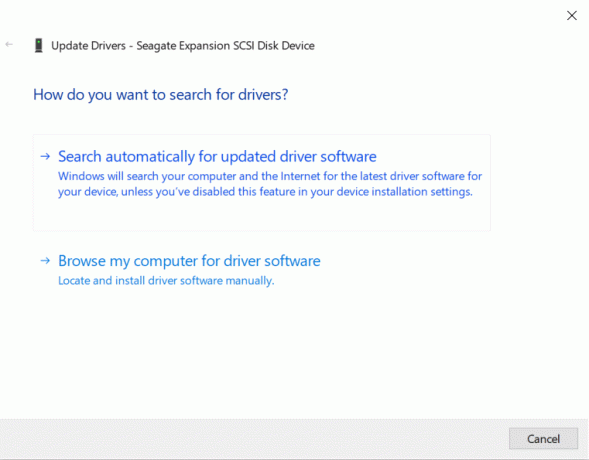
5 سيبحث هذا تلقائيًا عن برنامج التشغيل المحدث للجهاز وتثبيته من الإنترنت.
6- إذا كانت الخطوات المذكورة أعلاه مفيدة في حل المشكلة ، فحينئذٍ جيدة جدًا ، إذا لم تكن كذلك ، فتابع.
7- انقر بزر الماوس الأيمن مرة أخرى على محرك الأقراص الثابتة الخارجي وحدد "تحديث السائق"ولكن هذه المرة على الشاشة التالية حدد"تصفح جهاز الكمبيوتر الخاص بي للحصول على برنامج التشغيل.“

8. الآن حدد "اسمح لي بالاختيار من قائمة برامج التشغيل المتوفرة على جهاز الكمبيوتر الخاص بي.”

9- وأخيراً حدد أحدث برنامج تشغيل من القائمة وانقر التالي.
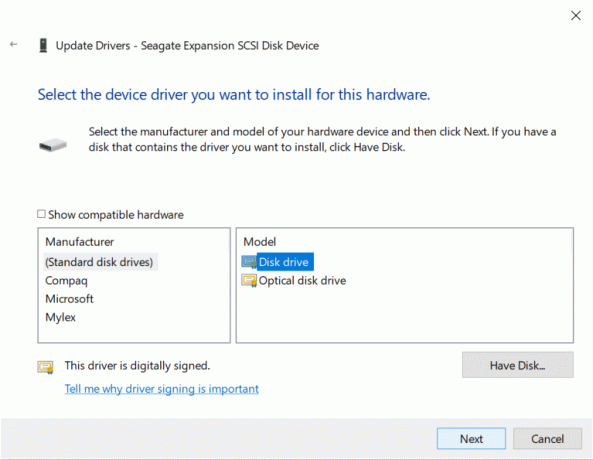
10- اترك العملية أعلاه تنتهي وأعد تشغيل الكمبيوتر لحفظ التغييرات.
الطريقة الخامسة - إنشاء أقسام لمحرك الأقراص الخارجي
إذا كنت تقوم بتوصيل محرك الأقراص الثابتة لأول مرة ، فمن المحتمل ألا يظهر لأنه لا يحتوي على أي أقسام. بالنسبة لمحرك الأقراص الثابتة المستخدم مسبقًا أيضًا ، قد تؤدي مشكلات التقسيم إلى عدم اكتشافه. لتقسيم محرك الأقراص الخاص بك ،
1. اضغط مفتاح Windows + R. لفتح Run.
2. اكتب 'diskmgmt.msc"وانقر على موافق.

3. في نافذة إدارة القرص ، انقر بزر الماوس الأيمن على القرص الصلب وحدد "حجم جديد بسيط’.

4. لإتمام العملية اتبع هذا الدليل.

5. أعد تشغيل الكمبيوتر وتحقق مما إذا كنت قادرًا على ذلك إصلاح القرص الصلب الخارجي لا يظهر أو مشكلة معروفة.
الطريقة 6 - تعيين أو تغيير حرف محرك الأقراص
بمجرد تقسيم محرك الأقراص بشكل صحيح ، يجب عليك تعيين حرف محرك أقراص لاكتشاف محرك الأقراص الثابتة الخارجي. من أجل هذا،
1. اضغط مفتاح Windows + R. لفتح Run.
2. اكتب 'diskmgmt.msc"وانقر على موافق.

3. في نافذة إدارة الأقراص ، انقر على اليمين على محرك الأقراص الذي تريد تعيين حرف محرك أقراص فيه.
4.انقر فوق "تغيير أحرف محركات الأقراص والمسارات’.

5.إذا لم يكن محرك الأقراص لديك يحتوي على حرف محرك أقراص بالفعل ، فانقر فوق "يضيف’. خلاف ذلك ، انقر فوق "يتغيرون"لتغيير حرف محرك الأقراص.
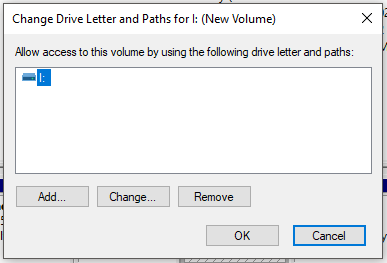
6.اختر "قم بتعيين حرف محرك الأقراص التالي' زر الراديو.

7.اختر حرفًا جديدًا تريد تعيينه من القائمة المنسدلة وانقر على موافق.

8. افصل محرك الأقراص الصلبة الخارجي وأعد إدخاله وتحقق مما إذا كان محرك الأقراص الثابتة الخارجي قد تم التعرف عليه الآن أم لا.
الطريقة 7 - تهيئة القرص الصلب الخارجي
إذا كان محرك الأقراص لديك مقسمًا ولا يزال غير ظاهر ، فقد يرجع السبب في ذلك إلى تقسيمه أو تنسيقه مسبقًا باستخدام نظام ملفات مختلف أو نظام تشغيل مختلف ولا يستطيع Windows فهمه. لتهيئة محرك الأقراص ،
1.اضغط على مفتاح Windows + R لفتح Run ثم اكتب ‘diskmgmt.msc ' واضغط على Enter.

2. في نافذة إدارة القرص ، انقر بزر الماوس الأيمن على القرص الصلب وحدد "صيغة’.
ملحوظة: سيؤدي هذا إلى مسح جميع محتويات محرك الأقراص. قد تحتاج إلى نسخ ملفاتك احتياطيًا باستخدام النظام الذي تم تقسيم محرك الأقراص إليه.

3. اكتب أي اسم تريد تسمية محرك الأقراص الخاص بك تحته حقل تسمية الحجم.
4.حدد أنظمة الملفات من FAT أو FAT32 أو exFAT أو NTFS أو ReFS ، وفقًا لاستخدامك.

5. الآن من حجم وحدة التخصيص (حجم الكتلة) القائمة المنسدلة تأكد من حدد افتراضي.

6. قم بإلغاء تحديد أو إلغاء تحديد "قم بإجراء تنسيق سريع"بناءً على ما إذا كنت تريد إجراء ملف تنسيق سريع أو تنسيق كامل.
7. بعد ذلك ، قم بتحديد أو إلغاء تحديد "قم بتمكين ضغط الملفات والمجلدات"الخيار حسب تفضيلاتك.
8. أخيرًا ، راجع جميع اختياراتك ثم انقر فوق نعم ومرة أخرى انقر فوق نعم لتأكيد أفعالك.

9. بمجرد اكتمال التنسيق ، يمكنك إغلاق إدارة الأقراص.
هذا بالتأكيد إصلاح القرص الصلب الخارجي لا يظهر المشكلة ، ولكن إذا واجهتك مشكلة لسبب ما ، فاتبع الطريقة التالية.
الطريقة الثامنة - تعطيل إعداد التعليق الانتقائي لـ USB
1. ابحث عنتحرير خطة الطاقة"في حقل البحث الموجود على شريط المهام وافتحه.

2. انقر فوق "تغيير إعدادات الطاقة المتقدمة’.

3. ضمن إعدادات USB ، قم بتعطيل "إعداد التعليق الانتقائي USB’.

4. انقر فوق موافق متبوعًا بتطبيق لحفظ التغييرات.
5. أعد إدخال القرص الصلب الخاص بك وسيظهر هذه المرة دون أي مشكلة.
موصى به:
- كيفية استخدام OneDrive: الشروع في العمل مع Microsoft OneDrive
- قم بتعطيل لوحة اللمس عند توصيل الماوس في نظام التشغيل Windows 10
- إصلاح Desktop Window Manager High CPU (DWM.exe)
- كيفية ضبط إيقاف التشغيل التلقائي في نظام التشغيل Windows 10
آمل أن يكون هذا المقال مفيدًا ويمكنك الآن بسهولة إصلاح القرص الصلب الخارجي لا يظهر أو يتم التعرف عليه, ولكن إذا كان لا يزال لديك أي أسئلة بخصوص هذا البرنامج التعليمي ، فلا تتردد في طرحها في قسم التعليقات.



