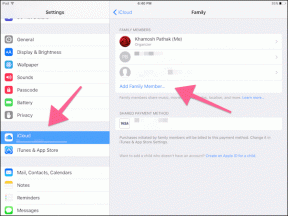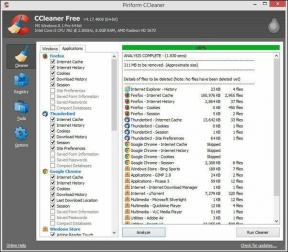لماذا يتم قطع اتصال الإنترنت لدي كل بضع دقائق؟
منوعات / / November 28, 2021
تحدث الكثير من المضايقات عند قطع الاتصال بالإنترنت كل ساعة. نظرًا لأننا في الوقت الحاضر نطلب من الإنترنت الوصول إلى كل تطبيق تقريبًا ، لذلك يشعر المستخدمون بالإحباط عندما يواجهون هذه المشكلة. تشعر بانفصال عن العالم عندما يستمر الإنترنت في قطع الاتصال مرارًا وتكرارًا. في هذا المقال نجيب على السؤال: لماذا يستمر قطع الاتصال بالإنترنت كل بضع دقائق ثم قم بتصحيح الأمر نفسه. لذا ، استمر في القراءة!

محتويات
- لماذا يتم قطع اتصال الإنترنت لدي كل بضع دقائق؟
- الطريقة الأولى: تحديث برامج تشغيل الشبكة أو إعادة تثبيتها.
- الطريقة 2: إعادة تعيين تكوين الشبكة
- الطريقة الثالثة: تشغيل مستكشف أخطاء Windows ومصلحها
- الطريقة الرابعة: إعادة تعيين جهاز التوجيه / المودم
- الطريقة الخامسة: تحقق من الموصلات
- الطريقة 6: إعادة تعيين إعدادات الشبكة
- الطريقة السابعة: اتصل بمزود خدمة الإنترنت
لماذا يتم قطع اتصال الإنترنت لدي كل بضع دقائق؟
من المهم فهم الأسباب التي تسبب المشكلة المذكورة لتجنب مواجهة نفس المشكلة مرة أخرى.
- سرعة الشبكة البطيئة: عندما لا يكون اتصالك بالإنترنت في المستوى الأمثل ، يتم قطع الاتصال بشكل متكرر.
- المودم لا يتصل بمزود الإنترنت: إذا كان المودم الخاص بك لا يتصل بشكل صحيح بمزود خدمة الإنترنت (ISP) أو كانت لديه مشكلات في التوافق ، فقد تواجه مثل هذه المشكلات.
- راوتر Wi-Fi قديم: عندما يكون لديك جهاز توجيه قديم لا يدعم الإصدارات الأحدث ، فسيكون هناك اتصال بطيء بالإنترنت.
- الكابلات المكسورة: حتى لو كانت سرعة الإنترنت لديك عالية جدًا ، فلن تحصل على خدمة مستمرة ، إذا كانت الأسلاك قديمة أو تالفة.
- برامج تشغيل قديمة: إذا لم يتم تحديث برامج التشغيل إلى أحدث إصدار لها ، فلن تتمكن العناصر الموجودة في الشبكة من إنشاء اتصال مناسب.
الآن بعد أن فهمت الأسباب المختلفة التي تجعل الإنترنت الخاص بي يستمر في قطع الاتصال كل بضع دقائق ، دعنا نناقش الطرق المختلفة لإصلاح نفس المشكلة.
الطريقة الأولى: تحديث برامج تشغيل الشبكة أو إعادة تثبيتها
لحل مشكلة الاتصال بالإنترنت في نظامك ، حاول تحديث أو إعادة تثبيت برامج التشغيل إلى أحدث إصدار ذي صلة بالشبكة. اتبع الخطوات التالية.
الطريقة 1 أ: تحديث برامج التشغيل
1. ضرب مفتاح Windows واكتب مدير الجهاز في شريط البحث. يطلق مدير الجهاز من نتائج البحث.
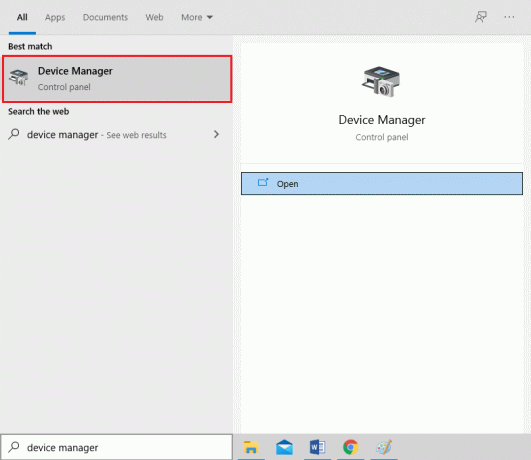
2. انقر نقرًا مزدوجًا فوق محولات الشبكة لتوسيع القائمة.
3. الآن ، انقر بزر الماوس الأيمن فوق ملف محول الشبكة تريد التحديث والاختيار تحديث السائق ، كما هو مبين.
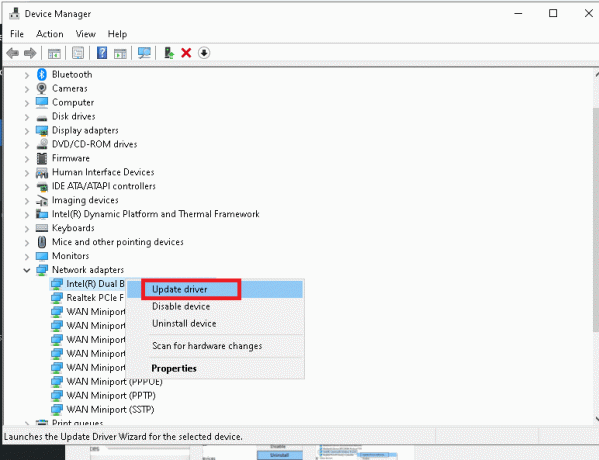
4. انقر فوق ابحث تلقائيًا عن السائقين ، كما هو مبين.

5 أ. الآن ، سيتم تحديث برامج التشغيل إلى أحدث إصدار ، إذا لم يتم تحديثها. اتبع التعليمات التي تظهر على الشاشة لنفس الأمر.
5 ب. خلاف ذلك ، ستعرض الشاشة: تم بالفعل تثبيت أفضل برامج التشغيل لجهازك. انقر فوق قريب للخروج من النافذة.

6. أعد تشغيل الكمبيوتر وتحقق مما إذا كانت مشكلة الاتصال قد تم إصلاحها الآن.
الطريقة 1 ب: إعادة تثبيت برامج التشغيل
1. انتقل إلى إدارة الأجهزة> محولات الشبكة باتباع الخطوات المذكورة أعلاه.
2. الآن ، انقر بزر الماوس الأيمن فوق ملف محول الشبكة واختر جهاز إزالة، كما هو مبين.

3. حدد المربع المحدد احذف برنامج التشغيل لهذا الجهاز وقم بتأكيد مطالبة التحذير بالنقر فوق الغاء التثبيت.
4. حاليا، تحميل السائقين يدويا من خلال موقع الشركة المصنعة على سبيل المثال شركة انتل أو كرت.
5. ثم ، اتبع التعليمات التي تظهر على الشاشة لتثبيت برنامج التشغيل بعد تشغيل الملف القابل للتنفيذ.
ملحوظة: عند تثبيت برنامج تشغيل على جهازك ، قد يتم إعادة تشغيل نظامك عدة مرات.
اقرأ أيضا:تعذر على Windows العثور على برنامج تشغيل لمحول الشبكة [محلول]
الطريقة 2: إعادة تعيين تكوين الشبكة
ستؤدي إعادة تعيين تكوين الشبكة إلى حل العديد من التعارضات ، بما في ذلك مسح ذاكرة التخزين المؤقت التالفة وبيانات DNS. ستتم إعادة تعيين إعدادات الشبكة إلى حالتها الأولية ، وسيتم تخصيص عنوان IP جديد لك من جهاز التوجيه. إليك كيفية إصلاح مشكلة استمرار انقطاع الإنترنت كل بضع دقائق في نظام التشغيل Windows 10 عن طريق إعادة تعيين تكوين الشبكة:
1. قم بتشغيل ملف موجه الأوامر كمسؤول من خلال البحث كمد في ال شريط البحث، كما هو مبين.
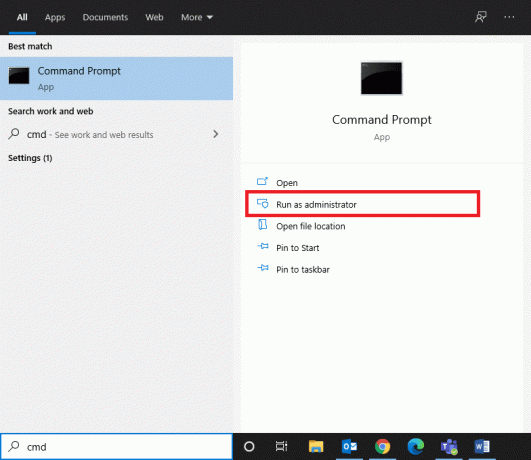
2. الآن ، اكتب الأوامر التالية واحدة تلو الأخرى واضغط يدخل.
إعادة تعيين netsh winsockتعيين netsh int ip نظام أسماء النطاقاتإيبكونفيغ / فلوشدسipconfig / تجديد
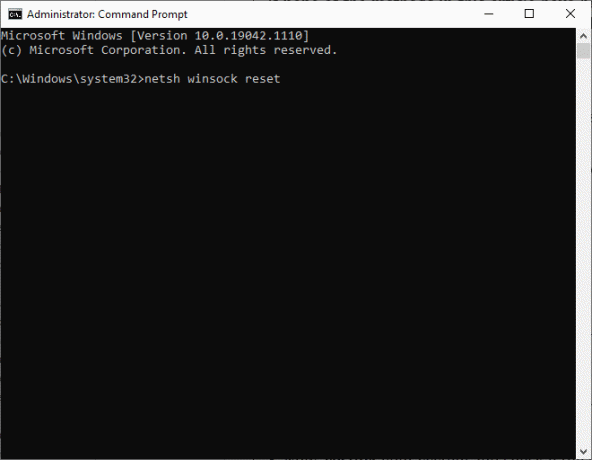
3. اعادة البدء نظامك وتحقق مما إذا كان قد تم حل المشكلة الآن.
الطريقة الثالثة: تشغيل مستكشف أخطاء Windows ومصلحها
يقوم مستكشف أخطاء Windows المدمج بإعادة تشغيل خدمات Windows Update أثناء مسح جميع ذاكرة التخزين المؤقت للتنزيل في النظام وإعادة تسمية مجلد توزيع البرامج. اتبع الإرشادات المقدمة لتشغيل مستكشف الأخطاء ومصلحها وإصلاح انقطاع الاتصال بالإنترنت كل ساعة:
1. اضغط على شبابيك المفتاح والنوع لوحة التحكم في شريط البحث.
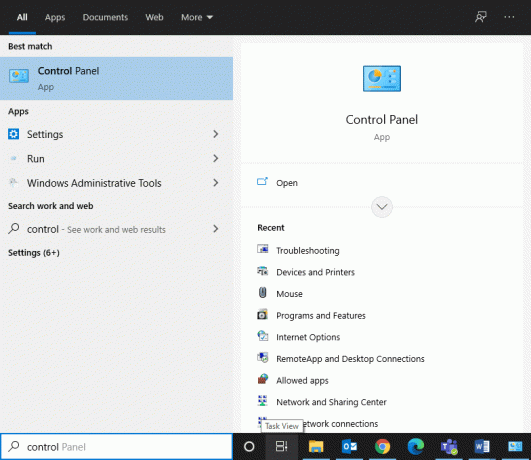
2. افتح لوحة التحكم من نتائج البحث الخاصة بك. يضع عرض بواسطة> الرموز الكبيرة وانقر فوق استكشاف الأخطاء وإصلاحها، كما هو مبين.

3. بعد ذلك ، انقر فوق مشاهدة الكل الخيار في الجزء الأيمن.
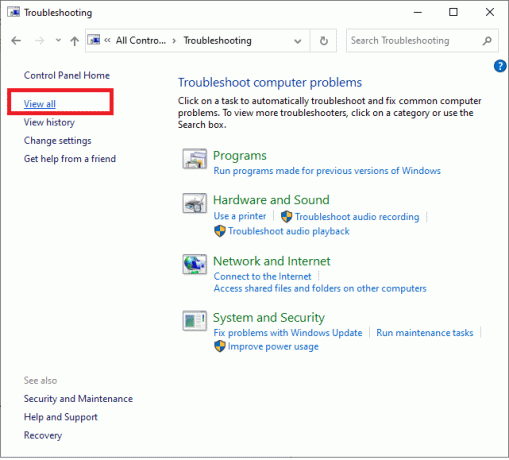
4. انقر فوق تحديث ويندوز لتشغيل مستكشف أخطاء Windows Update ومصلحها.

5. بعد ذلك ، انقر فوق متقدم، كما هو مبين.
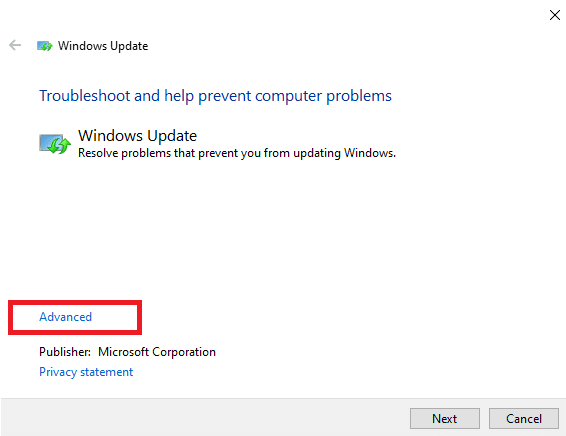
6. ضع علامة في المربع بعنوان قم بتطبيق الإصلاحات تلقائيًا وانقر فوق التالي. سيسمح هذا لنظام التشغيل Windows بالعثور على الأخطاء وإصلاحها تلقائيًا.
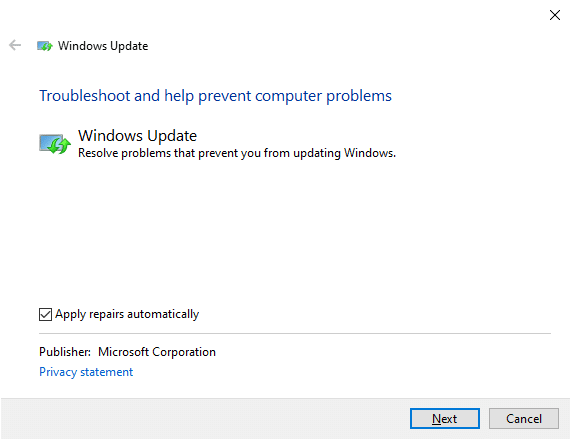
7. اتبع ال التعليمات التي تظهر على الشاشة لإكمال عملية استكشاف الأخطاء وإصلاحها.
اقرأ أيضا:3 طرق للجمع بين اتصالات الإنترنت المتعددة
ومع ذلك ، إذا لم يتم العثور على أي مشاكل في نظامك ، فانتقل إلى طرق استكشاف الأخطاء وإصلاحها لجهاز التوجيه المدرجة أدناه.
الطريقة الرابعة: إعادة تعيين جهاز التوجيه / المودم
يمكن حل مشكلة انقطاع الاتصال بالإنترنت كل ساعة ببساطة عن طريق إعادة ضبط جهاز التوجيه الخاص بك. يعد هذا إصلاحًا مباشرًا ويعمل في معظم الأوقات. فيما يلي بعض الخطوات لتنفيذ نفس الشيء.
- افصل جهاز التوجيه من منفذ الطاقة. انتظر قليلا و إعادة الاتصال جهاز التوجيه.
- تحقق مما إذا تم إصلاح الخطأ الآن. عدا ذلك ، اضغط على إعادة ضبط زر لإعادة تعيينه وتحديث اتصالك.

الطريقة الخامسة: تحقق من الموصلات
تعتبر الموصلات من المكونات الأساسية للكابلات المطلوبة للاتصال المناسب بالإنترنت. قد تكون اتصالات الكابلات المقيدة بشكل فضفاض هي السبب وراء هذه المشكلة. لذلك ، دائمًا:
- تأكد من أن جميع ملفات موصلات بإحكام مع الكابل وبحالة جيدة.
- تحقق من الموصلات الخاصة بك بحثًا عن التلف و استبدلهم, اذا كان ضروري.

اقرأ أيضا:تتبع سرعة الإنترنت على شريط المهام الخاص بك في Windows
الطريقة 6: إعادة تعيين إعدادات الشبكة
العديد من إعدادات الشبكة مثل إعدادات DNS وإعدادات VPN وما إلى ذلك. التحكم في اتصالات الإنترنت.
1. تعطيل أو إلغاء تثبيت عميل VPN، إن وجد ، مثبتًا على جهاز الكمبيوتر الخاص بك. استخدم فقط عملاء VPN المشهورين مثل Nord VPN أو Express VPN.

2. قم بتشغيل اختبار السرعة عبر الإنترنت لمعرفة المستوى الحالي لسرعة الشبكة وتغيير اشتراكك وفقًا لذلك.

الطريقة السابعة: اتصل بمزود خدمة الإنترنت
- إذا لم تتمكن من الوصول إلى أي مجال معين من خلال الشبكة ، فذلك لأن مزود خدمة الإنترنت غالبًا ما يحظر الاتصال. وبالتالي، اتصل بخدمة الإنترنت الخاصة بكr وتحقق مما إذا كان هناك أي انقطاع من نهايته.
- بالتناوب ، يمكنك ذلك تبديل النطاق الترددي من 2.4 جيجا هرتز إلى 5 جيجا هرتز أو العكس.
- أيضا ، اطلب منهم أ تحديث جهاز التوجيه إذا كنت تستخدم جهاز توجيه غير متوافق مع إصدار Wi-Fi الذي يدعمه جهازك. على سبيل المثال ، إذا كان جهازك يدعم Wi-Fi 6 ولكن جهاز التوجيه الخاص بك هو Wi-Fi 4 فقط ، فسيكون الاتصال بطيئًا. لذلك ، يجب أن يكون لديك جهاز توجيه يستخدم بروتوكولات Wi-Fi 5 أو Wi-Fi 6 لضمان الاتصال المناسب.
ملحوظة: تأكد من اعتماد المودم من قِبل مزود خدمة الإنترنت الخاص بك.
موصى به:
- كيفية إصلاح مشكلة نفق هاماتشي
- كيفية الانتقال إلى وضع ملء الشاشة في Google Chrome
- لماذا جهاز الكمبيوتر الذي يعمل بنظام Windows 10 بطيء جدًا؟
- كيفية تحديد سرعة الإنترنت أو النطاق الترددي لمستخدمي WiFi
نأمل أن يكون هذا الدليل مفيدًا وأن تكون قادرًا على إصلاح ملف يستمر قطع الاتصال بالإنترنت كل بضع دقائق مشكلة. دعنا نعرف الطريقة الأفضل بالنسبة لك. أيضًا ، إذا كان لديك أي استفسارات / اقتراحات بخصوص هذه المقالة ، فلا تتردد في تركها في قسم التعليقات.