كيفية إزالة اقترانات نوع الملف في نظام التشغيل Windows 10
منوعات / / November 28, 2021
كيفية إزالة اقترانات نوع الملف في نظام التشغيل Windows 10: يقوم اقتران الملف بربط ملف بتطبيق يمكنه فتح هذا الملف المحدد. تتمثل مهمة File Type Association في ربط فئة من الملفات بالتطبيق المقابل ، على سبيل المثال ، يتم فتح جميع ملفات .txt باستخدام محرر نصوص عادةً باستخدام المفكرة. لذلك في هذا ، يتم فتح جميع الملفات باستخدام تطبيق مرتبط افتراضي قادر على فتح الملف.
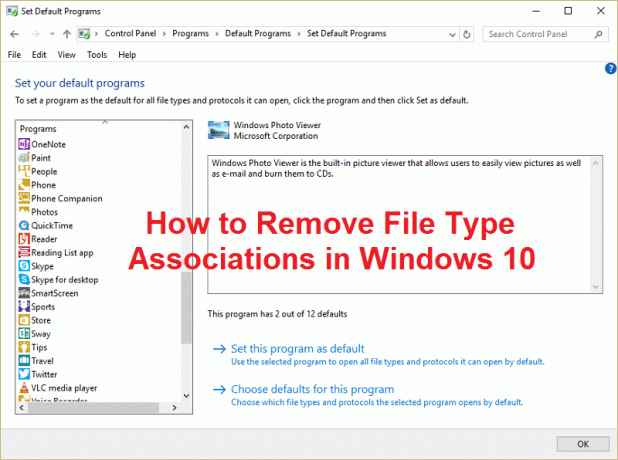
أحيانًا يتلف اقتران الملف ولا توجد طريقة لإزالة اقترانات نوع الملف في Windows ، في هذه الحالة ، لنفترض أنه سيتم فتح ملف .txt باستخدام مستعرض ويب أو Excel وهذا هو سبب أهمية إزالة نوع الملف ذات الصلة. لذلك دون إضاعة أي وقت ، دعنا نرى كيفية إصلاح هذه المشكلة من خلال خطوات تحري الخلل وإصلاحه المدرجة أدناه.
محتويات
- كيفية إزالة اقترانات نوع الملف في نظام التشغيل Windows 10
- الخيار 1: إعادة تعيين جميع أنواع الملفات وارتباطات البروتوكول إلى الإعدادات الافتراضية لـ Microsoft
- الخيار 2: استعادة اقترانات نوع الملف باستخدام أداة DISM
- الخيار 3: إصلاح التسجيل لإزالة اقتران الملف
- الخيار 4: إزالة اقتران الملفات لتطبيق معين يدويًا
- الخيار 5: إزالة اقترانات الملفات باستخدام أداة مساعدة تابعة لجهة خارجية غير مرتبطة بأنواع الملفات
كيفية إزالة اقترانات نوع الملف في نظام التشغيل Windows 10
تاكد من إنشاء نقطة استعادة فقط في حالة حدوث خطأ ما.
الخيار 1: إعادة تعيين جميع أنواع الملفات وارتباطات البروتوكول إلى الإعدادات الافتراضية لـ Microsoft
1. اضغط على مفتاح Windows + I لفتح الإعدادات ثم انقر فوق نظام.

2. ثم حدد من لوحة النافذة اليسرى التطبيقات الافتراضية.
3. انقر فوق إعادة ضبط تحت إعادة التعيين إلى الإعدادات الافتراضية الموصى بها من Microsoft.

4. هذا ما قمت بإعادة تعيين جميع اقترانات نوع الملف إلى إعدادات Microsoft الافتراضية.
الخيار 2: استعادة اقترانات نوع الملف باستخدام أداة DISM
ملحوظة: انتقل إلى كمبيوتر يعمل وقم بتشغيل أمر التصدير أولاً ثم ارجع إلى جهاز الكمبيوتر الخاص بك ثم قم بتشغيل أمر الاستيراد.
1. اضغط على مفتاح Windows + X ثم حدد موجه الأوامر (المسؤول).
2. اكتب الأمر التالي في cmd واضغط على Enter:
إلغاء / عبر الإنترنت / تصدير-DefaultAppAssociations: "٪UserProfile٪\Desktop\DefaultAppAssociations.xml "
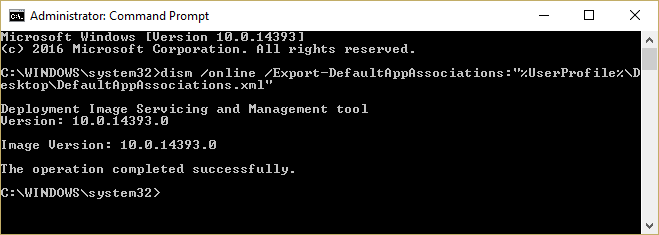
ملاحظة: سيؤدي هذا إلى إنشاء ملف DefaultAppAssociations.xml ملف على سطح المكتب الخاص بك.
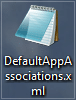
3. انتقل إلى سطح المكتب وانسخ الملف إلى USB.
4. بعد ذلك ، انتقل إلى جهاز الكمبيوتر حيث يتم إفساد اقتران الملف وانسخ الملف إلى سطح المكتب (هذا مهم حتى يعمل الأمر أدناه).
5. الآن قم باستعادة اقتران الملف الأصلي على جهاز الكمبيوتر الخاص بك عن طريق كتابة الأمر:
ملحوظة: إذا قمت بإعادة تسمية ملف DefaultAppAssociations.xml الملف أو قمت بنسخ الملف إلى موقع آخر غير سطح المكتب الخاص بك ، فأنت بحاجة إلى تغيير الأمر باللون الأحمر إلى المسار الجديد أو الاسم الجديد الذي اخترته للملف.
إلغاء / عبر الإنترنت / استيراد-DefaultAppAssociations: "٪ UserProfile٪ \ Desktop \ MyDefaultAppAssociations.xml“
ملحوظة: استبدل المسار أعلاه (C: \ PATH \ TO \ FILE.xml) بموقع الملف الذي نسخته.

4. أعد تشغيل جهاز الكمبيوتر الخاص بك وقد تكون قد قمت باستعادة اقترانات نوع الملف في جهاز الكمبيوتر الخاص بك.
الخيار 3: إصلاح التسجيل لإزالة اقتران الملف
1. اضغط على مفتاح Windows + R ثم اكتب رجديت واضغط على Enter لفتح محرر التسجيل.

2. انتقل إلى مفتاح التسجيل التالي:
HKEY_CURRENT_USER \ Software \ Microsoft \ Windows \ CurrentVersion \ Explorer \ FileExts
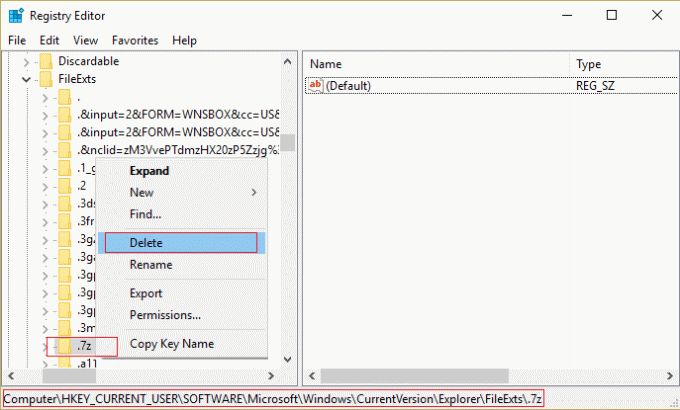
3. ابحث الآن عن امتداد الملف الذي تريد إزالة الارتباط الخاص به في المفتاح أعلاه.
4. بمجرد تحديد موقع الامتداد ، انقر بزر الماوس الأيمن وحدد حذف. سيؤدي هذا إلى حذف اقتران الملف الافتراضي للبرنامج. على سبيل المثال: إذا كنت تريد حذف اقتران الملف الافتراضي لـ .jpeg وهو Photo Viewer ، فاحذف ملف .jpeg المفتاح الفرعي في المسار أعلاه وعندما تفتح ملف .jpeg مرة أخرى ، سيطلب البرنامج الافتراضي لفتح التطبيق مع.
5. من أجل تفعيل ما ورد أعلاه لإعادة تشغيل جهاز الكمبيوتر الخاص بك أو أعد تشغيل explorer.exe
6. إذا كنت لا تزال غير قادر على إزالة اقترانات الملفات ، فأنت بحاجة أيضًا إلى حذف نفس المفتاح في HKEY_CLASSES_ROOT.
بمجرد القيام بذلك سوف تكون قادرًا على النجاح قم بإزالة اقترانات نوع الملف لملف معين ولكن هناك خيارات أخرى أيضًا إذا كنت لا تريد العبث بالسجل.
الخيار 4: إزالة اقتران الملفات لتطبيق معين يدويًا
1. افتح برنامج Notepad و انقر فوق ملف> حفظ باسم.

2. اكتب الاسم بالملحق .xyz على سبيل المثال ، Aditya.xyz
3. اختر الموقع المطلوب حيث تريد حفظ الملف.
4. بعد ذلك ، حدد "كل الملفات" تحت حفظ كنوع ثم انقر فوق حفظ.

5. الآن انقر بزر الماوس الأيمن فوق الملف (الذي تريد إزالة ارتباط نوع الملف الخاص به) وحدد "مفتوحة معثم انقر فوق اختيار تطبيق آخر.
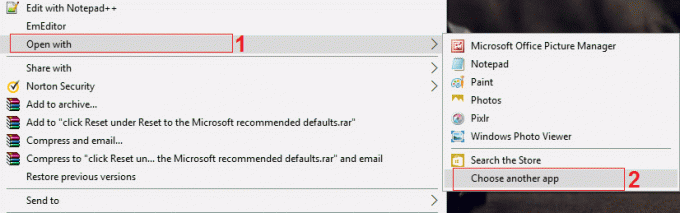
6. الآن حدد "استخدم هذا التطبيق دائمًا لفتح ملفات .txt " ثم حدد ابحث عن تطبيق آخر على هذا الكمبيوتر.

7. يختار جميع الملفات من القائمة المنسدلة اليمنى السفلية وانتقل إلى الملف الذي قمت بحفظه أعلاه (Aditya.xyz في هذه الحالة) وحدد هذا الملف وانقر فوق فتح.

8. إذا كنت ستحاول فتح ملفك فسوف تواجه خطأ لا يمكن تشغيل هذا التطبيق على جهاز الكمبيوتر الخاص بك ، لا مشكلة فقط انتقل إلى الخطوة التالية.

9. بمجرد تأكيد اقتران نوع الملف ، ما عليك سوى حذف الملف الذي أنشأته أعلاه (Aditya.xyz). الآن سوف يجبر نوع ملف .png (أو الملف الذي تحدده) لإنشاء اقتران ملف مرة أخرى ، ويمكنك اختيار التطبيق الذي تريد فتح البرنامج به.
10. إذا كنت لا ترغب في اختيار التطبيق في كل مرة تفتح فيها الملف ، فانقر مرة أخرى بزر الماوس الأيمن ثم حدد "فتح باستخدام" ثم انقر فوق اختر تطبيقًا آخر.
11. الآن حدد "استخدم هذا التطبيق دائمًا لفتح ملفات .txt " ثم حدد التطبيق الذي تريد فتح الملف به.
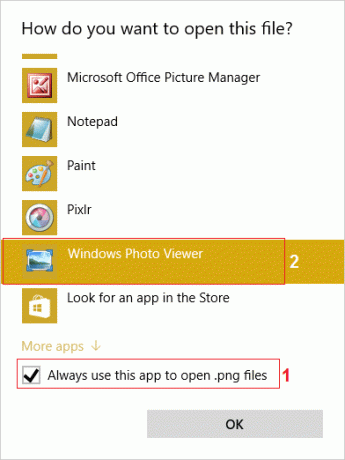
10. أعد تشغيل الكمبيوتر لحفظ التغييرات.
الخيار 5: إزالة اقترانات الملفات باستخدام أداة مساعدة تابعة لجهة خارجية غير مرتبطة بأنواع الملفات
1. قم بتنزيل الأداة unassoc_1_4.zip.
2. بعد ذلك ، انقر بزر الماوس الأيمن على الرمز البريدي وحدد استخرج هنا.
3. انقر بزر الماوس الأيمن على unassoc.exe ثم حدد تشغيل كمسؤول.

4. الآن حدد نوع الملف من القائمة وانقر فوق "إزالة اقتران الملف (المستخدم).“

5. بمجرد إزالة اقتران نوع الملف ، ستحتاج إلى إعادة ربط الملف وهو أمر سهل ، عندما تفتح التطبيق مرة أخرى ، سيطلب منك خيار اختيار برنامج لفتح الملف به.
6. الآن يساعدك الزر "حذف" إذا كنت تريد حذف ارتباط نوع الملف بالكامل من التسجيل. تتم إزالة كل من الارتباطات العامة والخاصة بالمستخدم لنوع الملف المختار.
7. أعد تشغيل الكمبيوتر لحفظ التغييرات وهذا من شأنه أن ينجح قم بإزالة اقترانات نوع الملف.
موصى به لك:
- إصلاح لا تسمح إعدادات الأمان الحالية بتنزيل هذا الملف
- لا يمكن لإصلاح جدار حماية Windows تغيير بعض إعدادات خطأ 0x80070424
- استكشاف مشكلات الاتصال المحدود بشبكة WiFi وإصلاحها
- إصلاح خطأ Windows Update 0x8024a000
هذا كل ما تعلمته بنجاح كيفية إزالة اقترانات نوع الملف في نظام التشغيل Windows 10 إذا كان لا يزال لديك أي استفسارات بخصوص هذا المنشور ، فلا تتردد في طرحها في قسم التعليقات.



