إصلاح Internet Explorer 11 لا يستجيب
منوعات / / November 28, 2021
إصلاح Internet Explorer 11 لا يستجيب: إذا كنت تواجه خطأ "توقف Internet Explorer عن العمل" ، فهناك خطأ ما في Internet Explorer وسنجد الأسباب في غضون دقائق قليلة. بمجرد بدء تشغيل Internet Explorer ، قد تتلقى رسالة خطأ تخبرك أن Internet Explorer لا يعمل ، أو أنه واجه المشكلة ويلزم إغلاقه. في معظم الحالات ، ستكون قادرًا على استعادة جلسة التصفح العادية عند بدء تشغيل Internet Explorer مرة أخرى ولكن إذا لم تتمكن من ذلك افتحه ، فقد تكون المشكلة بسبب ملفات النظام التالفة أو الذاكرة المنخفضة أو ذاكرة التخزين المؤقت أو مكافحة الفيروسات أو اختراق جدار الحماية إلخ.
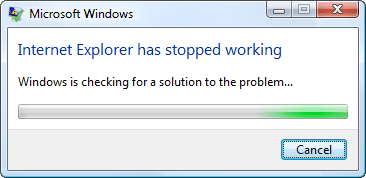
الآن كما ترى لا يوجد سبب واحد لحدوث خطأ عدم استجابة Internet Explorer ولكن ذلك يعتمد على تكوين نظام المستخدم. لأنه على سبيل المثال ، إذا لم يقم المستخدم بتحديث Windows ، فقد يتلقى هذا الخطأ أيضًا أو إذا كان لدى مستخدم آخر ذاكرة منخفضة ، فسيواجه هذا الخطأ أيضًا عند الوصول إلى Internet Explorer. لذلك كما ترى ، يعتمد الأمر حقًا على تكوين نظام المستخدم وكل مستخدم لديه اختلاف مختلف وهذا هو السبب في أن تحرّي الخلل وإصلاحه ضروري للغاية. ولكن لا تقلق ، يوجد أداة حل المشكلات هنا لإصلاح هذه المشكلة بالطرق المدرجة أدناه.
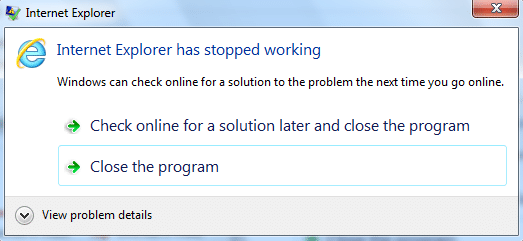
ملاحظة مهمة: قبل تجربة الحلول المدرجة أدناه ، حاول أولاً تشغيل Internet Explorer بحقوق إدارية ومعرفة ما إذا كان يعمل. السبب وراء ذلك هو أن بعض التطبيقات قد تتطلب وصول المسؤول من أجل التشغيل بشكل صحيح وقد يتسبب هذا في المشكلة برمتها.
محتويات
- إصلاح Internet Explorer 11 لا يستجيب
- الطريقة الأولى: تشغيل مستكشف أخطاء Internet Explorer ومصلحها
- الطريقة الثانية: تأكد من تحديث Windows
- الطريقة الثالثة: مسح الملفات المؤقتة لبرنامج Internet Explorer
- الطريقة الرابعة: إعادة تعيين كافة المناطق إلى الافتراضي
- الطريقة الخامسة: إيقاف تشغيل تسريع الأجهزة
- الطريقة 6: تعطيل الوظائف الإضافية لـ IE
- الطريقة السابعة: إعادة تعيين Internet Explorer
- الطريقة 9: قم بتشغيل CCleaner و Malwarebytes
- الطريقة التاسعة: التحديث الأمني التراكمي لبرنامج Internet Explorer 11
- الطريقة العاشرة: تشغيل مدقق ملفات النظام (SFC) وفحص القرص (CHKDSK)
إصلاح Internet Explorer 11 لا يستجيب
تاكد من إنشاء نقطة استعادة فقط في حالة حدوث خطأ ما.
الطريقة الأولى: تشغيل مستكشف أخطاء Internet Explorer ومصلحها
1. اكتب "استكشاف الأخطاء وإصلاحها" في شريط Windows Search وانقر فوق استكشاف الأخطاء وإصلاحها.

2- بعد ذلك ، حدد من لوحة النافذة اليسرى مشاهدة الكل.
3. ثم حدد من قائمة استكشاف مشكلات الكمبيوتر وإصلاحها أداء Internet Explorer.

4- اتبع التعليمات التي تظهر على الشاشة واترك مستكشف أخطاء أداء Internet Explorer يعمل.
5. أعد تشغيل الكمبيوتر وحاول استخدام Internet Explorer 11 مرة أخرى.
الطريقة الثانية: تأكد من تحديث Windows
1.اضغط على مفتاح Windows + I ثم اختر التحديث والأمان.

2. بعد ذلك ، انقر فوق تحقق من وجود تحديثات وتأكد من تثبيت أي تحديثات معلقة.

3. بعد تثبيت التحديثات ، أعد تشغيل الكمبيوتر إلى إصلاح Internet Explorer 11 لا يستجيب.
الطريقة الثالثة: مسح الملفات المؤقتة لبرنامج Internet Explorer
1.اضغط على مفتاح Windows + R ثم اكتب "inetcpl.cpl"(بدون علامات اقتباس) واضغط على enter للفتح خصائص الإنترنت.

2. الآن تحت محفوظات الاستعراض في علامة التبويب "عام"، انقر فوق حذف.

3- بعد ذلك ، تأكد من التحقق مما يلي:
- ملفات الإنترنت المؤقتة وملفات الموقع
- ملفات تعريف الارتباط وبيانات الموقع
- تاريخ
- تحميل التاريخ
- بيانات النموذج
- كلمات السر
- الحماية من التعقب وتصفية ActiveX وعدم التعقب

4 ثم انقر فوق حذف وانتظر حتى يقوم IE بحذف الملفات المؤقتة.
5. أعد تشغيل Internet Explorer الخاص بك ومعرفة ما إذا كنت قادرًا على ذلك إصلاح Internet Explorer 11 لا يستجيب.
الطريقة الرابعة: إعادة تعيين كافة المناطق إلى الافتراضي
1.اضغط على مفتاح Windows + R ثم اكتب inetcpl.cpl واضغط على enter للفتح خصائص الإنترنت.

2. انتقل إلى علامة تبويب الأمان وانقر إعادة تعيين جميع المناطق إلى المستوى الافتراضي.
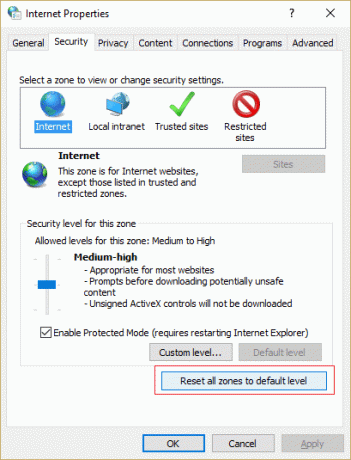
3. انقر فوق "تطبيق" ثم "موافق" ثم أعد تشغيل جهاز الكمبيوتر الخاص بك.
الطريقة الخامسة: إيقاف تشغيل تسريع الأجهزة
1.اضغط على مفتاح Windows + R ثم اكتب inetcpl.cpl واضغط على Enter لفتح خصائص الإنترنت.
2.الآن قم بالتبديل إلى ملف علامة التبويب "خيارات متقدمة" وحدد الخيار "استخدم عرض البرامج بدلاً من عرض GPU.“

3. انقر فوق "تطبيق" متبوعًا بـ "موافق" ، هذا سيفعل تعطيل تسريع الأجهزة.
4.And إعادة تشغيل IE الخاص بك ومعرفة ما إذا كنت قادرًا على ذلك إصلاح Internet Explorer 11 لا يستجيب.
الطريقة 6: تعطيل الوظائف الإضافية لـ IE
1.اضغط على Windows Key + X ثم اختر موجه الأوامر (المسؤول).

2- اكتب الأمر التالي واضغط على Enter:
“٪ ProgramFiles٪ \ Internet Explorer \ iexplore.exe” -extoff

3.إذا طلب منك في الجزء السفلي إدارة الوظائف الإضافية ، فانقر فوقها إذا لم يكن كذلك ، ثم تابع.

4. اضغط على مفتاح Alt لإحضار قائمة IE وتحديد أدوات> إدارة الوظائف الإضافية.

5. انقر فوق كل الوظائف الإضافية تحت العرض في الزاوية اليسرى.
6. حدد كل وظيفة إضافية بالضغط السيطرة + أ ثم اضغط أوقف عمل الكل.

7. أعد تشغيل Internet Explorer الخاص بك ومعرفة ما إذا كان قد تم حل المشكلة أم لا.
8- إذا تم إصلاح المشكلة ، فقد تسببت إحدى الوظائف الإضافية في حدوث هذه المشكلة ، ومن أجل التحقق من الوظيفة التي تحتاجها لإعادة تمكين الوظائف الإضافية واحدة تلو الأخرى حتى تصل إلى مصدر المشكلة.
9- أعد تمكين جميع الوظائف الإضافية باستثناء تلك التي تسبب المشكلة وسيكون من الأفضل حذف هذه الوظيفة الإضافية.
الطريقة السابعة: إعادة تعيين Internet Explorer
1.اضغط على مفتاح Windows + R ثم اكتب inetcpl.cpl واضغط على Enter لفتح خصائص الإنترنت.
2. انتقل إلى متقدم ثم اضغط زر إعادة الضبط في الأسفل إعادة تعيين إعدادات Internet Explorer.

3. في النافذة التالية التي تظهر ، تأكد من تحديد الخيار "حذف خيار الإعدادات الشخصية.“

4 ثم انقر فوق إعادة تعيين وانتظر حتى تنتهي العملية.
5. أعد تشغيل الكمبيوتر لحفظ التغييرات وحاول مرة أخرى الوصول إلى Internet Explorer.
الطريقة 9: قم بتشغيل CCleaner و Malwarebytes
قم بإجراء فحص كامل لمكافحة الفيروسات للتأكد من أن جهاز الكمبيوتر الخاص بك آمن. بالإضافة إلى تشغيل CCleaner و Malwarebytes Anti-malware.
1. تحميل وتثبيت كلنر & البرامج الضارة.
2.قم بتشغيل Malwarebytes والسماح له بفحص نظامك بحثًا عن الملفات الضارة.
3- إذا تم العثور على برامج ضارة ، فسيتم إزالتها تلقائيًا.
4. الآن تشغيل كلنر وفي قسم "المنظف" ، ضمن علامة التبويب Windows ، نقترح التحقق من التحديدات التالية لتنظيفها:

5. بمجرد التأكد من التحقق من النقاط الصحيحة ، ما عليك سوى النقر فوق شغل المنظف، ودع CCleaner يأخذ مجراه.
6- لتنظيف نظامك بشكل أكبر ، حدد علامة تبويب التسجيل وتأكد من فحص ما يلي:

7. حدد Scan for Issue واسمح لـ CCleaner بالمسح ، ثم انقر فوق عالج المسائل المختارة.
8 - عندما يسأل CCleaner "هل تريد إجراء نسخ احتياطي للتغييرات في التسجيل؟حدد "نعم".
9. بمجرد اكتمال النسخ الاحتياطي ، حدد إصلاح جميع المشكلات المحددة.
10- أعد تشغيل الكمبيوتر لحفظ التغييرات. هذا من شأنه إصلاح Internet Explorer 11 لا يستجيب ولكن إذا لم يحدث ذلك ، فتابع إلى الطريقة التالية.
الطريقة التاسعة: التحديث الأمني التراكمي لبرنامج Internet Explorer 11
إذا قمت مؤخرًا بتثبيت تحديث الأمان لبرنامج Internet Explorer ، فقد يتسبب ذلك في حدوث هذه المشكلة. للتأكد من أن هذه ليست المشكلة ، تحتاج إلى إزالة تثبيت هذا التحديث والتحقق مما إذا كان قد تم حل المشكلة أم لا.
1.اضغط على Windows Key + X ثم اختر لوحة التحكم.

2. ثم انقر فوق البرامج> عرض التحديثات المثبتة.

3. قم بالتمرير لأسفل حتى تجد ملف التحديث الأمني التراكمي لبرنامج Internet Explorer 11 وإلغاء تثبيته.
4- قم بإعادة تشغيل جهاز الكمبيوتر الخاص بك ومعرفة ما إذا كنت قادرًا على ذلك إصلاح Internet Explorer 11 لا يستجيب.
الطريقة العاشرة: تشغيل مدقق ملفات النظام (SFC) وفحص القرص (CHKDSK)
1.اضغط على Windows Key + X ثم انقر على Command Prompt (Admin).

2- الآن اكتب ما يلي في cmd واضغط على Enter:
Sfc / SCANNOW. sfc / scannow / offbootdir = c: \ / offwindir = c: \ windows

3.انتظر حتى تنتهي العملية المذكورة أعلاه ، وبمجرد الانتهاء ، قم بإعادة تشغيل جهاز الكمبيوتر الخاص بك.
4. بعد ذلك ، قم بتشغيل CHKDSK من هنا إصلاح أخطاء نظام الملفات باستخدام Check Disk Utility (CHKDSK).
5. دع العملية المذكورة أعلاه تكتمل وأعد تشغيل الكمبيوتر مرة أخرى لحفظ التغييرات.
موصى به لك:
- إصلاح ارتباطات البرنامج وأيقوناته افتح مستند Word
- كيفية إصلاح نظام Windows 10 لا يستخدم ذاكرة وصول عشوائي كاملة
- إصلاح لا يمكن الاتصال بمشكلة الشبكة هذه في نظام التشغيل Windows 10
- إصلاح لن يبدأ Windows Live Mail
هذا كل ما لديك بنجاح إصلاح Internet Explorer 11 لا يستجيب ولكن إذا كان لا يزال لديك أي استفسارات بخصوص هذه المشاركة ، فلا تتردد في طرحها في قسم التعليقات.



