قم بتكوين Windows 10 لإنشاء ملفات تفريغ على شاشة زرقاء للموت
منوعات / / November 28, 2021
يحدث خطأ شاشة الموت الزرقاء (BSOD) عندما يفشل نظامك ، مما يؤدي إلى إيقاف تشغيل الكمبيوتر أو إعادة تشغيله بشكل غير متوقع. لا تظهر شاشة الموت الزرقاء إلا لجزء من الثواني ، مما يجعل من المستحيل ملاحظة رمز الخطأ أو فهم طبيعة الخطأ. هذا هو المكان الذي تظهر فيه Dump Files في الصورة ، كلما حدث خطأ الموت الزرقاء ، يتم إنشاء ملف تفريغ التعطل بواسطة Windows 10. يحتوي ملف تفريغ الأعطال هذا على نسخة من ذاكرة الكمبيوتر وقت حدوث العطل. باختصار ، تحتوي ملفات تفريغ الأعطال على معلومات تصحيح الأخطاء حول خطأ الموت الزرقاء.
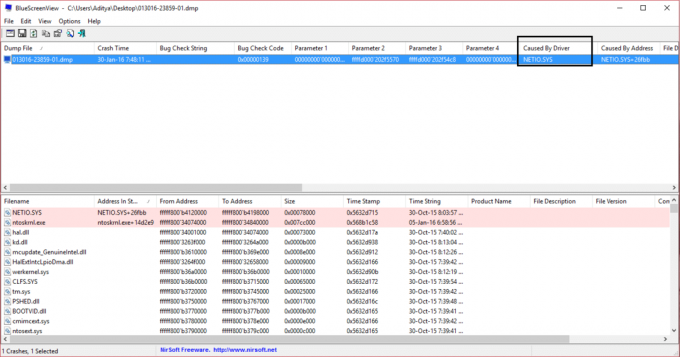
يتم تخزين ملف تفريغ الأعطال في موقع محدد يمكنه الوصول بسهولة إلى مسؤول هذا الكمبيوتر لبدء المزيد من استكشاف الأخطاء وإصلاحها. يدعم Windows 10 أنواعًا مختلفة من ملفات التفريغ مثل تفريغ الذاكرة الكامل وتفريغ ذاكرة Kernel وتفريغ الذاكرة الصغيرة (256 كيلو بايت) وتفريغ الذاكرة التلقائي وتفريغ الذاكرة النشطة. بشكل افتراضي ، يقوم Windows 10 بإنشاء ملفات تفريغ الذاكرة التلقائية. على أي حال ، دون إضاعة أي وقت ، دعنا نرى كيفية تكوين Windows 10 لإنشاء ملفات تفريغ على شاشة زرقاء من الموت بمساعدة البرنامج التعليمي المدرج أدناه.
تفريغ الذاكرة الصغيرة: يعتبر التفريغ الصغير للذاكرة أصغر بكثير من النوعين الآخرين من ملفات تفريغ التعطل في وضع kernel. يبلغ حجمه 64 كيلو بايت بالضبط ولا يتطلب سوى 64 كيلو بايت من مساحة ملف الصفحات على محرك أقراص التمهيد. يمكن أن يكون هذا النوع من ملفات التفريغ مفيدًا عندما تكون المساحة صغيرة. ومع ذلك ، نظرًا للكم المحدود من المعلومات المضمنة ، فقد لا يتم اكتشاف الأخطاء التي لم تكن ناجمة بشكل مباشر عن تنفيذ مؤشر الترابط في وقت التعطل من خلال تحليل هذا الملف.
تفريغ ذاكرة Kernel: يحتوي تفريغ ذاكرة Kernel على كل الذاكرة المستخدمة من قبل kernel في وقت الانهيار. هذا النوع من ملفات التفريغ أصغر بشكل ملحوظ من "تفريغ الذاكرة الكامل". عادةً ما يكون ملف التفريغ حوالي ثلث حجم الذاكرة الفعلية على النظام. ستختلف هذه الكمية بشكل كبير حسب ظروفك. لن يشتمل ملف التفريغ هذا على ذاكرة غير مخصصة ، أو أي ذاكرة مخصصة لتطبيقات وضع المستخدم. يتضمن فقط الذاكرة المخصصة لـ Windows kernel ومستوى تجريد الأجهزة (HAL) والذاكرة المخصصة لبرامج تشغيل وضع kernel وبرامج وضع kernel الأخرى.
تفريغ الذاكرة الكامل: يعد "تفريغ الذاكرة الكامل" أكبر ملف تفريغ لوضع kernel. يتضمن هذا الملف كل الذاكرة الفعلية التي يستخدمها Windows. لا يتضمن تفريغ الذاكرة الكامل ، بشكل افتراضي ، الذاكرة الفعلية التي تستخدمها البرامج الثابتة للنظام الأساسي. يتطلب ملف التفريغ هذا ملف ترحيل صفحات على محرك أقراص التمهيد يكون على الأقل بحجم ذاكرة النظام الرئيسية ؛ يجب أن يكون قادرًا على الاحتفاظ بملف يساوي حجمه ذاكرة الوصول العشوائي بالكامل بالإضافة إلى واحد ميغا بايت.
تفريغ الذاكرة التلقائي: يحتوي تفريغ الذاكرة التلقائي على نفس المعلومات مثل تفريغ ذاكرة Kernel. لا يكمن الاختلاف بين الاثنين في ملف التفريغ نفسه ، ولكن في كيفية تعيين Windows لحجم ملف ترحيل صفحات النظام. إذا تم تعيين حجم ملف ترحيل صفحات النظام على الحجم المُدار من قبل النظام ، وتم تعيين تفريغ تعطل وضع kernel على تفريغ الذاكرة تلقائيًا ، فيمكن أن يقوم Windows بتعيين حجم ملف ترحيل الصفحات إلى أقل من حجم ذاكرة الوصول العشوائي. في هذه الحالة ، يقوم Windows بتعيين حجم ملف ترحيل الصفحات بشكل كافٍ لضمان إمكانية التقاط تفريغ ذاكرة kernel في معظم الأوقات.
تفريغ الذاكرة النشط: يشبه تفريغ الذاكرة النشط تفريغ الذاكرة الكامل ، لكنه يقوم بتصفية الصفحات التي لا يحتمل أن تكون ذات صلة باستكشاف المشكلات وإصلاحها على الجهاز المضيف. وبسبب هذا التصفية ، يكون عادةً أصغر بشكل ملحوظ من تفريغ ذاكرة كامل. يتضمن ملف التفريغ هذا أي ذاكرة مخصصة لتطبيقات وضع المستخدم. يتضمن أيضًا الذاكرة المخصصة لـ Windows kernel ومستوى تجريد الأجهزة (HAL) والذاكرة المخصصة لبرامج تشغيل وضع kernel وبرامج وضع kernel الأخرى. يتضمن التفريغ الصفحات النشطة المعينة في kernel أو مساحة المستخدمين والتي تكون مفيدة لتصحيح الأخطاء وتحديدها الانتقال المدعوم من ملف الصفحات ، والاستعداد ، والصفحات المعدلة مثل الذاكرة المخصصة مع VirtualAlloc أو ملف الصفحة المقاطع المدعومة. لا تتضمن عمليات التفريغ النشطة الصفحات الموجودة في القوائم المجانية والصفرية ، وذاكرة التخزين المؤقت للملفات ، وصفحات VM الضيف وأنواع أخرى متنوعة من الذاكرة التي من المحتمل ألا تكون مفيدة أثناء تصحيح الأخطاء.
المصدر: مجموعة متنوعة من ملفات تفريغ وضع Kernel
محتويات
- قم بتكوين Windows 10 لإنشاء ملفات تفريغ على شاشة زرقاء للموت
- الطريقة الأولى: تكوين إعدادات ملف التفريغ في بدء التشغيل والاسترداد
- الطريقة الثانية: تكوين إعدادات ملف التفريغ باستخدام موجه الأوامر
قم بتكوين Windows 10 لإنشاء ملفات تفريغ على شاشة زرقاء للموت
تاكد من إنشاء نقطة استعادة فقط في حالة حدوث خطأ ما.
الطريقة الأولى: تكوين إعدادات ملف التفريغ في بدء التشغيل والاسترداد
1. نوع مراقبة في Windows Search ثم ينقر فوق لوحة التحكم من نتيجة البحث.

2. انقر فوق النظام والأمن ثم انقر فوق نظام.

3. الآن ، من القائمة اليمنى ، انقر فوق "إعدادات النظام المتقدمة“.

4. انقر فوق "إعدادات" تحت بدء التشغيل والانتعاش في نافذة خصائص النظام.

5. تحت فشل النظام، من "اكتب معلومات التصحيححدد القائمة المنسدلة:
لا شيء (لا يوجد ملف تفريغ تم إنشاؤه بواسطة Windows) تفريغ ذاكرة صغيرة (سيقوم Windows بإنشاء ملف تفريغ صغير على شاشة الموت الزرقاء) تفريغ ذاكرة Kernel (سيقوم Windows بإنشاء ملف تفريغ ذاكرة Kernel على شاشة الموت الزرقاء) تفريغ الذاكرة الكامل (سيقوم Windows بإنشاء ملف تفريغ ذاكرة كامل على شاشة الموت الزرقاء) تفريغ الذاكرة التلقائي (سيقوم Windows بإنشاء ملف تفريغ ذاكرة تلقائي على شاشة الموت الزرقاء) تفريغ الذاكرة النشط (سيقوم Windows بإنشاء ملف تفريغ ذاكرة نشط على شاشة الموت الزرقاء)
ملحوظة: سيتطلب تفريغ الذاكرة بالكامل تعيين ملف صفحة على الأقل على حجم الذاكرة الفعلية المثبتة بالإضافة إلى 1 ميجابايت (للرأس).
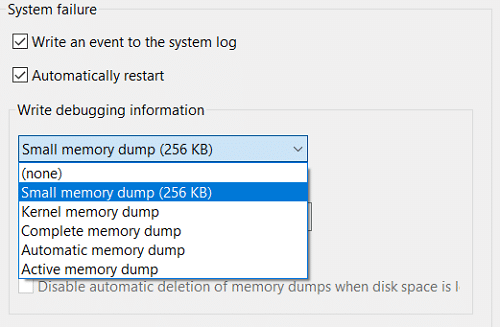
6. انقر فوق "موافق" ثم "تطبيق" ، متبوعًا بـ "موافق".
هكذا أنت قم بتكوين Windows 10 لإنشاء ملفات تفريغ على شاشة زرقاء للموت ولكن إذا كنت لا تزال تواجه أي مشكلة ، فتابع إلى الطريقة التالية.
الطريقة الثانية: تكوين إعدادات ملف التفريغ باستخدام موجه الأوامر
1. افتح موجه الأوامر. يمكن للمستخدم تنفيذ هذه الخطوة من خلال البحث عن "cmd" ثم اضغط على Enter.

2. اكتب الأمر التالي في cmd واضغط على Enter:
لا يوجد ملف تفريغ: تعيين wmic RECOVEROS DebugInfoType = 0. تفريغ ذاكرة صغير: wmic RECOVEROS set DebugInfoType = 3 Kernel Memory Dump: wmic RECOVEROS set DebugInfoType = 2. تفريغ الذاكرة الكامل: تعيين wmic RECOVEROS DebugInfoType = 1. تفريغ الذاكرة التلقائي: تعيين wmic RECOVEROS DebugInfoType = 7. تفريغ الذاكرة النشط: تعيين wmic RECOVEROS DebugInfoType = 1
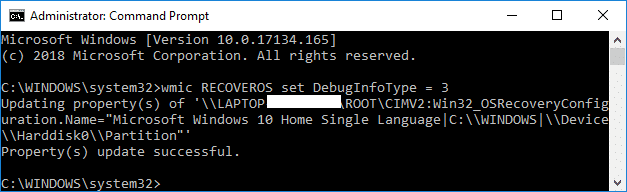
ملحوظة: سيتطلب تفريغ الذاكرة بالكامل تعيين ملف صفحة على الأقل على حجم الذاكرة الفعلية المثبتة بالإضافة إلى 1 ميجابايت (للرأس).
3. أغلق موجه الأوامر عند الانتهاء وأعد تشغيل الكمبيوتر.
4. لعرض إعدادات تفريغ الذاكرة الحالية ، اكتب الأمر التالي في cmd واضغط على Enter:
تحصل wmic RECOVEROS على DebugInfoType

5. عند الانتهاء ، أغلق موجه الأوامر.
موصى به:
- 5 طرق لضبط سطوع الشاشة في نظام التشغيل Windows 10
- كيفية تغيير نظام التشغيل الافتراضي في Windows 10
- تعطيل إعادة التشغيل التلقائي عند فشل النظام في نظام التشغيل Windows 10
- كيفية الوصول إلى خيارات بدء التشغيل المتقدمة في نظام التشغيل Windows 10
هذا كل ما في الأمر ، لقد تعلمت بنجاح كيفية تكوين Windows 10 لإنشاء ملفات تفريغ على شاشة الموت الزرقاء ولكن إذا كان لا يزال لديك أي استفسارات بخصوص هذا البرنامج التعليمي ، فلا تتردد في طرحها في قسم التعليقات.



