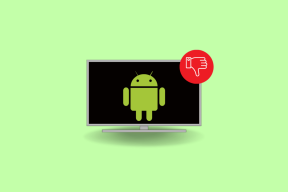كيفية إجراء تثبيت نظيف لنظام التشغيل Windows 10
منوعات / / November 28, 2021
إذا كنت تواجه مشكلات في التثبيت الحالي لنظام التشغيل Windows 10 وجربت كل إصلاح ممكن لحل المشكلة ولكنك لا تزال عالقًا ، فأنت بحاجة إلى إجراء تثبيت نظيف لنظام التشغيل Windows 10. التثبيت النظيف لنظام التشغيل Windows 10 هو عملية تمحو القرص الثابت وتثبيت نسخة جديدة من Windows 10.
في بعض الأحيان ، تتلف نوافذ أجهزة الكمبيوتر أو تهاجم بعض الفيروسات أو البرامج الضارة جهاز الكمبيوتر الخاص بك بسبب توقفه عن العمل بشكل صحيح وبدء المشاكل. في بعض الأحيان ، ساء الموقف وتحتاج إلى إعادة تثبيت النافذة الخاصة بك ، أو إذا كنت ترغب في ترقية نافذتك ثم قبل إعادة تثبيت Window أو ترقية النافذة ، يُنصح بإجراء تثبيت نظيف لنظام Windows 10.

محتويات
- كيفية إجراء تثبيت نظيف لنظام التشغيل Windows 10 بسهولة
- 1. جهز جهازك للتثبيت النظيف
- أ. النسخ الاحتياطي لبياناتك الهامة
- ب. تحميل برامج تشغيل الجهاز
- ج. معرفة متطلبات نظام ويندوز 10
- د. التحقق من تنشيط Windows 10
- ه. شراء مفتاح المنتج
- F. فصل الأجهزة المتصلة غير الضرورية
- 2. قم بإنشاء وسائط USB قابلة للتشغيل
- 3. كيفية إجراء تثبيت نظيف لنظام التشغيل Windows 10
- 4. استكمال تجربة خارج الصندوق
- 5. بعد مهام التثبيت
كيفية إجراء تثبيت نظيف لنظام التشغيل Windows 10 بسهولة
يعني التثبيت النظيف لنظام التشغيل Windows 10 مسح كل شيء من جهاز الكمبيوتر وتثبيت نسخة جديدة. في بعض الأحيان ، يشار إليه أيضًا باسم التثبيت المخصص. إنه الخيار الأفضل لإزالة كل شيء من الكمبيوتر والقرص الصلب وبدء كل شيء من نقطة الصفر. بعد التثبيت النظيف لنظام Windows ، سيعمل الكمبيوتر كجهاز كمبيوتر شخصي جديد.
سيساعد التثبيت النظيف لنظام Windows في التخلص من المشكلات التالية:
- حل مشكلة أداء الكمبيوتر وقضايا أخرى
- حل سريع لبدء التشغيل و اغلاق المشاكل
- يحل استخدام الذاكرة ومشاكل التطبيق
- يساعد على تخلص من أي فيروس أو برامج ضارة
- تخلص من الملفات التالفة
- إصلاح تلف النظام
- يحسن عمر البطارية
- قم بإزالة جميع الإعدادات والملفات والتطبيقات غير المرغوب فيها
يُقترح دائمًا إجراء تثبيت نظيف عندما تقوم بترقية Windows ، قل من الإصدار السابق إلى الإصدار الجديد الإصدار لأنه سيحمي جهاز الكمبيوتر الخاص بك من جلب أي ملفات وتطبيقات غير مرغوب فيها قد تؤدي لاحقًا إلى إتلاف أو إتلاف ملفات شبابيك.
ليس من الصعب إجراء التثبيت النظيف لنظام التشغيل Windows 10 ، ولكن يجب عليك القيام بذلك باتباع الخطوات المناسبة لأن أي خطوة غير صحيحة قد تتسبب في أضرار جسيمة لجهاز الكمبيوتر ونظام التشغيل Windows.
يوفر أدناه عملية مناسبة خطوة بخطوة للتحضير والتثبيت النظيف بشكل صحيح على Windows 10 لأي سبب تريد القيام به.
1. جهز جهازك للتثبيت النظيف
أهم شيء يجب مراعاته قبل إجراء تثبيت نظيف هو بمجرد اكتمال التثبيت النظيف ، كل الأعمال التي قمت بها باستخدام نظام التشغيل ستختفي ولا يمكنك استعادتها أبدًا. كل التطبيقات التي قمت بتثبيتها ، كل الملفات التي لديك بيانات ، كل البيانات الثمينة التي قمت بحفظها ، كل شيء سيختفي. لذا ، من المهم أن قم بعمل نسخة احتياطية من بياناتك المهمة قبل بدء التثبيت النظيف لنظام التشغيل Windows 10.
لا يتضمن إعداد الجهاز النسخ الاحتياطي للبيانات المهمة فقط ، فهناك بعض الخطوات الأخرى التي تحتاج إلى اتباعها للتثبيت السلس والسليم. فيما يلي هذه الخطوات:
أ. النسخ الاحتياطي لبياناتك الهامة
كما تعلم ، ستؤدي عملية التثبيت إلى حذف كل شيء من جهاز الكمبيوتر الخاص بك ، لذا من الأفضل إنشاء نسخة احتياطية لجميع المستندات والملفات والصور ومقاطع الفيديو المهمة ، إلخ.
يمكنك إنشاء نسخة احتياطية عن طريق تحميل جميع البيانات المهمة على OneDrive أو على السحابة أو في أي وحدة تخزين خارجية يمكنك الاحتفاظ بها بأمان.
لتحميل الملفات على OneDrive ، اتبع الخطوات التالية:
- انقر فوق ابدأ وابحث عن OneDrive باستخدام شريط البحث واضغط على زر الإدخال على لوحة المفاتيح. إذا لم تجد OneDrive ، فقم بتنزيله من Microsoft.
- أدخل معرف البريد الإلكتروني الخاص بـ Microsoft وكلمة المرور وانقر فوق التالي. سيتم إنشاء مجلد OneDrive الخاص بك.
- الآن ، افتح FileExplorer وابحث عن مجلد OneDrive على الجانب الأيسر وافتحه.
انسخ والصق بياناتك المهمة هناك وستتم مزامنتها تلقائيًا مع OneDrive cloud بواسطة العميل في الخلفية.

لتخزين الملفات على وحدة تخزين خارجية ، اتبع الخطوات التالية:
- قم بتوصيل جهاز خارجي قابل للإزالة لجهاز الكمبيوتر الخاص بك.
- افتح FileExplorer وانسخ جميع الملفات التي تريد إنشاء نسخة احتياطية منها.
- حدد موضع الجهاز القابل للإزالة ، وافتحه ، والصق كل المحتوى المنسوخ هناك.
- ثم قم بإزالة الجهاز القابل للإزالة واحتفظ به في مكان آمن.

لاحظ أيضًا مفتاح المنتج لجميع التطبيقات التي قمت بتثبيتها حتى تتمكن من إعادة تثبيتها لاحقًا.
اقرأ أيضا:6 أدوات مجانية لنسخ البيانات احتياطيًا في نظام التشغيل Windows 10
ب. تحميل برامج تشغيل الجهاز
على الرغم من أن عملية الإعداد نفسها يمكن أن تكتشف ، قم بتنزيل وتثبيت جميع برامج تشغيل الجهاز ولكن قد لا يتم اكتشاف بعض برامج التشغيل ، لذا يُنصح بتنزيل أحدث برامج التشغيل وتثبيتها لتجنب المشكلة لاحقًا.
لتنزيل أحدث برامج التشغيل ، اتبع الخطوات التالية:
- افتح البداية وابحث عن مدير الجهاز باستخدام شريط البحث واضغط على زر الإدخال على لوحة المفاتيح.
- سيتم فتح مدير الجهاز الذي يتكون من معلومات عن جميع البرامج والأجهزة.
- قم بتوسيع الفئة التي تريد ترقية برنامج التشغيل لها.
- تحته ، انقر بزر الماوس الأيمن فوق الجهاز وانقر فوق تحديث السائق.
- انقر فوق ابحث تلقائيًا عن برنامج التشغيل المحدث.
- إذا كان هناك أي إصدار جديد متاح من برنامج التشغيل ، فسيتم تثبيته وتنزيله تلقائيًا.
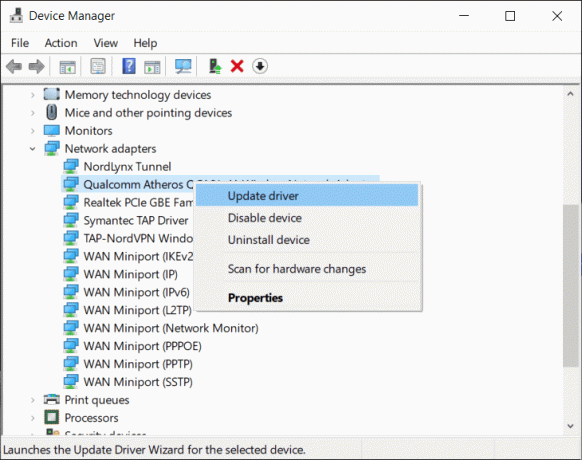
ج. معرفة متطلبات نظام ويندوز 10
إذا كنت تقوم بتثبيت نظيف بحيث يمكنك ترقية Windows 10 ، فمن المرجح أن الإصدار الجديد سيكون متوافقًا مع الأجهزة الحالية. ولكن ماذا لو قمت بترقية Windows 10 من Windows 8.1 أو Windows 7 أو إصدارات أخرى ، فقد لا يدعمه جهازك الحالي. لذلك ، قبل القيام بذلك ، من المهم البحث عن متطلبات Windows 10 للأجهزة لترقيته.
يجب استيفاء المتطلبات التالية لتثبيت Windows 10 في أي جهاز:
- يجب أن تحتوي على ذاكرة 1 جيجابايت لـ 32 بت و 2 جيجابايت لـ 64 بت.
- يجب أن تتكون من معالج 1 جيجاهرتز.
- يجب أن يأتي بسعة تخزين 16 جيجابايت كحد أدنى لـ 32 بت و 20 جيجابايت لـ 64 بت.
د. التحقق من تنشيط Windows 10
يتطلب ترقية Windows من إصدار إلى آخر إدخال مفتاح المنتج أثناء الإعداد. ولكن إذا كنت تقوم بإجراء تثبيت نظيف لترقية Windows 10 من Windows 10 أو ترغب في إعادة تثبيت Windows 10 ، فلن تحتاج إلى إدخال مفتاح المنتج مرة أخرى أثناء الإعداد حيث سيتم إعادة تنشيطه تلقائيًا عندما يتم توصيله بالإنترنت بعد اكتماله التركيب.
ولكن لن يتم تنشيط مفتاحك إلا إذا تم تنشيطه مسبقًا بشكل صحيح. لذلك ، من المفضل قبل التثبيت النظيف التحقق من تنشيط مفتاح المنتج بشكل صحيح.
للقيام بذلك ، اتبع الخطوات التالية:
- افتح الإعدادات وانقر فوق التحديث والأمان.
- انقر فوق التنشيط المتاح على الجانب الأيسر.
- تحت النوافذ ابحث عن ملف رسالة التفعيل.
- إذا تم تنشيط مفتاح المنتج أو مفتاح الترخيص الخاص بك ، فسيتم عرض الرسالة "تم تنشيط Windows بترخيص رقمي مرتبط بحساب Microsoft الخاص بك".

ه. شراء مفتاح المنتج
إذا كنت تقوم بتثبيت نظيف لترقية Windows من الإصدار الأقدم ، أي من Windows 7 أو من من Windows 8.1 إلى Windows 10 بعد ذلك ، ستحتاج إلى مفتاح منتج سيُطلب منك إدخاله في وقت التعيين فوق.
للحصول على مفتاح المنتج ، تحتاج إلى شرائه من متجر Microsoft باستخدام الروابط أدناه:
- شراء ترخيص Windows 10 Pro
- ترخيص Windows 10 home
F. فصل الأجهزة المتصلة غير الضرورية
بعض الأجهزة القابلة للإزالة مثل الطابعات والماسحات الضوئية وأجهزة USB والبلوتوث وبطاقات SD وما إلى ذلك. متصلة بأجهزة الكمبيوتر الخاصة بك والتي ليست مطلوبة لتثبيت نظيف وقد تؤدي إلى حدوث تعارض في التثبيت. لذلك ، قبل بدء عملية التثبيت النظيف ، يجب عليك فصل أو إزالة جميع الأجهزة غير المطلوبة.
2. قم بإنشاء وسائط USB قابلة للتشغيل
بعد تجهيز جهازك للتثبيت النظيف ، هناك شيء آخر عليك القيام به لإجراء تثبيت نظيف وهو إنشاء وسائط USB قابلة للتشغيل. وسائط USB القابلة للتشغيل والتي يمكن إنشاؤها باستخدام أداة إنشاء الوسائط أو باستخدام أداة خارجية مثل Rufus.

بمجرد اكتمال الخطوات المذكورة أعلاه ، يمكنك إزالة محرك أقراص فلاش USB المرفق ويمكنك استخدامه لإجراء تثبيت نظيف لأي نظام Windows 10 يلبي أجهزته المتطلبات المطلوبة.
إذا لم تكن قادرًا على إنشاء وسائط USB قابلة للتمهيد باستخدام أداة إنشاء الوسائط ، فيمكنك إنشاؤها باستخدام تطبيق تابع لجهة خارجية روفوس.
لإنشاء وسائط USB قابلة للتشغيل باستخدام أدوات الطرف الثالث ، اتبع Rufus الخطوات التالية:
- افتح صفحة الويب الرسمية لـ روفوس باستخدام متصفح الويب الخاص بك.
- قيد التنزيل انقر على رابط أحدث أداة إصدار وسيبدأ التنزيل الخاص بك.
- بمجرد اكتمال التنزيل ، انقر فوق المجلد لتشغيل الأداة.
- ضمن الجهاز ، حدد محرك أقراص USB به مساحة 4 جيجابايت على الأقل.
- ضمن اختيار التمهيد ، انقر فوق حدد المتاحة على اليمين.
- قم بالاستعراض إلى المجلد الذي يحتوي على ملف Windows 10 ISO من جهازك.
- حدد الصورة وانقر فوق افتح زر لفتحه.
- ضمن خيار الصورة ، حدد التثبيت القياسي لنظام التشغيل Windows.
- ضمن مخطط التقسيم ونوع المخطط المستهدف ، حدد GPT.
- ضمن نظام الهدف ، حدد ملف UEFI اختيار.
- يوnder تسمية وحدة التخزين ، أدخل اسم محرك الأقراص.
- انقر فوق الزر إظهار خيارات التنسيق المتقدمة وحدد تنسيق سريع وقم بإنشاء ملفات ملصقات وأيقونات ممتدة إذا لم يتم تحديدها.
- انقر فوق الزر "ابدأ".

بعد إكمال الخطوات المذكورة أعلاه ، سيتم إنشاء وسائط USB قابلة للتمهيد باستخدام Rufus.
3. كيفية إجراء تثبيت نظيف لنظام التشغيل Windows 10
الآن ، بعد تنفيذ الخطوتين السابقتين لإعداد الجهاز وإنشاء وسائط USB قابلة للتشغيل ، تظل الخطوة الأخيرة هي التثبيت النظيف لنظام التشغيل Windows 10.
لبدء عملية التثبيت النظيف ، قم بتوصيل محرك أقراص USB الذي أنشأت فيه وسائط USB قابلة للتمهيد بجهازك حيث ستقوم بإجراء تثبيت نظيف لنظام التشغيل Windows 10.
لإجراء تثبيت نظيف لنظام التشغيل Windows 10 ، اتبع الخطوات التالية:
1. ابدأ تشغيل جهازك باستخدام وسائط USB قابلة للتشغيل والتي ستحصل عليها من جهاز USB الذي قمت بتوصيله للتو بجهازك.
2. بمجرد فتح إعداد Windows ، قم بتنظيف التالي للمتابعة.

3. انقر فوق تثبيت الآن الذي سيظهر بعد الخطوة أعلاه.
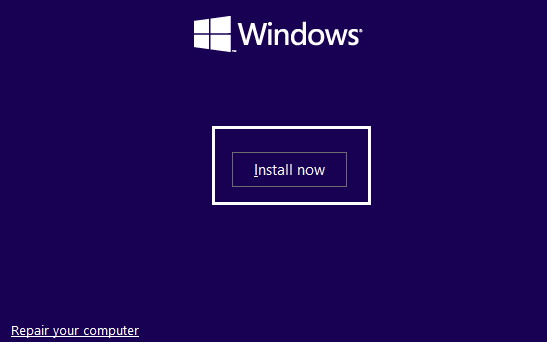
4. الآن هنا سيطلب منك ذلك قم بتنشيط النوافذ عن طريق إدخال مفتاح المنتج. لذلك ، إذا كنت تقوم بتثبيت Windows 10 لأول مرة أو تقوم بترقية Windows 10 من الإصدارات الأقدم مثل Windows 7 أو Windows 8.1 ، فأنت بحاجة إلى قدم مفتاح المنتج التي اشتريتها باستخدام الروابط الواردة أعلاه.
5. ولكن ، إذا كنت تقوم بإعادة تثبيت Windows 10 لأي سبب ، فلن تحتاج إلى تقديم أي مفتاح منتج كما رأيت سابقًا أنه سيتم تنشيطه تلقائيًا أثناء الإعداد. لذا لإكمال هذه الخطوة ، ما عليك سوى النقر فوق "ليس لدي مفتاح منتج”.
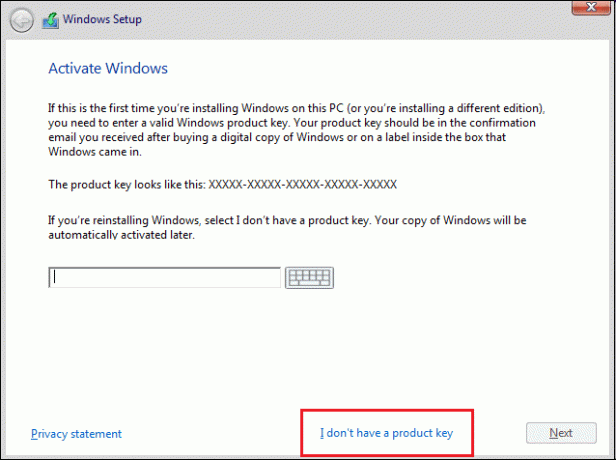
6. حدد إصدار Windows 10 والتي يجب أن تتطابق مع مفتاح المنتج الذي يتم تنشيطه.
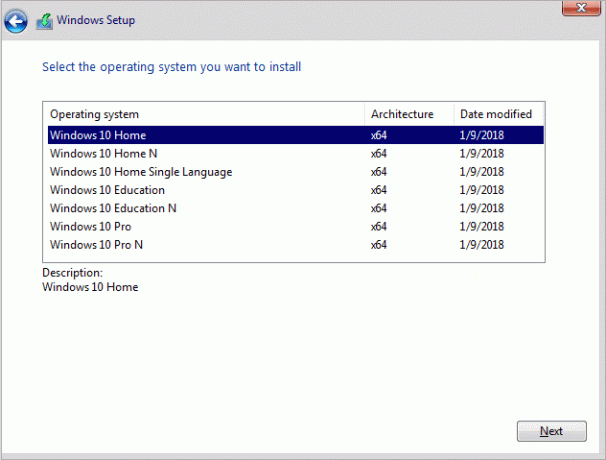
ملحوظة: لا تنطبق خطوة التحديد هذه على كل جهاز.
7. اضغط على زر' التالي.
8. علامة الاختيار "اوافق على شروط الترخيص" ثم اضغط التالي.
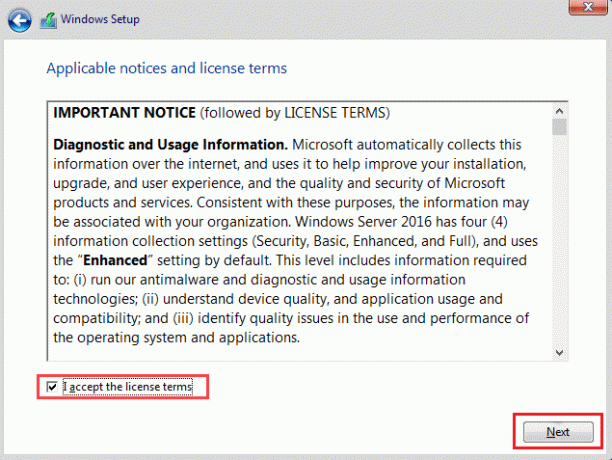
9. انقر فوق مخصص: تثبيت Windows فقط (متقدم) اختيار.

10. سيتم عرض أقسام مختلفة. حدد القسم الذي تم تثبيت النافذة الحالية فيه (بشكل عام يكون Drive 0).
11. أدناه سيتم إعطاء عدة خيارات. انقر فوق حذف لحذفه من القرص الصلب.
ملحوظة: في حالة توفر عدة أقسام ، فأنت بحاجة إلى حذف جميع الأقسام لإكمال التثبيت النظيف لنظام التشغيل Windows 10. لا داعي للقلق بشأن تلك الأقسام. سيتم إنشاؤها تلقائيًا بواسطة Windows 10 أثناء التثبيت.
12. سيطلب التأكيد لحذف القسم المحدد. انقر فوق نعم للتأكيد.
13. سترى الآن أنه سيتم حذف جميع أقسامك وكل المساحة غير مخصصة ومتاحة للاستخدام.
14. حدد محرك الأقراص غير المخصص أو الفارغ ثم انقر فوق التالي.
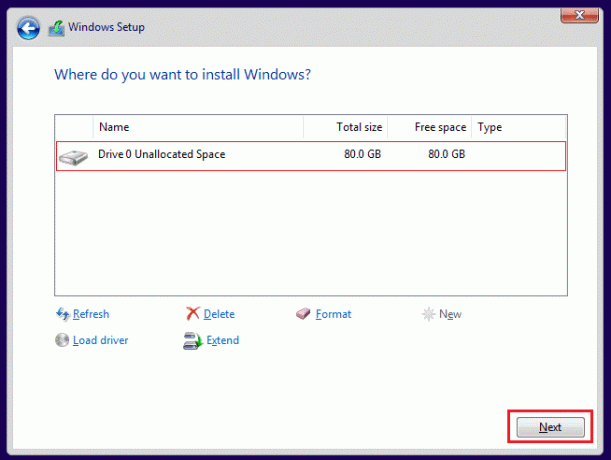
15. بمجرد اكتمال الخطوات المذكورة أعلاه ، يتم تنظيف جهازك وسيبدأ الإعداد الآن في تثبيت Windows 10 على جهازك.
بمجرد اكتمال التثبيت ، ستحصل على نسخة جديدة من Windows 10 دون أي أثر لاستخدامه مسبقًا.
4. استكمال تجربة خارج الصندوق
بعد التثبيت الكامل لنسخة جديدة من Windows 10 ، تحتاج إلى ذلك تجربة متكاملة خارج الصندوق (OOBE) لإنشاء حساب جديد وإعداد جميع متغيرات البيئة.
يعتمد استخدام OOBE على إصدارات Windows 10 التي تقوم بتثبيتها. لذلك ، اختر OOBE وفقًا لإصدار Windows10 الخاص بك.
لإكمال التجربة الجاهزة ، اتبع الخطوات التالية:
- أولاً ، سيطلب منك ذلك حدد منطقتك. لذا ، أولاً ، حدد منطقتك.
- بعد اختيار منطقتك ، انقر فوق الزر "نعم".
- بعد ذلك ، سوف يسأل عن تخطيط لوحة المفاتيح إذا كان ذلك صحيحًا أم لا. حدد تخطيط لوحة المفاتيح الخاصة بك وانقر فوق نعم.
- إذا كان تخطيط لوحة المفاتيح الخاص بك لا يتطابق مع أي مخطط أعلاه ، فانقر فوق أضف تخطيطًا وأضف تخطيط لوحة المفاتيح الخاصة بك ، ثم انقر فوق نعم. إذا وجدت تخطيط لوحة المفاتيح الخاص بك من بين الخيارات المذكورة أعلاه ، فما عليك سوى النقر فوق يتخطى.
- انقر فوق الإعداد لخيار الاستخدام الشخصي وانقر فوق التالي.
- سيطالبك بإدخال تفاصيل حساب Microsoft مثل عنوان البريد الإلكتروني وكلمة المرور. إذا كان لديك حساب Microsoft ، فأدخل هذه التفاصيل. ولكن إذا لم يكن لديك حساب Microsoft ، فانقر فوق إنشاء حساب وإنشاء حساب. أيضًا ، إذا كنت لا ترغب في استخدام حساب Microsoft ، فانقر فوق حساب غير متصل متاح في الزاوية اليسرى السفلية. سيسمح لك بإنشاء حساب محلي.
- اضغط على التالي زر.
- سيطلب منك ذلك قم بإنشاء رقم تعريف شخصي سيتم استخدامه لإلغاء قفل الجهاز. انقر فوق قم بإنشاء PIN.
- قم بإنشاء رقم التعريف الشخصي المكون من 4 أرقام ثم انقر فوق "موافق".
- أدخل رقم هاتفك الذي تريد من خلاله ربط جهازك بهاتفك ثم النقر فوق زر الإرسال. لكن هذه الخطوة اختيارية. إذا كنت لا ترغب في ربط جهازك برقم الهاتف ، فتخطه ويمكنك تنفيذه لاحقًا. إذا كنت لا تريد إدخال رقم الهاتف ، فانقر فوق "القيام بذلك لاحقًا" المتاح في الزاوية اليسرى السفلية.
- اضغط على التالي زر.
- انقر فوق التالي إذا كنت تريد إعداد OneDrive وتريد حفظ جميع بياناتك على Drive. إذا لم يكن كذلك ، فانقر فوق حفظ الملفات فقط على هذا الكمبيوتر المتاح في الزاوية اليسرى السفلية.
- انقر فوق قبول للاستخدام كورتانا وإلا فانقر فوق رفض.
- إذا كنت ترغب في الوصول إلى سجل نشاطك عبر الأجهزة ، فقم بتمكين جدول زمني من خلال النقر فوق "نعم" وإلا فانقر فوق "لا".
- اضبط جميع إعدادات الخصوصية وفقًا لاختيارك لنظام التشغيل Windows 10.
- اضغط على زر القبول.
بمجرد اكتمال الخطوات المذكورة أعلاه ، ستكتمل جميع الإعدادات والتثبيت وستصل مباشرة إلى سطح المكتب.

5. بعد مهام التثبيت
قبل استخدام جهازك ، هناك بعض الخطوات المتبقية والتي تحتاج إلى إكمالها أولاً.
أ) تحقق من وجود نسخة نشطة من Windows 10
1. انتقل إلى الإعدادات وانقر فوق التحديث والأمان.
2. انقر فوق التنشيط متاح على الجانب الأيسر.

3. تأكد من تنشيط Windows 10 أم لا.
ب) قم بتثبيت كافة التحديثات
1. افتح الإعدادات وانقر فوق التحديث والأمان.
2. انقر فوق تحقق من وجود تحديثات.

3. في حالة توفر أي تحديثات ، سيتم تنزيلها وتثبيتها تلقائيًا.

أنت الآن على ما يرام ويمكنك استخدام Windows 10 الذي تمت ترقيته حديثًا دون أي مشاكل.
المزيد من موارد Windows 10:
- إصلاح Windows 10 عالق في حلقة إعادة التشغيل
- إصلاح Windows 10 لن يقوم بتنزيل التحديثات أو تثبيتها
- إصلاح مشكلات جدار حماية Windows في نظام التشغيل Windows 10
هذه نهاية البرنامج التعليمي وآمل أن تتمكن الآن من ذلك قم بإجراء تثبيت نظيف لنظام التشغيل Windows 10 باستخدام الخطوات المذكورة أعلاه. ولكن إذا كان لا يزال لديك أي أسئلة أو ترغب في إضافة أي شيء ، فلا تتردد في التواصل باستخدام قسم التعليقات.