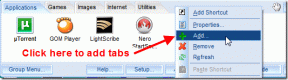إصلاح عدم ظهور صور الخلفية على شاشة القفل بعد تحديث الذكرى السنوية
منوعات / / November 28, 2021
إصلاح عدم ظهور صور الخلفية على شاشة القفل بعد تحديث الذكرى السنوية: هناك مشكلة جديدة في Windows 10 بعد Anniversary Update حيث لن تظهر صور الخلفية على شاشة القفل بعد الآن بدلاً من ذلك سترى شاشة سوداء أو لون خالص. على الرغم من أن تحديث Windows من المفترض أن يحل مشكلة Windows ، إلا أن تحديث الذكرى السنوية هذا يبدو كذلك يخلق الكثير من المشاكل ، ولكنه يصلح أيضًا الكثير من الثغرات الأمنية ، لذا من المهم جدًا تثبيت هذا تحديث.
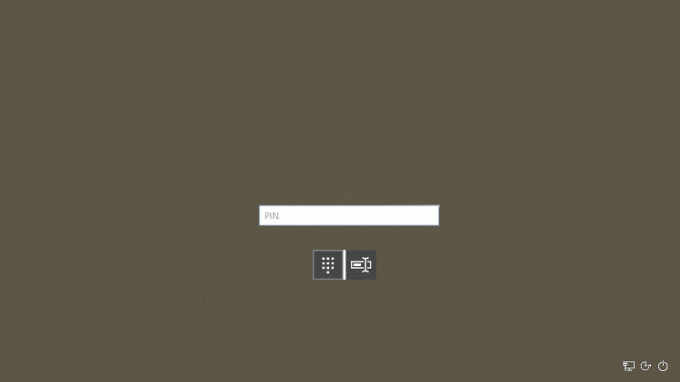
قبل تحديث الذكرى السنوية على شاشة تسجيل الدخول عند الضغط على مفتاح أو التمرير لأعلى ، ستحصل على صورة Windows الافتراضية كخلفية ، كما كان لديك خيار للاختيار من بين هذه الصورة أو الألوان الصلبة. الآن مع التحديث ، يمكنك بسهولة اختيار خلفية شاشة القفل لتظهر على شاشة تسجيل الدخول أيضًا ولكن المشكلة هي أنها لا تعمل كما كان من المفترض أن تفعل. لذلك دون إضاعة أي وقت ، دعنا نرى كيفية إصلاح هذه المشكلة من خلال خطوات تحري الخلل وإصلاحه المدرجة أدناه.
محتويات
- إصلاح عدم ظهور صور الخلفية على شاشة القفل بعد تحديث الذكرى السنوية
- الطريقة الأولى: تمكين الرسوم المتحركة لـ Windows
- الطريقة 2: إعادة تعيين Windows Spotlight
- الطريقة الثالثة: تشغيل أمر Shell
إصلاح عدم ظهور صور الخلفية على شاشة القفل بعد تحديث الذكرى السنوية
تاكد من إنشاء نقطة استعادة فقط في حالة حدوث خطأ ما.
الطريقة الأولى: تمكين الرسوم المتحركة لـ Windows
1.اضغط على مفتاح Windows + I لفتح الإعدادات ثم انقر فوق إضفاء الطابع الشخصي.

2. ثم من القائمة اليمنى حدد اقفل الشاشة.
3. تأكد من "إظهار صورة خلفية شاشة القفل على شاشة تسجيل الدخول"التبديل قيد التشغيل.
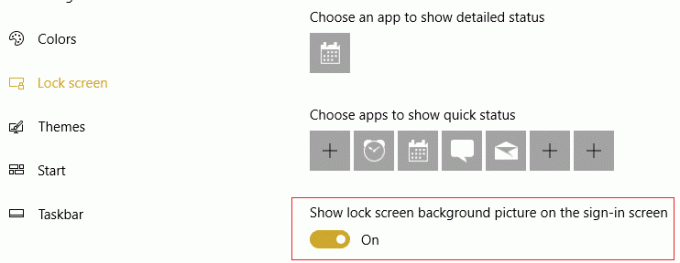
4. انقر بزر الماوس الأيمن فوق هذا الكمبيوتر واختر الخصائص.

5.الآن انقر فوق إعدادات النظام المتقدمة من القائمة اليسرى.

6. ضمن علامة التبويب خيارات متقدمة ، انقر فوق إعدادات تحت أداء

7. تأكد من تحديد علامة "حرك النوافذ عند التصغير والتعظيم.“

8. ثم انقر فوق "تطبيق" ثم "موافق" لحفظ الإعدادات.
الطريقة 2: إعادة تعيين Windows Spotlight
1.اضغط على مفتاح Windows + I لفتح الإعدادات ثم انقر فوق إضفاء الطابع الشخصي.

2. ثم من القائمة اليمنى حدد اقفل الشاشة.
3. ضمن الخلفية حدد صورة أو عرض شرائح (إنه مؤقت فقط).

4- الآن اضغط على Windows Key + R ثم اكتب المسار التالي واضغط على Enter:
٪ USERPROFILE٪ / AppData \ Local \ Packages \ Microsoft. شبابيك. ContentDeliveryManager_cw5n1h2txyewy \ LocalState \ Assets
5. حدد جميع الملفات الموجودة ضمن مجلد الأصول بالضغط السيطرة + أ ثم احذف هذه الملفات نهائيًا بالضغط على Shift + Delete.
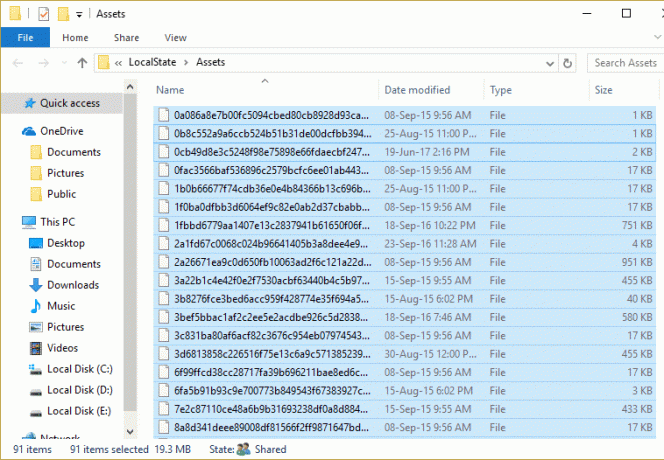
6- ستعمل الخطوة أعلاه على مسح جميع الصور القديمة. اضغط مرة أخرى على Windows Key + R ثم اكتب المسار التالي واضغط على Enter:
٪ USERPROFILE٪ / AppData \ Local \ Packages \ Microsoft. شبابيك. ContentDeliveryManager_cw5n1h2txyewy \ Settings
7. انقر بزر الماوس الأيمن فوق Settings.dat و التجوال ثم انقر فوق إعادة تسمية وتسميتها باسم الإعدادات. dat.bak و roaming.lock.bak. تجوال.
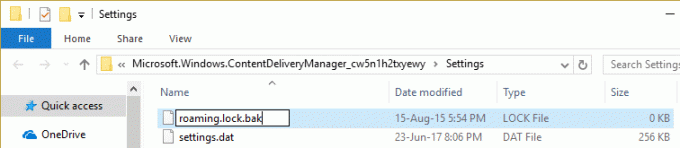
8. أعد تشغيل الكمبيوتر لحفظ التغييرات.
9. ثم انتقل مرة أخرى إلى التخصيص وتحت الخلفية حدد مرة أخرى ويندوز سبوت لايت.
10- بمجرد الانتهاء ، اضغط على Windows Key + L للانتقال إلى شاشة القفل الخاصة بك خلفية مذهلة. هذا يجب إصلاح عدم ظهور صور الخلفية على شاشة القفل بعد مشكلة تحديث الذكرى السنوية.
الطريقة الثالثة: تشغيل أمر Shell
1. اذهب مرة أخرى إلى إضفاء الطابع الشخصي وتأكد ويندوز سبوت لايت تم تحديده ضمن الخلفية.
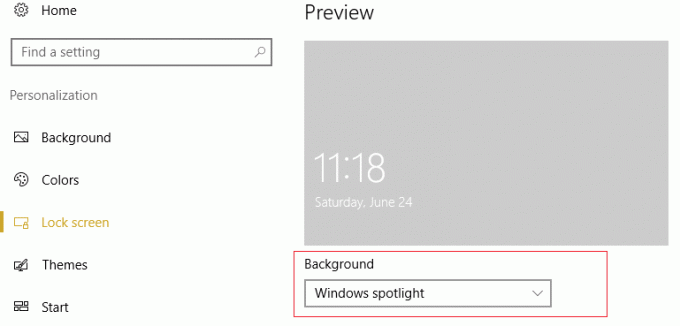
2. نوع الآن بوويرشيل في بحث Windows ، انقر بزر الماوس الأيمن فوقه وحدد تشغيل كمسؤول.

3.اكتب الأمر التالي في PowerShell لإعادة تعيين Windows Spotlight واضغط على Enter:
Get-AppxPackage -allusers * ContentDeliveryManager * | foreach {Add-AppxPackage "$ ($ _. InstallLocation) \ appxmanifest.xml" -DisableDevelopmentMode -register}
4- اترك الأمر يعمل ثم أعد تشغيل الكمبيوتر لحفظ التغييرات.
موصى به لك:
- إصلاح لا يمكن تغيير دقة الشاشة في نظام التشغيل Windows 10
- قم باستعادة TrustedInstaller كمالك ملف في Windows
- تغيير منفذ الاستماع لسطح المكتب البعيد
- 5 طرق لإصلاح Windows قد اكتشف تعارضًا في عنوان IP
هذا كل ما لديك بنجاح إصلاح عدم ظهور صور الخلفية على شاشة القفل بعد تحديث الذكرى السنوية إذا كان لا يزال لديك أي استفسارات بخصوص هذا المنشور ، فلا تتردد في طرحها في قسم التعليقات.