إصلاح برنامج تشغيل الطابعة غير متوفر في نظام التشغيل Windows 10
منوعات / / November 28, 2021
إصلاح برنامج تشغيل الطابعة غير متاح في نظام التشغيل Windows 10: إذا لم تتمكن من استخدام طابعتك وواجهت رسالة الخطأ التي تقول "Driver is غير متوفر "فهذا يعني أن برنامج التشغيل المثبت للطابعة غير متوافق أو قديم أو تالف. على أي حال ، لن تتمكن من الوصول إلى طابعتك حتى يتم حل هذا الخطأ. لعرض هذه الرسالة ، يجب عليك التوجه إلى الأجهزة والطابعات ثم تحديد الطابعة الخاصة بك وتحت الحالة ، سترى "برنامج التشغيل غير متوفر".
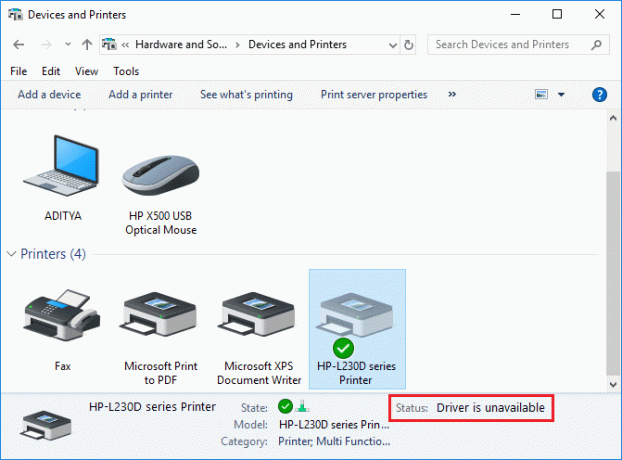
قد تكون رسالة الخطأ هذه مزعجة ، خاصة إذا كنت بحاجة إلى استخدام الطابعة بشكل عاجل. ولكن لا تقلق ، فهناك القليل من الإصلاحات السهلة التي يمكن أن تحل هذا الخطأ وستتمكن في أي وقت من الأوقات من استخدام طابعتك. لذلك دون إضاعة أي وقت ، دعنا نرى كيفية إصلاح برنامج تشغيل الطابعة غير متوفر على نظام التشغيل Windows 10 بمساعدة دليل استكشاف الأخطاء وإصلاحها المدرج أدناه.
محتويات
- إصلاح برنامج تشغيل الطابعة غير متوفر في نظام التشغيل Windows 10
- الطريقة الأولى: قم بإلغاء تثبيت برامج تشغيل الطابعة
- الطريقة الثانية: تأكد من تحديث Windows
- الطريقة الثالثة: تحقق من حساب المسؤول
- الطريقة الرابعة: قم بتثبيت برامج تشغيل الطابعة في وضع التوافق
- الطريقة الخامسة: أعد تثبيت برامج تشغيل الطابعة
- الطريقة 6: إعادة تعيين جهاز الكمبيوتر الخاص بك
إصلاح برنامج تشغيل الطابعة غير متوفر في نظام التشغيل Windows 10
تاكد من إنشاء نقطة استعادة فقط في حالة حدوث خطأ ما.
الطريقة الأولى: قم بإلغاء تثبيت برامج تشغيل الطابعة
1. اكتب التحكم في Windows Search ثم اضغط على نتيجة البحث التي تقول لوحة التحكم.

2. من لوحة التحكم انقر فوق الأجهزة والصوت.

3. بعد ذلك ، انقر فوق الجهاز والطابعات.

4. انقر بزر الماوس الأيمن فوق جهاز الطابعة الذي يظهر الخطأ "السائق غير متوفر"وحدد إنزع الجهاز.

5.Press Windows Key + R ثم اكتب devmgmt.msc واضغط على Enter لفتح Device Manager.

6. قم بتوسيع قوائم انتظار الطباعة انقر بزر الماوس الأيمن فوق جهاز الطابعة الخاص بك واختر الغاء التثبيت.

ملحوظة: إذا لم يكن جهازك مدرجًا ، فلا داعي للقلق تمت إزالته بالفعل عند إزالة جهاز الطابعة من "الأجهزة والطابعات".
7. اضغط مرة أخرى الغاء التثبيت لتأكيد إجراءاتك وسيؤدي ذلك إلى إزالة برامج تشغيل الطابعة بنجاح من جهاز الكمبيوتر الخاص بك.
8.الآن اضغط على مفتاح Windows + R ثم اكتب appwiz.cpl واضغط على Enter.

9- من نافذة البرامج والميزات ، قم بإلغاء تثبيت أي تطبيق متعلق بطابعتك.

10. افصل الطابعة الخاصة بك عن جهاز الكمبيوتر ، وأغلق جهاز الكمبيوتر وجهاز التوجيه ، وأوقف تشغيل الطابعة.
11.انتظر لبضع دقائق ثم قم بتوصيل كل شيء في الخلف كما كان من قبل ، وتأكد من توصيل الطابعة بجهاز الكمبيوتر باستخدام كابل USB ومعرفة ما إذا كنت قادرًا على ذلك إصلاح برنامج تشغيل الطابعة غير متاح في نظام التشغيل Windows 10.
الطريقة الثانية: تأكد من تحديث Windows
1.اضغط على مفتاح Windows + I لفتح الإعدادات ثم انقر فوق التحديث والأمان.

2. من الجانب الأيسر ، انقر فوق القائمة تحديث ويندوز.
3.الآن انقر فوق الزر "تحقق من وجود تحديثات"للتحقق من وجود أي تحديثات متوفرة.

4. في حالة وجود أي تحديثات معلقة ، انقر فوق قم بتنزيل وتثبيت التحديثات.

بمجرد تنزيل التحديثات ، قم بتثبيتها وسيصبح Windows الخاص بك محدثًا.
الطريقة الثالثة: تحقق من حساب المسؤول
1.اضغط على مفتاح Windows + R ثم اكتب مراقبة واضغط على Enter لفتح لوحة التحكم.

2. انقر فوق حسابات المستخدمين ثم انقر مرة أخرى حسابات المستخدمين.

3.الآن انقر فوق الزر "إجراء تغييرات على حسابي في إعدادات الكمبيوتر" حلقة الوصل.
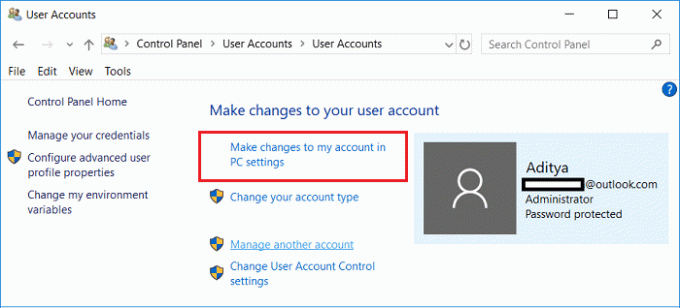
4. انقر فوق تحقق من الارتباط واتبع التعليمات التي تظهر على الشاشة للتحقق من حساب المسؤول الخاص بك.

5. بمجرد الانتهاء ، أعد تشغيل جهاز الكمبيوتر الخاص بك وقم بتثبيت الطابعة مرة أخرى دون أي مشاكل.
الطريقة الرابعة: قم بتثبيت برامج تشغيل الطابعة في وضع التوافق
1.اضغط على مفتاح Windows + R ثم اكتب devmgmt.msc واضغط على Enter لفتح Device Manager.

2. قم بتوسيع قوائم انتظار الطباعة بعد ذلك انقر بزر الماوس الأيمن فوق جهاز الطابعة الخاص بك واختر الغاء التثبيت.

3. إذا طُلب منك التأكيد ، فانقر مرة أخرى على ملف الغاء التثبيت زر.
4.الآن انتقل إلى ملف موقع ويب الشركة المصنعة للطابعات وقم بتنزيل أحدث برامج التشغيل لطابعتك.
5. انقر بزر الماوس الأيمن فوق ملف ملف الإعداد واختر الخصائص.
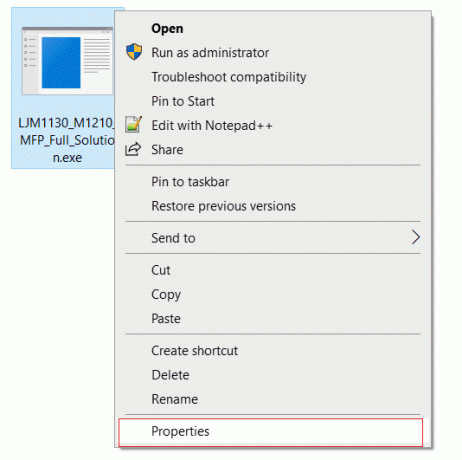
ملحوظة: إذا كانت برامج التشغيل في ملف مضغوط ، فتأكد من فك ضغطه ثم انقر بزر الماوس الأيمن على ملف exe.
6 قم بالتبديل إلى علامة التبويب التوافق و علامة الاختيار “قم بتشغيل هذا البرنامج في وضع التوافق“.
7.من القائمة المنسدلة ، حدد Windows 7 أو 8 ثم علامة الاختيار “شغل هذا البرنامج كمسؤول“.
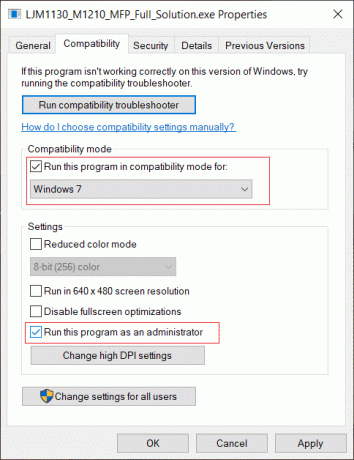
8- أخيرًا انقر نقرًا مزدوجًا فوق ملف الإعداد والسماح للسائقين بالتثبيت.
9- بمجرد الانتهاء ، أعد تشغيل جهاز الكمبيوتر الخاص بك ومعرفة ما إذا كان بإمكانك إصلاح المشكلة.
الطريقة الخامسة: أعد تثبيت برامج تشغيل الطابعة
1.اضغط على مفتاح Windows + R ثم اكتب طابعات التحكم واضغط على Enter لفتحها الأجهزة والطابعات.

2.انقر بزر الماوس الأيمن فوق الطابعة الخاصة بك وحدد "إنزع الجهاز"من قائمة السياق.

3. عندما مربع حوار التأكيد يبدو, انقر نعم فعلا.

4.بعد إزالة الجهاز بنجاح ، قم بتنزيل أحدث برامج التشغيل من موقع الشركة المصنعة للطابعة.
5. ثم أعد تشغيل جهاز الكمبيوتر الخاص بك وبمجرد إعادة تشغيل النظام ، اضغط على Windows Key + R ثم اكتب طابعات التحكم واضغط على Enter.
ملحوظة: تأكد من توصيل الطابعة بجهاز الكمبيوتر عبر USB ، إيثرنت أو لاسلكيا.
6.انقر على "أضف طابعة"تحت نافذة الجهاز والطابعات.

7.سيكتشف Windows الطابعة تلقائيًا ، وحدد الطابعة الخاصة بك وانقر فوق التالي.

8.قم بتعيين الطابعة الخاصة بك كطابعة افتراضية وانقر ينهي.

الطريقة 6: إعادة تعيين جهاز الكمبيوتر الخاص بك
موصى به:
- هل يتأخر الماوس أم يتجمد على نظام التشغيل Windows 10؟ 10 طرق فعالة لإصلاحها!
- 4 طرق لمسح محفوظات الحافظة في نظام التشغيل Windows 10
- كيفية إصلاح إيقاف تشغيل الكمبيوتر بشكل عشوائي
- إصلاح ماوس لوجيتك اللاسلكي لا يعمل
هذا إذا كنت قد نجحت إصلاح برنامج تشغيل الطابعة غير متوفر في نظام التشغيل Windows 10 ولكن إذا كان لا يزال لديك أي أسئلة بخصوص هذه المقالة ، فلا تتردد في طرحها في قسم التعليقات.



