كيفية إصلاح خطأ Gmail في قائمة الانتظار والفشل
منوعات / / November 28, 2021
يعد Gmail أحد أكثر خدمات البريد الإلكتروني استخدامًا حول العالم. تعد خدمة البريد الإلكتروني هذه مفيدة جدًا لإرسال رسائل البريد الإلكتروني الخاصة بالعمل أو المرفقات أو الوسائط أو أي شيء آخر. ومع ذلك ، يواجه بعض مستخدمي Android مشكلة في قائمة انتظار Gmail أثناء إرسال رسائل بريد إلكتروني تحتوي على مرفقات PDF. لم يتمكن المستخدمون من إرسال رسائل البريد الإلكتروني لأن رسائل البريد الإلكتروني عالقة في مجلد صندوق الصادر لسبب ما. في وقت لاحق ، يتلقى المستخدمون الخطأ الفاشل لإرسال البريد الإلكتروني العالق في مجلد صندوق الصادر لساعات. نحن نتفهم أن هذا قد يكون محبطًا عندما تحاول إرسال بريد تجاري إلى رئيسك في العمل أو بعض المهام إلى معلمك. لذلك ، لمساعدتك ، لدينا دليل صغير يمكنك اتباعه إصلاح خطأ Gmail في قائمة الانتظار والفشل.

محتويات
- إصلاح خطأ Gmail في قائمة الانتظار والفشل
- ما هي أسباب خطأ Gmail في قائمة الانتظار والفشل؟
- 5 طرق لإصلاح خطأ Gmail في قائمة الانتظار والفشل
- الطريقة الأولى: مسح ذاكرة التخزين المؤقت والبيانات في Gmail
- الطريقة 2: تمكين وتعطيل مزامنة Gmail مؤقتًا
- الطريقة الثالثة: قم بإزالة وإعداد حساب Gmail الخاص بك مرة أخرى
- الطريقة الرابعة: إنقاص خيار أيام المزامنة
- الطريقة الخامسة: الاحتفاظ ببيانات الخلفية ممكّنة لـ Gmail
إصلاح خطأ Gmail في قائمة الانتظار والفشل
ما هي أسباب خطأ Gmail في قائمة الانتظار والفشل؟
تعني قائمة انتظار Gmail أن Gmail غير قادر على إرسال بريدك في الوقت الحالي ، ولهذا السبب ينتقل البريد مباشرة إلى البريد الصادر. يتم إرسال رسائل البريد الموجودة في مجلد صندوق الصادر لاحقًا. رغم ذلك، متى Gmail غير قادر على إرسال البريد من البريد الصادر ،يحصل المستخدمون على الخطأ الفاشل. نذكر بعض الأسباب المحتملة وراء خطأ في قائمة انتظار وفشل Gmail:
1. تجاوز Gmail الحد الأقصى
تحتوي كل منصة خدمة بريد إلكتروني على ملف قيود على إرسال رسائل البريد الإلكتروني في وقت واحد. لذلك هناك احتمالية أن تتجاوز هذا الحد أثناء إرسال بريد معين على Gmail. لذلك ، عندما تحاول إرسال بريد ، ينتقل إلى "علبة الصادر" ويوضع في قائمة الانتظار لإرساله لاحقًا.
2. مشكلة متعلقة بالشبكة
هناك احتمالات بأن خادم Gmail قد يكون معطلاً لبعض الوقت ، وهناك مشكلة متعلقة بالشبكة بين Gmail والخادم.
3. مساحة تخزين منخفضة على الهاتف
إذا قمت بإرسال بريد على Gmail ، فسيشغل مساحة التخزين على التطبيق. لذلك إذا كنت لديك مساحة تخزين منخفضة على هاتفك، ثم هناك احتمالات ألا يتمكن Gmail من ضبط حجم البيانات بسبب مساحة التخزين الأقل. لذلك ، مع وجود مساحة تخزين أقل على هاتفك ، قد لا يتمكن Gmail من إرسال بريد إلكتروني ، ويتم وضع بريدك الإلكتروني في قائمة الانتظار في مجلد صندوق الصادر.
5 طرق لإصلاح خطأ Gmail في قائمة الانتظار والفشل
قبل مناقشة الطرق المختلفة التي يمكنك من خلالها إصلاح خطأ Gmail في قائمة الانتظار والفشل ، هناك بعض الأشياء التي يجب مراعاتها:
- تأكد من أن المشكلات تتعلق بتطبيق Gmail فقط وليس إصدار الويب من Gmail. بهذه الطريقة ، يمكنك معرفة ما إذا كان خادم Gmail معطلاً أم لا. ومع ذلك ، إذا واجهت نفس المشكلة على إصدار الويب من Gmail ، فمن المحتمل أن تكون مشكلة متعلقة بالخادم من جانب Gmail.
- تأكد من أنك تستخدم أحدث إصدار من تطبيق Gmail الذي تقوم بتثبيته من متجر Google play وليس من مصدر غير معروف.
- تأكد من أنك لا ترسل بريدًا يحتوي على مرفقات يتجاوز حجمها 50 ميجا بايت.
- تأكد من أن لديك اتصال إنترنت مستقر.
بعد التأكد من الخطوات المذكورة أعلاه ، يمكنك تجربة الطرق التالية لإصلاح خطأ Gmail في قائمة الانتظار والخطأ الفاشل:
الطريقة الأولى: مسح ذاكرة التخزين المؤقت والبيانات في Gmail
لإصلاح الخطأ في قائمة الانتظار والفشل على Gmail, يمكنك محاولة مسح ذاكرة التخزين المؤقت وبيانات تطبيق Gmail. تأكد من إغلاق تطبيق Gmail قبل مسح ذاكرة التخزين المؤقت والبيانات.
1. افتح إعدادات على هاتف Android الخاص بك.
2. اذهب إلىتطبيقاتعلامة التبويب "ثم انقر فوق فتح"إدارة التطبيقات.’

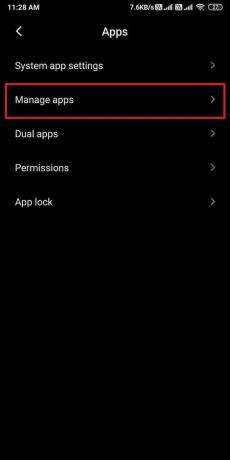
3. حدد موقع تطبيق Gmail وافتحه من قائمة التطبيقات التي تراها على الشاشة.

4. الآن اضغط علىامسح البيانات"أسفل الشاشة. ستظهر نافذة ، حيث يتعين عليك تحديد "مسح ذاكرة التخزين المؤقت.’


5. أخيرًا ، سيؤدي هذا إلى مسح ذاكرة التخزين المؤقت والبيانات الخاصة بـ تطبيق Gmail الخاص بك.
الطريقة 2: تمكين وتعطيل مزامنة Gmail مؤقتًا
يمكنك محاولة تمكين وتعطيل خيار مزامنة Gmail على هاتفك للتحقق مما إذا كان يعمل بشكل صحيح أم لا.
1. افتح إعدادات على هاتف Android الخاص بك.
2. مرر لأسفل وانقر على "الحسابات والمزامنة.’
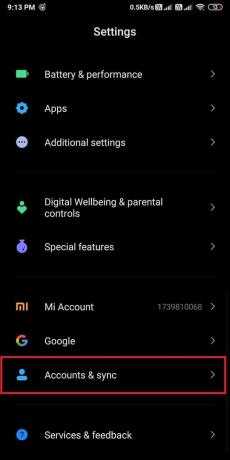
3. في قسم الحسابات والمزامنة ، عليك النقر على "متصفح الجوجلللوصول إلى حساب جوجل الخاص بك.
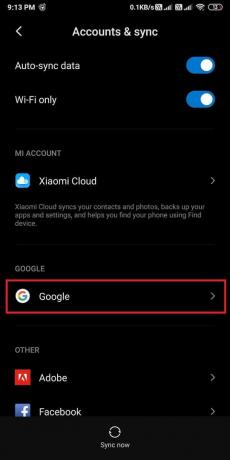
4. حاليا، اختر حساب البريد الإلكتروني التي قمت بربطها بـ Gmail.
5. قم بإلغاء التحديد الدائرة بجانببريد جوجل.’

6. أخيرا، اعادة البدء هاتفك ومرة أخرى ممكن ال 'بريد جوجلخيار المزامنة.
الطريقة الثالثة: قم بإزالة وإعداد حساب Gmail الخاص بك مرة أخرى
يمكن أن تكون هذه عملية طويلة للمستخدمين. يمكنك محاولة إزالة حساب google الخاص بك من هاتفك وضبط حسابك مرة أخرى.
1. افتح ال إعدادات على هاتفك.
2. اذهب إلى 'الحسابات والمزامنة.’
3. في قسم الحسابات والمزامنة ، عليك النقر على "متصفح الجوجلللوصول إلى حساب جوجل الخاص بك.
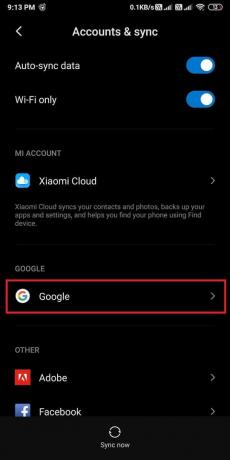
4. حدد حساب بريدك الإلكتروني المرتبط بـ Gmail الخاص بك.
5. الآن ، اضغط على "أكثر"أسفل الشاشة.
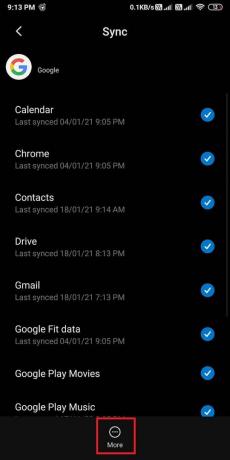
6. انقر على 'إزالة الحساب"من قائمة الخيارات.

7. امسح ذاكرة التخزين المؤقت والبيانات لـ Gmail و اعادة البدء هاتفك.
8. أخيرًا ، قم بتعيين حساب Gmail الخاص بك على هاتفك مرة أخرى.
اقرأ أيضا:إصلاح Gmail لا يرسل رسائل البريد الإلكتروني على Android
الطريقة الرابعة: إنقاص خيار أيام المزامنة
عادةً ما يقوم حساب Gmail الخاص بك باسترداد رسائل البريد الإلكتروني لبضعة أيام عندما تقوم بتهيئة الهاتف باستخدام Gmail. لذلك ، عند استخدام حساب Gmail الخاص بك ، فإنه يقوم بمزامنة رسائل البريد الإلكتروني القديمة أيضًا ، مما قد يزيد من حجم ذاكرة التخزين المؤقت والتخزين لـ Gmail. لذا فإن الخيار الأفضل هو تقليل أيام خيار المزامنة. بهذه الطريقة ، سيدمر Gmail جميع رسائل البريد الإلكتروني من التخزين التي تزيد عن 5 أيام.
1. افتح بريد جوجل التطبيق على هاتف Android الخاص بك.
2. اضغط على رمز همبرغر في الزاوية العلوية اليسرى من الشاشة.

3. قم بالتمرير لأسفل وافتح إعدادات.
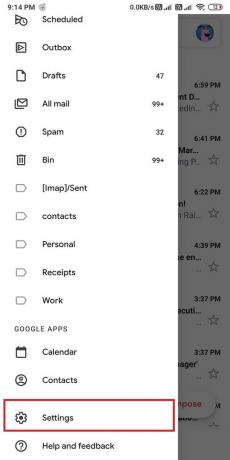
4. اختر حساب البريد الإلكتروني الخاص بك.
5. الآن ، قم بالتمرير لأسفل وانقر على "أيام لمزامنة رسائل البريد الإلكتروني.’

6. أخيرا، قلل الأيام إلى 30 يومًا أو أقل. في حالتنا ، نجعلها 15 يومًا.

بعد إجراء التغييرات ، تأكد من مسح ذاكرة التخزين المؤقت والبيانات لـ Gmail.
الطريقة الخامسة: الاحتفاظ ببيانات الخلفية ممكّنة لـ Gmail
عادةً ما يتم تمكين بيانات الخلفية افتراضيًا لتطبيق Gmail. ومع ذلك ، إذا قمت بتعطيل هذه الميزة عن طريق الخطأ ، فيمكنك تمكينها باتباع الخطوات التالية:
1. افتح ال إعدادات على هاتف Android الخاص بك.
2. اذهب إلىالاتصال والمشاركة' التبويب.

3. افتح 'استخدام البيانات"في علامة التبويب الاتصال والمشاركة.

4. قم بالتمرير لأسفل وحدد موقع تطبيق Gmail.
5. أخيرًا ، تأكد من أن مفتاح التبديل لـ "بيانات الخلفية' يكون تشغيل.
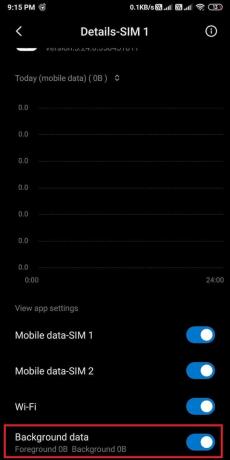
يجب عليك التأكد من أن لديك اتصال إنترنت ثابتًا ولا توجد مشكلات في الشبكة.
موصى به:
- كيفية إزالة صورة ملف تعريف Google أو Gmail؟
- استرجع بريدًا إلكترونيًا لم تقصد إرساله في Gmail
- إصلاح ليس هناك المزيد من المشاركات لإظهارها الآن على Facebook
- كيفية معايرة البوصلة على هاتف Android الخاص بك؟
نأمل أن يكون هذا الدليل مفيدًا وأنك كنت قادرًا على ذلك إصلاح خطأ Gmail في قائمة الانتظار والفشل على هاتف Android الخاص بك. إذا كانت أي من الطرق تعمل من أجلك ، فأخبرنا بذلك في التعليقات أدناه.



