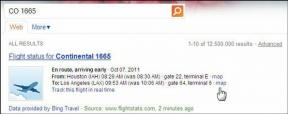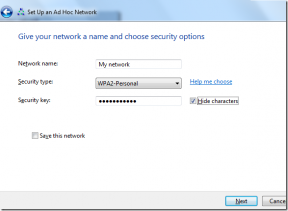أهم 10 نصائح وحيل لـ Nokia 7 Plus يجب أن تعرفها
منوعات / / December 02, 2021
من أهم ميزات هاتف Nokia 7 plus تجربته الخالصة على نظام Android. في حين أن معظمنا قد يحب هذا الجمال الخالص لنظام Android ، فهذا يعني أيضًا أننا نفقد بعض الميزات الرائعة التي يجدها المرء عادة على ROM مثل MIUI أو ZenUI.

ومع ذلك ، هذا لا يعني أن Stock Android لا يحتوي على حصته من الميزات. تظل الميزات مخفية في معظم الأوقات في عمق قائمة الإعدادات.
في هذه المقالة اليوم ، سنتحدث عن عشرة إعدادات من هذا القبيل لـ Nokia 7 plus. نظرًا لأنه سيكون منشورًا طويلاً ، فلنقفز مباشرةً!
1. اختصار لقطة الشاشة
لا تحتوي غالبية الهواتف التي استخدمتها حتى الآن على اختصار مخصص للقطات الشاشة. سواء كان ذلك الراقية Galaxy Note 8 أو Mi MiX الصديق للميزانية ، سيتعين عليك إجراء نفس التمرين للضغط على مفتاح التشغيل ومفتاح خفض مستوى الصوت للحصول على لقطة شاشة.
حسنًا ، مع Nokia 7 plus ، يمكنك إراحة هذه العادة. يحتوي على اختصار أنيق في قائمة الإعدادات السريعة والذي يتيح لك التقاط لقطة شاشة فقط برفع إصبعك.

ومع ذلك ، فإن خيار لقطة الشاشة ليس في قائمة الإعدادات السريعة افتراضيًا. يجب عليك إضافته أولاً. للقيام بذلك ، قم بإسقاط قائمة الإعدادات السريعة واضغط على أيقونة التحرير.

بمجرد الانتهاء ، اسحب وأفلت أيقونة لقطة الشاشة في المنطقة النشطة. هذا كل شيء! يمكنك حتى سحب رمز لقطة الشاشة لأعلى في مكانين بحيث يكون في الصفحة الأولى من القائمة.
لذا ، في المرة القادمة التي يتعين عليك فيها التقاط لقطة شاشة ، فأنت تعرف ما يجب القيام به.
2. افتح موالف واجهة مستخدم النظام للوظائف المخفية
أفضل شيء في واجهات Stock Android هو أنه يتيح لك ذلك اكتشف عالم Android بحرية. الوظيفة المخفية (نوعًا ما) هي إعدادات واجهة مستخدم النظام. يتيح لك هذا الخيار فتح بعض حيل التخصيص الإضافية على جهاز Android ، والتي لا توجد في قائمة الإعدادات القياسية.
الوظيفة المخفية (نوعًا ما) هي إعدادات واجهة مستخدم النظام
ومع ذلك ، قبل أن نبدأ في استكشافه ، دعنا نرى كيفية فتح إعدادات واجهة مستخدم النظام. مرر قائمة الإعدادات السريعة لأسفل وانقر نقرًا طويلاً على أيقونة Settings Cog حتى ترى الرسالة التي تفيد بأن System UI Tuner قد تم تمكينه.


بمجرد الانتهاء من ذلك ، توجه إلى الإعدادات> النظام> موالف واجهة المستخدم للنظام وانقر على خيار شريط الحالة.


سيُظهر لك هذا الرموز التي تم تمكينها افتراضيًا. لذلك ، إذا كنت تريد الحفاظ على شريط الحالة نظيفًا ، فكل ما عليك فعله هو إيقاف تشغيل المفاتيح.
3. تمكين العرض المحيط
ميزة رائعة في Nokia 7 plus هي شاشته المحيطة. ابن عم ميزة Always On Display ، يتيح لك هذا الخيار عرض الوقت والإشعارات على شاشة القفل.

لتمكين العرض المحيط ، انتقل إلى Display> Advanced وانقر على شاشة Ambient. هنا ، قم بتمكين خيار "رفع للتحقق من الهاتف" وخيارات الإشعارات الجديدة لتحقيق أقصى استفادة من هذه الميزة.


نصيحة رائعة: أكره الضغط على زر الطاقة في كل مرة؟ قم بتمكين إيماءة النقر المزدوج للاستيقاظ الموجودة في إعدادات العرض لمعرفة التنبيهات التي فاتتك.
4. تمكين الإيماءات
تعد الإيماءات جزءًا مهمًا من أي هاتف ولحسن الحظ يدعم Nokia 7 plus حفنة من لفتات مهمة. على الرغم من أنها ليست معقدة مثل تلك التي تجدها في iPhone-X ، إلا أنها تمكنت من إنجاز العمل.
الأفضل من بين الكثير هو Swipe Fingerprint لإيماءات الإشعارات. يخفض هذا درج الإشعارات عند التمرير لأسفل على مستشعر بصمة الإصبع. أنيق ، أليس كذلك؟


لتمكينه ، توجه إلى النظام> الإيماءات وقم بتبديل المفتاح للخيار الثالث.
5. التبديل تلقائيًا إلى بيانات الجوال
من الواضح أن اتصال Wi-Fi بدون اتصال بالإنترنت يساوي عدم وجود شبكة Wi-Fi. ومع ذلك ، بالنسبة لبعض الهواتف ، يستغرق الأمر بعض الوقت لفهم هذا المنطق البسيط. لذلك ما لم تلاحظ علامة التعجب الصغيرة على أيقونة Wi-Fi ، فربما تكون قد أهدرت بالفعل بعض الوقت الثمين لتحميل الصفحة.
لحسن الحظ ، يحتوي Nokia 7 plus على خيار يتحول إلى البيانات الخلوية تلقائيًا عندما لا يكون لشبكة Wi-Fi المتصلة إمكانية الوصول إلى الإنترنت.


لتمكين هذه الميزة الرائعة ، انتقل إلى الإعدادات> الشبكة والإنترنت> Wi-Fi وانقر على تفضيلات Wi-Fi. بعد القيام بذلك ، كل ما عليك فعله هو النقر فوق خيارات متقدمة والضغط على خيار التبديل إلى بيانات الهاتف المحمول تلقائيًا.
6. قم بتغيير أولويات الإعلام
تعد إشعارات الهاتف من أكثر المجالات تركيزًا هذه الأيام. لا يمكنك فقط تخصيص الإشعارات بشكل فردي ، بل يمكنك أيضًا تعيين بعض التطبيقات لتجاوز وضع DND. هذا مهم بشكل خاص عندما يكون لديك تطبيقات عملك على هاتفك.


كل ما عليك فعله هو الانتقال إلى الإعدادات> التطبيقات والإشعارات وفتح التطبيق المعني والنقر على إشعارات التطبيق. بمجرد الدخول ، قم بتبديل مفتاح "عدم الإزعاج". لتغيير أولوية التطبيق (إذا كان تطبيق بريد إلكتروني) ، انقر على "إصدار صوت" وانتقل إلى الخيار "عاجل".

وبالمثل ، فإن عكس ذلك يمكن أن يتم على التطبيقات التي الإخطارات ليست مهمة. يتمثل الاختصار الأنيق للوصول إلى إعدادات الإشعارات عن طريق تحريك الإشعار قليلاً إلى اليسار / اليمين حتى ترى Settings Cog. اضغط على الأيقونة وقم بإجراء التغييرات وفقًا لذلك.
7. قم بتعديل شريط التنقل
إذا سألتني ، فإن شريط التنقل في Nokia 7 plus واضح جدًا بالنسبة لي. على عكس بعض ROMS المخصصة ، لا يمكنك تلوينها ولا يمكنك إخفاءها للحصول على تجربة غامرة. هذا عندما يتم تشغيل اثنين من تطبيقات الطرف الثالث.


إذا كنت تريد أن ينبض شريط التنقل الخاص بجهاز Nokia 7 plus بالحياة ، فإن أفضل تطبيق هو Navbar الرسوم المتحركة. يحتوي على عدد من الرسوم المتحركة المجانية والمدفوعة التي ستضيء الجزء السفلي من الشاشة. كل ما عليك فعله هو تمكين التطبيق واختيار الرسوم المتحركة. Psst... يحتوي التطبيق أيضًا على خيار Avengers رائع ، ومع ذلك ، يتم دفعه.
8. تخلص من شاشة تطبيقات Google
بفضل نظام Android Stock ، يحتوي هاتف Nokia 7 plus على شاشة تطبيقات Google على يسار شاشتك الرئيسية. يعرض جميع الأخبار الأخيرة حسب تفضيلاتك وموقعك. على الرغم من أنه سهل الاستخدام ، إلا أنني أجده هدرًا كبيرًا للمساحة. لحسن الحظ ، يمكن تعطيله بسرعة.

إذا كان لديك نفس الفكرة ، فاضغط لفترة طويلة على الشاشة الرئيسية وانقر على أيقونة إعدادات الصفحة الرئيسية. بمجرد الانتهاء من ذلك ، قم بتبديل مفتاح إظهار تطبيق Google. هذا كل شيء.
نصيحة رائعة: يتيح لك خيار تغيير شكل الرمز التبديل من أشكال الرموز المستديرة المملة. أفضله؟ هو التطويق!
9. استخدم مستشعر بصمة الإصبع للتنقل
لا ، أنا لا أكرر النقطة رقم 4 مرة أخرى! هذا هو بديل أكثر برودة للإيماءات الافتراضية التي أظهرناها لك أعلاه. بالانتقال إلى اسم مفتاح التنقل لبصمة الإصبع (ممتلئ بالفم) ، يتيح لك هذا الخيار استخدام مستشعر بصمات الأصابع كشريط تنقل.
كل ما عليك هو كتابة مصطلح "التنقل" في شريط البحث في الإعدادات. اضغط على الخيار الأول الذي ينبثق وقم بتمكينه.

من الآن فصاعدًا ، ستتضاعف نقرة واحدة على المستشعر لزر الرجوع. بالنسبة إلى زر الصفحة الرئيسية ، انقر لفترة طويلة على المستشعر ، بينما يؤدي التمرير لليمين / اليسار على المستشعر إلى فتح التطبيق الأخير. رائع ، أليس كذلك؟
علاوة على ذلك ، إذا قمت بتثبيت تطبيق Navigation Bar ، فيمكنك بالفعل رؤية إجراء الزر الذي يتم تسجيله على الشريط.
10. افتح هاتفك بصوتك
أخيرًا وليس آخرًا ، قم بتمكين مساعد جوجل مفيد دائما على هاتفك الجديد. لا شك أن امتلاك مساعد حدسي يعزز تجربة استخدام هاتفك الذكي.


لتمكين Google Assistant ، اضغط لفترة طويلة على زر الصفحة الرئيسية وسيقوم المساعد بإرشادك خلال عملية الإعداد. بعد القيام بذلك ، توجه إلى الإعدادات> الأمان> القفل الذكي ، وانقر على خيار Voice Match وقم بإعداد المساعد للتعرف على صوتك. تا دا ، لقد انتهيت!
احصل على أقصى استفادة من هاتفك
هذه هي الطريقة التي يمكنك بها تحسين تجربة Android من خلال بعض الحيل البسيطة. الشيء المميز في الهواتف هو أنه كلما زادت استكشافك ، كانت التجربة أفضل. بالإضافة إلى ذلك ، ناهيك عن عدد لا يحصى من تطبيقات Android تساعد في جعل التجربة مثمرة.