تمكين أو تعطيل وضع المطور في نظام التشغيل Windows 10
منوعات / / November 28, 2021
تمكين أو تعطيل وضع المطور في نظام التشغيل Windows 10: في وقت سابق لتطوير التطبيقات أو تثبيتها أو اختبارها في Windows ، كنت تحتاج إلى شراء ترخيص مطور من Microsoft بحاجة للتجديد كل 30 أو 90 يومًا ولكن منذ تقديم Windows 10 ، لم تعد هناك حاجة للمطور رخصة. تحتاج فقط إلى تمكين وضع المطور ويمكنك البدء في تثبيت أو اختبار تطبيقاتك داخل Windows 10. يساعدك وضع المطورين على اختبار تطبيقاتك بحثًا عن أخطاء وإدخال مزيد من التحسينات قبل إرسالها إلى متجر تطبيقات Windows.
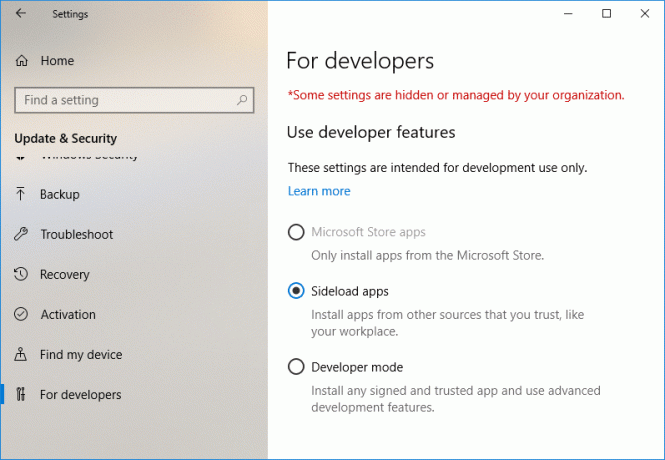
يمكنك دائمًا اختيار مستوى أمان جهازك باستخدام هذه الإعدادات:
تطبيقات متجر Windows: هذه هي الإعدادات الافتراضية التي تسمح لك فقط بتثبيت التطبيقات من Window Store. تطبيقات Sideload: هذا يعني تثبيت تطبيق لم يتم اعتماده من قبل متجر Windows ، على سبيل المثال ، تطبيق خاص بشركتك فقط. وضع المطور: يتيح لك اختبار تطبيقاتك وتصحيحها وتثبيتها على جهازك ويمكنك أيضًا تحميل تطبيقات Sideload.
لذلك إذا كنت مطورًا أو تحتاج إلى اختبار تطبيق تابع لجهة خارجية على جهازك ، فأنت بحاجة إلى تمكين وضع المطور في Windows 10. لكن يحتاج بعض الأشخاص أيضًا إلى تعطيل هذه الميزة حيث لا يستخدم الجميع وضع المطور ، لذلك دون إضاعة أي منها حان الوقت لنرى كيفية تمكين أو تعطيل وضع المطور في نظام التشغيل Windows 10 بمساعدة ما هو مذكور أدناه الدورة التعليمية.
محتويات
- تمكين أو تعطيل وضع المطور في نظام التشغيل Windows 10
- الطريقة الأولى: تمكين أو تعطيل وضع المطور في إعدادات Windows 10
- الطريقة 2: تمكين أو تعطيل وضع المطور في محرر التسجيل
- الطريقة الثالثة: تمكين أو تعطيل وضع المطور في محرر نهج المجموعة
تمكين أو تعطيل وضع المطور في نظام التشغيل Windows 10
تاكد من إنشاء نقطة استعادة فقط في حالة حدوث خطأ ما.
الطريقة الأولى: تمكين أو تعطيل وضع المطور في إعدادات Windows 10
1.اضغط على مفتاح Windows + I لفتح إعدادات ثم انقر فوق رمز التحديث والأمان.

2. من القائمة اليمنى تأكد من تحديد "للمطور“.
3. الآن وفقا لاختيارك حدد إما تطبيقات Windows Store أو تطبيقات Sideload أو وضع المطور.

4. إذا قمت بتحديد تطبيقات Sideload أو وضع المطور ثم انقر فوق نعم لاستكمال.

5. بمجرد الانتهاء ، أغلق الإعدادات وأعد تشغيل الكمبيوتر.
الطريقة 2: تمكين أو تعطيل وضع المطور في محرر التسجيل
1.اضغط على مفتاح Windows + R ثم اكتب رجديت واضغط على Enter للفتح محرر التسجيل.

2- انتقل إلى مفتاح التسجيل التالي:
HKEY_LOCAL_MACHINE \ SOFTWARE \ Microsoft \ Windows \ CurrentVersion \ AppModelUnlock
3- انقر بزر الماوس الأيمن فوق AppModelUnlock ثم حدد قيمة جديدة> DWORD (32 بت).
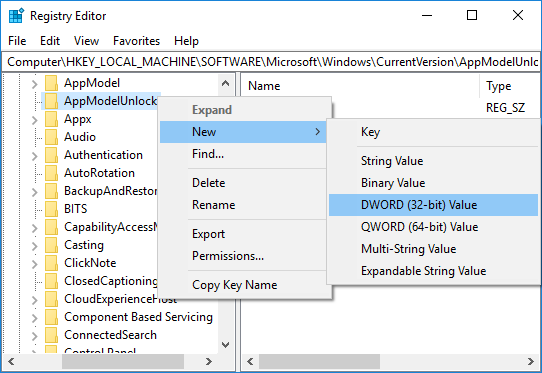
4. قم بتسمية DWORD الذي تم إنشاؤه حديثًا باسم AllowAllTrustedApps واضغط على Enter.
5. وبالمثل ، قم بإنشاء DWORD جديد بالاسم AllowDevelopmentWithoutDevLicense.
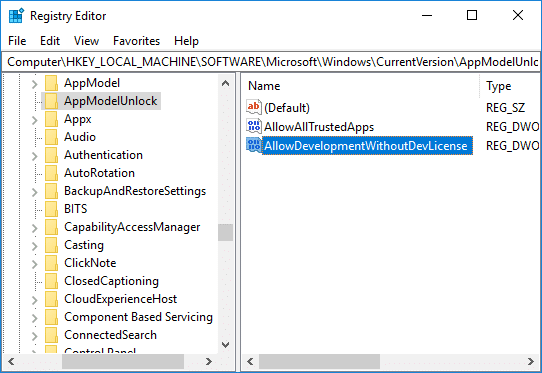
6.الآن بناءً على اختيارك ، قم بتعيين قيمة مفاتيح التسجيل أعلاه على النحو التالي:
تطبيقات Windows Store - عيّن قيمة AllowAllTrustedApps و AllowDevelopmentWithoutDevLicense على 0. تطبيقات Sideload - عيِّن قيمة AllowAllTrustedApps على 1 و AllowDevelopmentWithoutDevLicense على 0. وضع المطور - اضبط قيمة AllowAllTrustedApps و AllowDevelopmentWithoutDevLicense على 1
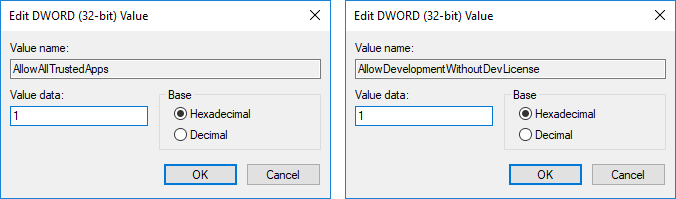
7- بمجرد الانتهاء ، أغلق كل شيء وأعد تشغيل الكمبيوتر.
الطريقة الثالثة: تمكين أو تعطيل وضع المطور في محرر نهج المجموعة
1.اضغط على مفتاح Windows + R ثم اكتب gpedit.msc واضغط على Enter.

2- انتقل إلى المسار التالي:
تكوين الكمبيوتر> قوالب الإدارة> مكونات Windows> نشر حزمة التطبيق
3. تأكد من تحديد نشر حزمة التطبيق ثم في الجزء الأيمن من النافذة ، انقر نقرًا مزدوجًا فوق "اسمح لجميع التطبيقات الموثوقة بالتثبيت” و "يسمح بتطوير تطبيقات Windows Store وتثبيتها من بيئة تطوير متكاملة (IDE)" سياسات.
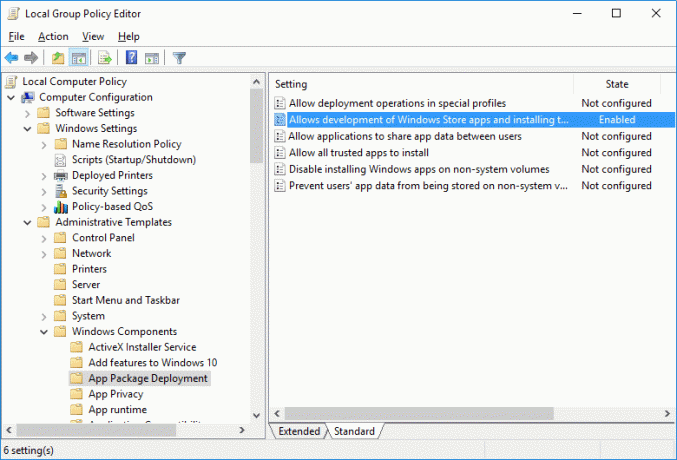
4- لتمكين وضع المطور في نظام التشغيل Windows 10 ، قم بتعيين السياسات المذكورة أعلاه على ممكّن ، ثم انقر فوق تطبيق متبوعًا بموافق.
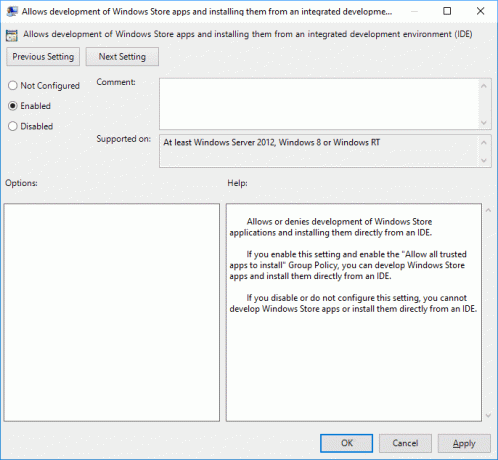
ملحوظة:إذا احتجت في المستقبل إلى تعطيل وضع المطور في نظام التشغيل Windows 10 ، فقم ببساطة بتعيين السياسات المذكورة أعلاه على معطل.
5. أعد تشغيل الكمبيوتر لحفظ التغييرات.
موصى به:
- اسمح أو امنع سمات Windows 10 لتغيير رموز سطح المكتب
- قم بتمكين رسائل الحالة المطولة أو التفصيلية للغاية في نظام التشغيل Windows 10
- منع المستخدم من تغيير رموز سطح المكتب في نظام التشغيل Windows 10
- قم بتعطيل تخفيض جودة JPEG لخلفية سطح المكتب في نظام التشغيل Windows 10
هذا كل ما تعلمته بنجاح كيفية تمكين أو تعطيل وضع المطور في نظام التشغيل Windows 10 ولكن إذا كان لا يزال لديك أي أسئلة بخصوص هذا البرنامج التعليمي ، فلا تتردد في طرحها في قسم التعليقات.



