كيفية كتابة الأحرف مع علامات التشكيل على Windows
منوعات / / November 28, 2021
من الصعب تخيل الحياة بدون لوحة المفاتيح الحديثة عندما تم تنفيذ كل عمليات الكتابة بواسطة الآلة الكاتبة القديمة والصاخبة. مع مرور الوقت ، بينما ظل التصميم الأصلي للوحة المفاتيح كما هو ، أصبحت وظائفها واستخدامها متقدمًا للغاية. على الرغم من كونها ترقية ضخمة من الآلة الكاتبة التقليدية ، فإن لوحة المفاتيح بعيدة عن الكمال. أحد العناصر الرئيسية التي كانت بعيدة المنال لفترة طويلة جدًا هي القدرة على الكتابة باستخدام اللهجات. إذا كنت ترغب في جعل لوحة المفاتيح أكثر فائدة ومتعددة الثقافات ، فإليك مقالًا لمساعدتك في اكتشاف ذلك كيفية كتابة الأحرف مع علامات التشكيل على نظام التشغيل Windows 10.

محتويات
- كيفية كتابة الأحرف مع علامات التشكيل على Windows
- لماذا أحتاج إلى الكتابة باللهجات؟
- الطريقة الأولى: استخدم اختصارات لوحة المفاتيح للكتابة باستخدام علامات التشكيل
- الطريقة 2: استخدم برنامج مخطط توزيع الأحرف في نظام التشغيل Windows 10
- الطريقة الثالثة: استخدم لوحة مفاتيح Windows التي تعمل باللمس
- الطريقة الرابعة: استخدم الرموز من Microsoft Word لكتابة الأحرف ذات العلامات
- الطريقة الخامسة: استخدم أكواد ASCII لكتابة التشكيلات على Windows
كيفية كتابة الأحرف مع علامات التشكيل على Windows
لماذا أحتاج إلى الكتابة باللهجات؟
على الرغم من عدم وجودها على نطاق واسع ، إلا أن اللهجات جزء مهم من اللغة الإنجليزية. هناك كلمات معينة تحتاج إلى لهجات للتأكيد على شخصياتها وإعطاء معنى للكلمة. هذه الحاجة إلى التركيز أعلى في اللغات ذات الأصل اللاتيني مثل الفرنسية والإسبانية التي تستخدم الأبجدية الإنجليزية ولكنها تعتمد بشكل كبير على اللهجات لتمييز الكلمات. في حين أن لوحة المفاتيح لا تحتوي على مسافات مميزة لهذه الأحرف ، لم يكن Windows مهملاً تمامًا تجاه متطلبات اللكنات في جهاز الكمبيوتر.
الطريقة الأولى: استخدم اختصارات لوحة المفاتيح للكتابة باستخدام علامات التشكيل
تحتوي لوحة مفاتيح Windows على اختصارات تلبي جميع اللهجات الرئيسية التي تعمل بشكل مثالي على جميع تطبيقات Microsoft. فيما يلي بعض اللهجات الشائعة جنبًا إلى جنب مع اختصارات لوحة المفاتيح الخاصة بهم:
بالنسبة إلى اللهجة الخطيرة ، مثل ، à ، è ، ، ò ، ù ، الاختصار هو: Ctrl + `(تشكيل خطير) ، الحرف
بالنسبة إلى اللهجة الحادة ، مثل ، á ، é ، í ، ó ، ú ، ý ، يكون الاختصار: Ctrl + '(الفاصلة العليا) ، الحرف
بالنسبة للعلامة المميزة ، مثل â ، ê ، î ، ô ، û ، يكون الاختصار هو: Ctrl + Shift + ^ (علامة الإقحام) ، الحرف
بالنسبة إلى لهجة التلدة ، على سبيل المثال ، ã ، ñ ، õ ، يكون الاختصار هو: Ctrl + Shift + ~ (علامة التلدة) ، الحرف
بالنسبة إلى لهجة أوملاوت ، على سبيل المثال ، ä ، ë ، ï ، ö ، ü ، ، يكون الاختصار هو: Ctrl + Shift +: (نقطتان) ، الحرف
يمكنك الحصول على قائمة كاملة بهذه اللهجات من موقع Microsoft الرسمي هنا.
الطريقة 2: استخدم برنامج مخطط توزيع الأحرف في نظام التشغيل Windows 10
مخطط توزيع الأحرف في Windows عبارة عن مجموعة شاملة من جميع الأحرف التي يمكن أن تكون مطلوبة لجزء من النص. من خلال خريطة الأحرف ، يمكنك نسخ الحرف المُشدد ولصقه في النص الخاص بك.
1. في شريط البحث بجوار قائمة ابدأ ، البحث عن "خريطة شخصية" و اقلم تطبيق.
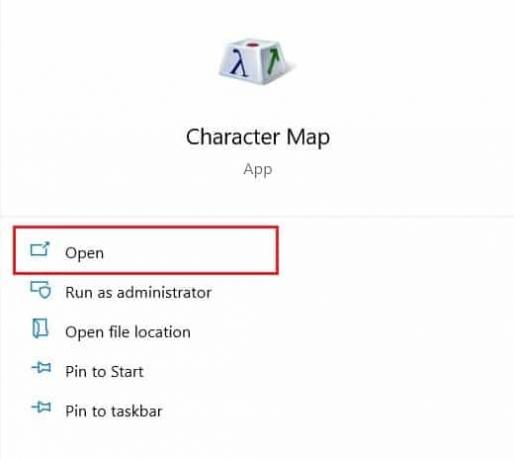
2. سيفتح التطبيق في نافذة صغيرة ويحتوي على كل شخصية يمكن أن تتخيلها.
3. قم بالتمرير عبر القائمة و انقر على ال اختلاف الشخصيات كنت تبحث عنه. بمجرد تكبير الشخصية ، انقر فوق تحديد الخيار في الجزء السفلي لإضافته إلى مربع النص.
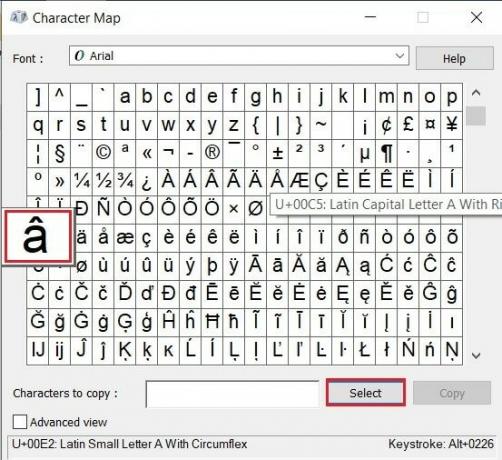
4. مع وضع الحرف المُشدد في مربع النص ، انقر فوق "نسخ" لحفظ الشخصية أو الأحرف في الحافظة الخاصة بك.
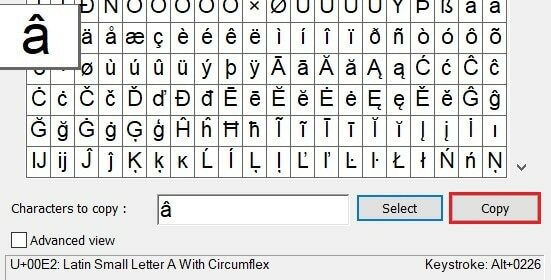
5. افتح الوجهة المطلوبة و اضغط على Ctrl + V بنجاح اكتب لهجات على لوحة مفاتيح Windows.
الطريقة الثالثة: استخدم لوحة مفاتيح Windows التي تعمل باللمس
تنشئ لوحة مفاتيح Windows التي تعمل باللمس لوحة مفاتيح افتراضية على شاشتك ، مما يوفر ميزات أكثر من لوحة المفاتيح التقليدية للأجهزة. إليك كيفية تنشيط وكتابة الأحرف المحركة باستخدام لوحة مفاتيح Windows التي تعمل باللمس:
1. انقر على اليمين في مساحة فارغة في شريط المهام أسفل الشاشة ، ومن الخيارات التي تظهر ، قم بتمكين زر إظهار لوحة المفاتيح التي تعمل باللمس اختيار.
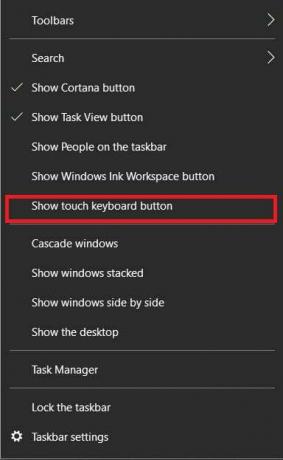
2. أ رمز صغير على شكل لوحة مفاتيح سيظهر في الركن الأيمن السفلي من شريط المهام ؛ انقر فوقه لفتح لوحة المفاتيح التي تعمل باللمس.

3. بمجرد ظهور لوحة المفاتيح ، انقر مع الاستمرار بالماوس على الأبجدية تريد إضافة لهجة إلى. ستكشف لوحة المفاتيح عن جميع أحرف اللهجات المرتبطة بهذه الأبجدية مما يتيح لك كتابتها بسهولة.
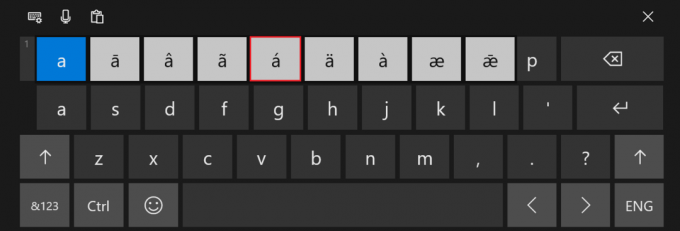
4. حدد اللهجة التي تختارها ، وسيتم عرض الإخراج على لوحة المفاتيح.
اقرأ أيضا: 4 طرق لإدراج رمز الدرجة في Microsoft Word
الطريقة الرابعة: استخدم الرموز من Microsoft Word لكتابة الأحرف ذات العلامات
على غرار برنامج مخطط توزيع الأحرف ، يحتوي Word على مجموعته الخاصة من الرموز والأحرف الخاصة. يمكنك الوصول إليها من قسم الإدراج في التطبيق.
1. افتح Word ، ومن شريط المهام في الأعلى ، حدد اللوحة Insert.
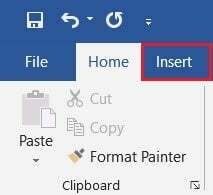
2. في الزاوية العلوية اليسرى من شاشتك ، انقر فوق "الرمز" الخيار و حدد المزيد من الرموز.
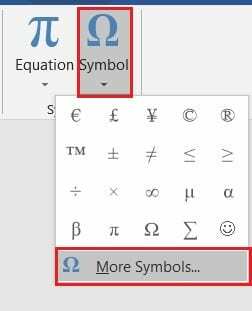
3. ستظهر قائمة كاملة بجميع الرموز التي تتعرف عليها Microsoft في نافذة صغيرة. من هنا، حدد الأبجدية المعلمة تريد إضافة و انقر فوق إدراج.
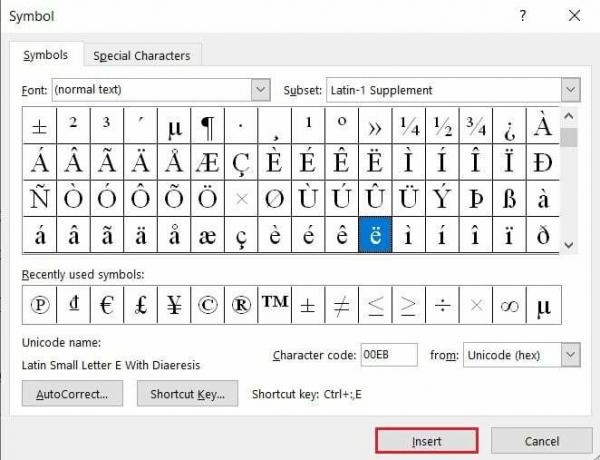
4. سوف تظهر الشخصية في المستند الخاص بك.
ملحوظة: هنا ، يمكنك أيضًا استخدام ميزة التصحيح التلقائي لتحديد كلمات معينة ستتغير تلقائيًا إلى إصداراتها المعلمة بمجرد كتابتها. بالإضافة إلى ذلك ، يمكنك تغيير الاختصار المخصص لهجة وإدخال الاختصار الأكثر ملاءمة لك.
الطريقة الخامسة: استخدم أكواد ASCII لكتابة التشكيلات على Windows
ربما تكون الطريقة الأبسط والأكثر تعقيدًا لكتابة الأحرف ذات العلامات على جهاز كمبيوتر يعمل بنظام Windows هي استخدام رموز ASCII للأحرف الفردية. ASCII أو الكود القياسي الأمريكي لتبادل المعلومات هو نظام ترميز يوفر رمزًا لـ 256 حرفًا فريدًا. لإدخال هذه الأحرف بشكل صحيح ، تأكد من تنشيط Num Lock ، و ثم اضغط على زر alt و أدخل الرمز في لوحة الأرقام على الجانب الأيمن. بالنسبة لأجهزة الكمبيوتر المحمولة التي لا تحتوي على لوحة الأرقام ، قد تضطر إلى الحصول على ملحق. فيما يلي قائمة برموز ASCII للأبجديات المُعلمة المهمة.
| كود ASCII | لهجة الحرف |
| 129 | ü |
| 130 | é |
| 131 | â |
| 132 | ä |
| 133 | à |
| 134 | å |
| 136 | ê |
| 137 | ë |
| 138 | è |
| 139 | ï |
| 140 | î |
| 141 | ì |
| 142 | Ä |
| 143 | Å |
| 144 | É |
| 147 | ô |
| 148 | ö |
| 149 | ò |
| 150 | û |
| 151 | ù |
| 152 | ÿ |
| 153 | Ö |
| 154 | Ü |
| 160 | á |
| 161 | í |
| 162 | ó |
| 163 | ú |
| 164 | ñ |
س 1. كيف يمكنني كتابة علامات التشكيل على لوحة مفاتيح Windows؟
يمكن الوصول إلى اللهجات على لوحة مفاتيح Windows باستخدام طرق متعددة. تتمثل إحدى أسهل الطرق لكتابة الأحرف المحركة في تطبيقات Microsoft على جهاز الكمبيوتر في استخدام عناصر التحكم الخاصة التي تخصصها Microsoft. اضغط على Ctrl + `(تمييز خطير) + حرف لإدخال الحروف مع تمييز القبور.
س 2. كيف يمكنني كتابة è على لوحة المفاتيح الخاصة بي؟
لكتابة è ، قم بتنفيذ اختصار لوحة المفاتيح التالي: Ctrl + `+ e. سيتم عرض الحرف المميز è على جهاز الكمبيوتر الخاص بك. بالإضافة إلى ذلك ، يمكنك أيضًا الضغط على Ctrl + ‘ وبعد ذلك ، بعد ترك كلا المفتاحين ، اضغط ه، للحصول على المعلمات é.
موصى به:
- كيفية حذف الكلمات التي تم تعلمها من لوحة المفاتيح الخاصة بك على Android
- 3 طرق لإزالة رمز الفقرة (¶) في Word
- كيفية إصلاح خطأ رفض الوصول إلى Google Drive
- كيفية توصيل جهازي كمبيوتر أو أكثر بجهاز عرض واحد
لطالما كانت الأحرف المعلمة مفقودة من النصوص لفترة طويلة ، ويرجع ذلك أساسًا إلى أنه نادرًا ما يتم استخدامها في اللغة الإنجليزية ولكن أيضًا بسبب صعوبة تنفيذها. ومع ذلك ، من خلال الخطوات المذكورة أعلاه ، يجب أن تكون قد أتقنت فن الشخصيات الخاصة على جهاز الكمبيوتر.
نأمل أن يكون هذا الدليل مفيدًا وأنك كنت قادرًا على ذلك اكتب أحرف التمييز على نظام التشغيل Windows 10. إذا كانت لديك أي استفسارات ، فقم بتدوينها في قسم التعليقات أدناه ، وسنساعدك.



