3 طرق للتحقق مما إذا كان القرص يستخدم قسم MBR أو GPT في نظام التشغيل Windows 10
منوعات / / November 28, 2021
3 طرق للتحقق مما إذا كان القرص يستخدم قسم MBR أو GPT في نظام التشغيل Windows 10: على وجه التحديد ، هناك نوعان من أنماط تقسيم القرص الثابت GPT (جدول أقسام GUID) و MBR (سجل التشغيل الرئيسي) والتي يمكن استخدامها للقرص. الآن ، لا يعرف معظم مستخدمي Windows 10 القسم الذي يستخدمونه ، وبالتالي ، سيساعدهم هذا البرنامج التعليمي على معرفة ما إذا كانوا يستخدمون أسلوب MBR أو GPT Partition. يستخدم الإصدار الحديث من Windows قسم GPT المطلوب لتشغيل Windows في وضع UEFI.
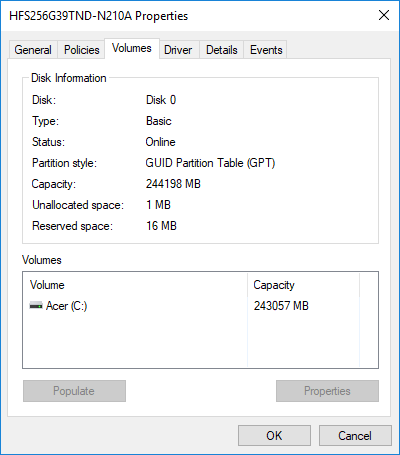
بينما يستخدم نظام التشغيل Windows الأقدم MBR والذي كان مطلوبًا لتشغيل Windows في وضع BIOS. كلا نمطي الأقسام هما مجرد طرق مختلفة لتخزين جدول الأقسام على محرك أقراص. سجل التمهيد الرئيسي (MBR) هو قطاع تمهيد خاص يقع في بداية محرك الأقراص الذي يحتوي على معلومات حول أداة تحميل التشغيل لنظام التشغيل المثبت والأقسام المنطقية لمحرك الأقراص. يمكن أن يعمل نمط قسم MBR فقط مع الأقراص التي يصل حجمها إلى 2 تيرابايت ولا يدعم سوى ما يصل إلى أربعة أقسام أساسية.
GUID Partition Table (GPT) هو نمط قسم جديد يحل محل MBR القديم وإذا كان محرك الأقراص الخاص بك هو GPT فكل قسم على محرك الأقراص الخاص بك لديه معرّف فريد عالميًا أو GUID - سلسلة عشوائية طويلة جدًا بحيث يكون لكل قسم GPT في العالم بأسره فريدًا خاصًا به المعرف. يدعم GPT ما يصل إلى 128 قسمًا بدلاً من الأقسام الأربعة الأساسية المحدودة بواسطة MBR ويحتفظ GPT بملف النسخ الاحتياطي لجدول الأقسام في نهاية القرص بينما يقوم MBR بتخزين بيانات التمهيد في واحد فقط مكان.
علاوة على ذلك ، يوفر قرص GPT موثوقية أكبر بسبب حماية النسخ المتماثل والتحقق الدوري من التكرار (CRC) لجدول الأقسام. باختصار ، GPT هو أفضل أسلوب لتقسيم القرص يدعم أحدث الميزات ويمنحك مساحة أكبر للعمل بسلاسة على نظامك. لذلك دون إضاعة أي وقت ، دعنا نرى كيفية التحقق مما إذا كان القرص يستخدم MBR أو قسم GPT في نظام التشغيل Windows 10 بمساعدة البرنامج التعليمي المدرج أدناه.
محتويات
- 3 طرق للتحقق مما إذا كان القرص يستخدم قسم MBR أو GPT في نظام التشغيل Windows 10
- الطريقة الأولى: تحقق مما إذا كان القرص يستخدم قسم MBR أو GPT في إدارة الأجهزة
- الطريقة 2: تحقق مما إذا كان القرص يستخدم قسم MBR أو GPT في إدارة الأقراص
- الطريقة الثالثة: تحقق مما إذا كان القرص يستخدم قسم MBR أو GPT في موجه الأوامر
3 طرق للتحقق مما إذا كان القرص يستخدم قسم MBR أو GPT في نظام التشغيل Windows 10
تاكد من إنشاء نقطة استعادة فقط في حالة حدوث خطأ ما.
الطريقة الأولى: تحقق مما إذا كان القرص يستخدم قسم MBR أو GPT في إدارة الأجهزة
1.اضغط على مفتاح Windows + R ثم اكتب devmgmt.msc واضغط على Enter للفتح مدير الجهاز.

2- قم بتوسيع محركات الأقراص بعد ذلك انقر بزر الماوس الأيمن على القرص تريد التحقق والاختيار الخصائص.
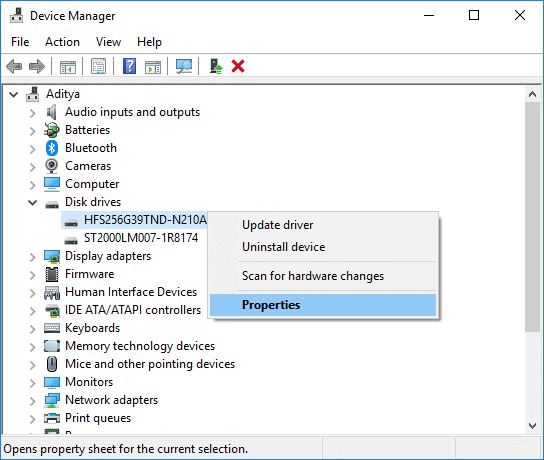
3. ضمن خصائص القرص ، قم بالتبديل إلى علامة تبويب المجلدات وانقر فوق زر التعبئة في الأسفل.
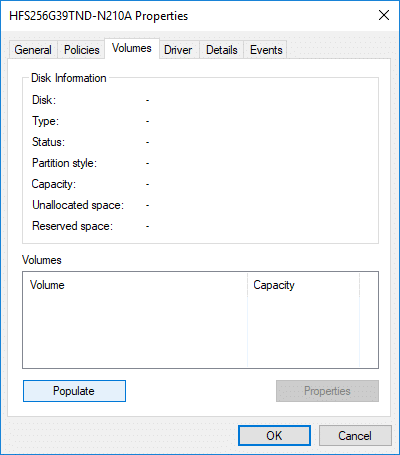
4. الآن تحت عنوان "أسلوب التقسيم"معرفة ما إذا كان نمط القسم لهذا القرص هو GUID Partition Table (GPT) أو Master Boot Record (MBR).
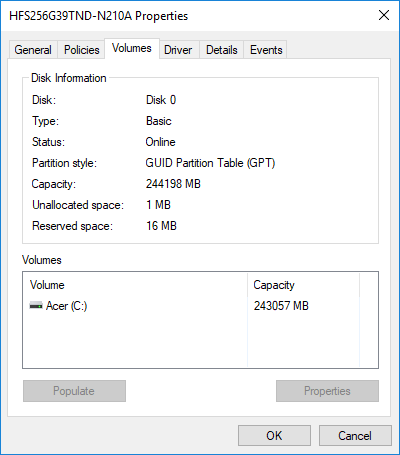
الطريقة 2: تحقق مما إذا كان القرص يستخدم قسم MBR أو GPT في إدارة الأقراص
1.اضغط على مفتاح Windows + R ثم اكتب diskmgmt.msc واضغط على Enter للفتح إدارة الأقراص.

2. الآن انقر بزر الماوس الأيمن فوق "Disk #" (بدلاً من # ، سيكون هناك رقم مثل القرص 1 أو القرص 0) الذي تريد التحقق منه وتحديده الخصائص.
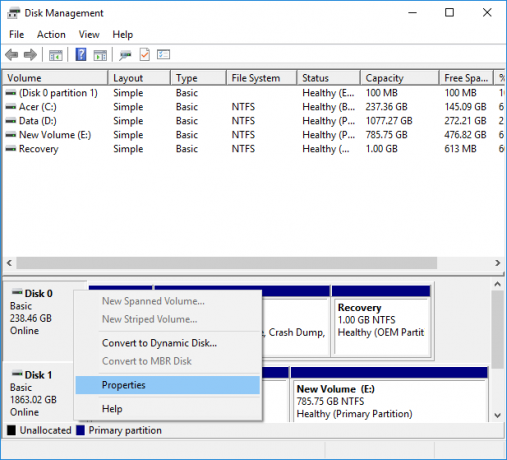
3.داخل نافذة خصائص القرص ، قم بالتبديل إلى علامة تبويب المجلدات.
4. التالي ، تحت عنوان "أسلوب بارتيتون"انظر ما إذا كان نمط التقسيم لهذا القرص جدول أقسام GUID (GPT) أو سجل التشغيل الرئيسي (MBR).
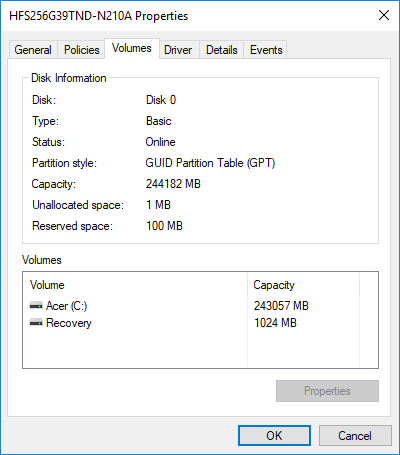
5- بمجرد الانتهاء ، يمكنك إغلاق نافذة إدارة الأقراص.
هذا هو كيفية التحقق مما إذا كان القرص يستخدم قسم MBR أو GPT في نظام التشغيل Windows 10، ولكن إذا كنت لا تزال تريد استخدام طريقة أخرى غير المتابعة.
الطريقة الثالثة: تحقق مما إذا كان القرص يستخدم قسم MBR أو GPT في موجه الأوامر
1.اضغط على Windows Key + X ثم اختر موجه الأوامر (المسؤول).

2- اكتب الأمر التالي واحدًا تلو الآخر واضغط على Enter بعد كل واحد:
القرص
قرص القائمة
3. الآن سترى كل القرص بمعلومات مثل الحالة والحجم والحر وما إلى ذلك ولكن عليك التحقق مما إذا كان يحتوي القرص # على * (علامة النجمة) في عمود GPT الخاص به أم لا.
ملحوظة: بدلاً من "Disk #" ، سيكون هناك رقم ، على سبيل المثال القرص 1 أو القرص 0.

4.إذا كان القرص # يحتوي على * (علامة النجمة) في عمود GPT الخاص به ثم هذا يحتوي القرص على نمط قسم GPT. بينما ، إذا كان القرص # لا يفعل ذلك
تحتوي على * (علامة النجمة) في عمود GPT الخاص بها ثم هذا القرص سيكون له أسلوب التقسيم MBR.
موصى به:
- إضافة أو إزالة الكلمات في قاموس التدقيق الإملائي في نظام التشغيل Windows 10
- ربط حساب Microsoft بترخيص Windows 10 الرقمي
- تمكين أو تعطيل السمة الحساسة لحالة الأحرف للمجلدات في Windows 10
- كيفية تثبيت أو إلغاء تثبيت أدوات الرسومات في نظام التشغيل Windows 10
هذا كل ما تعلمته بنجاح كيفية التحقق مما إذا كان القرص يستخدم قسم MBR أو GPT في نظام التشغيل Windows 10 ولكن إذا كان لا يزال لديك أي أسئلة بخصوص هذا البرنامج التعليمي ، فلا تتردد في طرحها في قسم التعليقات.



