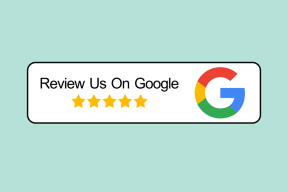كيفية عرض جهاز الكمبيوتر الذي يعمل بنظام Windows والتحكم فيه باستخدام iPhone أو iPad
منوعات / / December 02, 2021
لقد رأينا بعض التطبيقات لأجهزة iPhone في الماضي والتي تحول جهازك إلى ملف الماوس ولوحة المفاتيح اللاسلكية. يمكن أن تكون الحيلة مفيدة جدًا عندما يكون لديك ملف جهاز كمبيوتر مخصص كمركز إعلامي أو تريد ببساطة التحكم في الموسيقى في الحفلة مباشرة من حلبة الرقص.

ومع ذلك ، عليك دائمًا أن تكون في خط البصر من جهاز الكمبيوتر الخاص بك من أجل التحكم في المؤشر عليها من جهاز iOS. ولكن ماذا لو أخبرتك أن هناك طريقة يمكنك من خلالها عرض جهاز الكمبيوتر الشخصي الذي يعمل بنظام Windows والتحكم فيه باستخدام جهاز iOS الخاص بك وهذا مجاني تمامًا دون أي قيود؟ مفيدة حقًا ، يجب أن أقول.
إليك كيفية القيام بذلك.
إعداد الاتصال
الخطوة 1:قم بتنزيل وتثبيت Ultra VNC على حاسوبك. التثبيت بسيط إلى حد ما ، ومع ذلك ، أثناء تثبيت التطبيق ، تأكد من تحديد خيار تثبيت Ultra VNC Server. بمجرد اكتمال التثبيت ، أنصحك بحفظ كل العمل الذي تعمل عليه وإعادة تشغيل جهاز الكمبيوتر الخاص بك.

الخطوة 2: ابحث عن خادم Ultra VNC في قائمة ابدأ وقم بتشغيل البرنامج. سيبدأ التطبيق مصغرًا في علبة النظام. انقر بزر الماوس الأيمن فوقه ثم انقر فوق خصائص المسؤول. إذا تلقيت أي تنبيه لجدار الحماية ، فانقر فوق سماح ومتابعة.

الخطوه 3: ستكون الإعدادات الافتراضية على ما يرام. كل ما تحتاج إلى تغييره هنا هو اتصال VNC و VNC كلمة مرور للعرض فقط. بمجرد الانتهاء من ذلك ، قم بتطبيق الإعدادات وحفظها. تأكد من أن لديك حق وصول المسؤول أثناء تغيير هذه الإعدادات.

حان الآن وقت تشغيل جهاز iOS
الخطوة الرابعة: الآن ، على جهاز iPhone أو iPad ، قم بتثبيت تطبيق مجاني يسمى عارض VNC وإطلاقه. أول ما سيطلبه التطبيق منك هو إنشاء اتصال جديد. يجب النقر على زر الإضافة في الزاوية اليسرى العلوية لذلك.

الخطوة الخامسة: تحت عنوان ، اكتب عنوان IP الخاص بجهاز الكمبيوتر الذي يعمل عليه Ultra VNC وتحت اسم، أعط أي اسم سيساعدك على تذكر الاتصال وحفظه. مفيد إذا كان لديك أكثر من وصلات VNC.

ملحوظة: إذا لم تكن على علم بعنوان IP لجهاز الكمبيوتر الخاص بك ، هذه المقالة سوف تساعدك مع ذلك. تأكد أيضًا من أن الكمبيوتر وجهاز iOS متصلان بنفس الشبكة اللاسلكية.
الخطوة السادسة: الآن كل ما عليك فعله هو النقر على الاتصال والاتصال بجهاز الكمبيوتر. في المرة الأولى التي تحاول فيها الاتصال ، سيُطلب منك إدخال كلمة المرور التي قمت بتعيينها أثناء إعداد الخادم. سيتم سؤالك عما إذا كنت بحاجة إلى التحكم في الوصول إلى جهاز الكمبيوتر. انقر على نعم والمضي قدما.

هذا كل شيء ، ستتمكن الآن من عرض جهاز الكمبيوتر الشخصي الذي يعمل بنظام Windows والتحكم فيه مباشرة من جهاز iOS الخاص بك. سيقوم التطبيق بتعيين عمق اللون تلقائيًا حسب اتصال Wi-Fi الخاص بك.


نصيحة رائعة: يمكنك تعيين كلمات مرور منفصلة لـ VNC View Only password في خصائص المسؤول. سيؤدي هذا أيضًا إلى توصيل بعض أجهزة iOS بخيار عرض الشاشة فقط. مفيد جدا عندما تكون في مؤتمر و ترغب في عرض شاشتك للمستخدمين مع جهاز iPad حولها.
ماذا بعد؟
تعمل الحيلة خارج الصندوق عندما تكون متصلاً بنفس شبكة Wi-Fi. ومع ذلك ، فأنا أقوم حاليًا بالبحث عن إعادة توجيه المنفذ عبر الإنترنت وإذا نجحت ، فقد تكون كذلك قادر على عرض شاشتك والتحكم فيها عبر الإنترنت حتى من خلال شبكة الهاتف المحمول من أي مكان في العالمية. تشابك الاصابع.