جهازك غير متصل. الرجاء تسجيل الدخول باستخدام آخر كلمة مرور مستخدمة على هذا الجهاز
منوعات / / November 28, 2021
إذا كنت تستخدم حساب Microsoft لتسجيل الدخول إلى جهاز الكمبيوتر الخاص بك ، فمن المحتمل أنك تواجه رسالة الخطأ هذه "جهازك غير متصل. الرجاء تسجيل الدخول باستخدام آخر كلمة مرور مستخدمة على هذا الجهاز"المشكلة الرئيسية هي الاتصال بالإنترنت ، إذا كنت قد قمت مؤخرًا بترقية Windows أو قمت بتغييره مؤخرًا كلمة المرور ثم يحتاج Windows إلى الاتصال بالإنترنت للمزامنة مع خادم Microsoft للتحقق من هويتك بنجاح.

لا يبدو أن إعادة تعيين كلمة المرور تؤدي إلى حل هذه المشكلة حيث ستواجه الخطأ مرة أخرى. لإصلاح مشكلة المزامنة مع Microsoft Server ، تحتاج إلى حذف حسابك المشكل تمامًا من خادم Windows و Microsoft. لذلك دون إضاعة أي وقت ، دعنا نرى كيفية إصلاح خطأ جهازك بلا اتصال فعليًا باستخدام دليل استكشاف الأخطاء وإصلاحها المدرج أدناه.
محتويات
- جهازك غير متصل. الرجاء تسجيل الدخول باستخدام آخر كلمة مرور مستخدمة على هذا الجهاز
- الطريقة الأولى: إعادة تعيين كلمة مرور حساب Microsoft
- الطريقة 2: استخدام لوحة المفاتيح على الشاشة
- الطريقة الثالثة: تأكد من تشغيل Caps Lock و Num Lock
- الطريقة الرابعة: حذف حساب Microsoft الخاص بك بالكامل من Windows والخادم
- الطريقة الخامسة: استعادة جهاز الكمبيوتر الخاص بك باستخدام قرص تثبيت Windows
جهازك غير متصل. الرجاء تسجيل الدخول باستخدام آخر كلمة مرور مستخدمة على هذا الجهاز
الطريقة الأولى: إعادة تعيين كلمة مرور حساب Microsoft
1. انتقل إلى جهاز كمبيوتر آخر يعمل و انتقل إلى هذا الارتباط في متصفح الويب.
2. يختار لقد نسيت كلمة المرور زر الاختيار وانقر فوق التالي.

3. يدخل معرف البريد الإلكتروني الخاص بك الذي تستخدمه لتسجيل الدخول إلى جهاز الكمبيوتر الخاص بك ، ثم أدخل رمز التحقق من الأمان وانقر التالي.
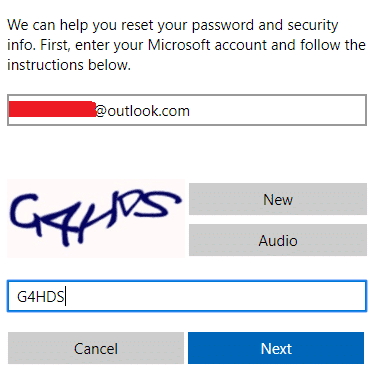
4. الآن حدد كيف تريد الحصول على رمز الحماية، للتحقق من هويتك وانقر على "التالي".
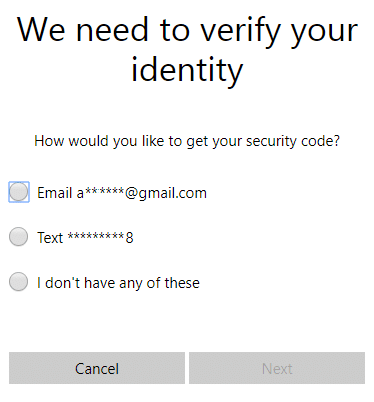
5. دخول رمز الحماية التي تلقيتها والنقر فوق "التالي".

6. اكتب كلمة المرور الجديدة ، وهذا من شأنه إعادة تعيين كلمة مرور حساب Microsoft الخاص بك (بعد تغيير كلمة المرور الخاصة بك ، لا تقم بتسجيل الدخول من هذا الكمبيوتر الشخصي).
7. بعد تغيير كلمة المرور بنجاح ، ستظهر لك رسالة "تم استرداد الحساب.”
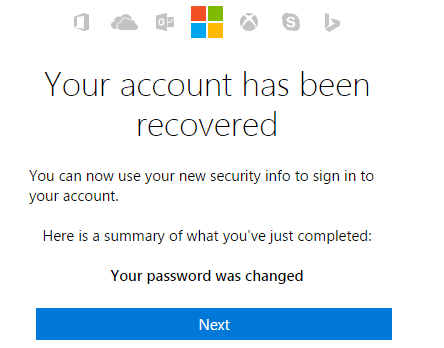
8. أعد تشغيل الكمبيوتر الذي واجهتك مشكلة في تسجيل الدخول وتأكد من اتصالك بشبكة WiFi.
9. انقر على أيقونة Wifi في الركن الأيمن السفلي و الاتصال بشبكتك اللاسلكية.

10. استخدم كلمة المرور التي تم إنشاؤها حديثًا لتسجيل الدخول ، ومن المفترض أن تتمكن من تسجيل الدخول دون أي مشكلة.
يجب أن يساعدك هذا في الإصلاح جهازك غير متصل. يرجى تسجيل الدخول باستخدام آخر كلمة مرور مستخدمة على هذا الجهاز.
الطريقة 2: استخدام لوحة المفاتيح على الشاشة
في شاشة تسجيل الدخول ، أولاً ، تأكد من تكوين تخطيط لغة لوحة المفاتيح الحالي بشكل صحيح. يمكنك رؤية هذا الإعداد في الزاوية اليمنى السفلية من شاشة تسجيل الدخول ، بجوار رمز الطاقة مباشرةً. بمجرد التحقق من ذلك ، سيكون خيارًا جيدًا كتابة كلمة المرور باستخدام لوحة المفاتيح على الشاشة. السبب الذي يجعلنا نقترح استخدام لوحة مفاتيح على الشاشة لأنه بمرور الوقت قد تتعطل لوحة المفاتيح الفعلية ، مما سيؤدي بالتأكيد إلى مواجهة هذا الخطأ. للوصول إلى لوحة المفاتيح التي تظهر على الشاشة ، انقر فوق رمز سهولة الوصول من أسفل الشاشة واختر لوحة المفاتيح على الشاشة من قائمة الخيارات.
![[محلول] لوحة المفاتيح توقفت عن العمل على Windows 10](/f/43a6f9a38733f063825c983b813367cf.png)
الطريقة الثالثة: تأكد من تشغيل Caps Lock و Num Lock
الآن في بعض الأحيان تحدث هذه المشكلة بسبب Caps Lock أو Num Lock ، إذا كان لديك كلمة مرور تحتوي على أحرف كبيرة ، فتأكد من تشغيل Caps Lock ثم أدخل كلمة المرور. وبالمثل ، إذا كانت مجموعة كلمة المرور الخاصة بك تحتوي على أرقام ، فتأكد من تمكين Num Lock عند إدخال كلمة المرور.
الطريقة الرابعة: حذف حساب Microsoft الخاص بك بالكامل من Windows والخادم
ملحوظة: لهذه الطريقة ، ستحتاج إما إلى قرص تثبيت Windows أو قرص إصلاح / استرداد النظام.
1. أدخل قرص DVD الخاص بالتثبيت القابل للتمهيد لنظام التشغيل Windows 10 وأعد تشغيل الكمبيوتر.
2. عند مطالبتك بالضغط على أي مفتاح للتمهيد من القرص المضغوط أو قرص DVD ، اضغط على أي مفتاح للمتابعة.

3. حدد تفضيلات اللغة الخاصة بك ، وانقر فوق التالي. انقر فوق إصلاح جهاز الكمبيوتر الخاص بك في أسفل اليسار.

4. عند اختيار شاشة الخيار ، انقر فوق استكشاف الاخطاء.

5. في شاشة استكشاف الأخطاء وإصلاحها ، انقر فوق خيار متقدم.

6. في شاشة الخيارات المتقدمة ، انقر فوق موجه الأمر.

7. اضغط على Windows + R واكتب رجديت واضغط على Enter

8. انتقل إلى مفتاح التسجيل التالي:
HKEY_USERS \ .DEFAULT \ Software \ Microsoft \ IdentityCRL \ StoredIdentities
9. وسعت هويات مخزنة ، و سوف ترى حساب Microsoft الخاص بك (الشخص الذي تواجه مشكلة فيه) مدرج هناك. انقر بزر الماوس الأيمن فوقه واختر حذف.
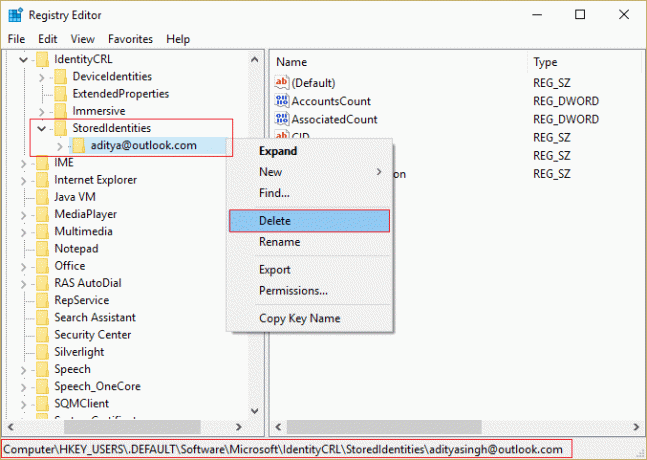
10. إذا طُلب منك التأكيد ، انقر فوق موافق / نعم.
11. لإكمال إزالة الحساب ، انتقل إلى صفحة حساب Microsoft من جهاز آخر وانقر فوق إزالة ارتباط الجهاز تحت الجهاز الذي تواجه مشاكل تسجيل الدخول.

12. تأكد الآن من أنك متصل باتصال إنترنت مناسب على شاشة تسجيل الدخول ثم حاول مرة أخرى تسجيل الدخول إلى حسابك. هذه المرة ستتمكن من تسجيل الدخول إلى جهاز الكمبيوتر الخاص بك دون مواجهة الخطأ.
يجب أن يساعدك هذا في الإصلاح جهازك غير متصل. يرجى تسجيل الدخول باستخدام آخر كلمة مرور مستخدمة على هذا الجهاز.
الطريقة الخامسة: استعادة جهاز الكمبيوتر الخاص بك باستخدام قرص تثبيت Windows
1. ضع وسائط تثبيت Windows أو Recovery Drive / System Repair Disc وحدد ملفكتفضيلات anguage، وانقر فوق التالي
2. انقر بصلح جهاز الكمبيوتر الخاص بك في الأسفل.

3. الآن ، اختر استكشاف الاخطاء وثم خيارات متقدمة.
4. أخيرًا ، انقر فوق "استعادة النظام"واتبع التعليمات التي تظهر على الشاشة لإكمال الاستعادة.

5. أعد تشغيل الكمبيوتر ، وقد تتمكن من تسجيل الدخول إلى جهاز الكمبيوتر الخاص بك بنجاح.
موصى به:
- رمز Fix WiFi غير نشط في نظام التشغيل Windows 10
- إصلاح لا يمكنك تسجيل الدخول إلى جهاز الكمبيوتر الخاص بك الآن خطأ
- كيفية الإصلاح لا يمكن الاتصال بخطأ الشبكة هذا
- لا يحتوي إصلاح WiFi على خطأ تكوين IP صالح
هذا كل ما لديك بنجاح إصلاح جهازك غير متصل. الرجاء تسجيل الدخول باستخدام آخر كلمة مرور مستخدمة على هذا الجهاز ولكن إذا كان لا يزال لديك أي أسئلة بخصوص هذا الدليل ، فلا تتردد في طرحها في قسم التعليقات.



