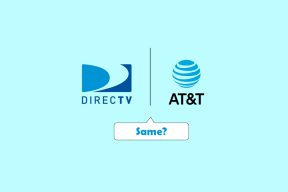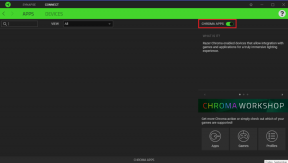2 طرق سهلة لتبييض الأسنان في Photoshop CS6
منوعات / / December 02, 2021

سنلقي نظرة على طريقتين مختلفتين لتبييض الأسنان في Photoshop. لذا اقرأها ، واختر ما تريد ، وابدأ في تعديل صورك مثل المحترفين.
كيفية تبييض الأسنان في برنامج فوتوشوب
من المحتمل أن تكون هناك طرق أكثر مما هو مذكور أدناه لجعل الأسنان الصفراء غير جذابة في الصور ، ولكن هذه أفضل اختياراتنا.
1. استخدام أداة Hue / Saturation
انقر بزر الماوس الأيمن فوق ملف أداة لاسو واختر تحديد أداة لاسو متعدد الأضلاع.

على الرغم من أن الأسنان يتم تقريبها قليلاً في بعض الأحيان ، إلا أن هذه الأداة ستعمل بشكل رائع مع ما نريد القيام به.
انقر فوق أحد أركان الفم حيث يلتقي السن واللثة ، ثم حرك الماوس إلى نقطة يمكنك فيها تغطية السن. استمر في التحرك على طول الشفة أو اللثة (حيثما تصادف وجود الأسنان في الصورة) حتى تغطي الفم بالكامل.
جزئيًا من خلال ملف اللوحة القماشية يجب أن يبدو مشابهًا لهذا:

عند اكتمال الاختيار ، سيبدو مثل هذا:

الآن انقر بزر الماوس الأيمن في منطقة الأسنان وحدد صقل حافة. تأكد من استمرار تحديد أداة lasso نفسها عند النقر بزر الماوس الأيمن.
اضبط ملف ناعم عامل حتى لا تكون حواف التحديد حادة وغير واقعية المظهر.

صحافة نعم ثم توجه إلى درجة اللون / التشبع العنصر في صورة> التعديلات قائمة.

ستؤدي التعديلات التي يتم إجراؤها في هذه النافذة إلى تغيير لون الأسنان الموجود. أجد هذا لإنشاء أسنان بيضاء أكثر طبيعية المظهر في Photoshop.
ما تريد القيام به هو ضبط مسحة كتقليل لدرجة الأسنان مما يجعل لونها أحمر قريبًا. ثم قم بتقليل التشبع لتقليل اللون الأحمر وإعادته إلى اللون الأبيض أو الرمادي. أخيرًا ، (وكن بخيلًا هنا) قم بزيادة خفة. هذا التعديل الأخير ليس ضروريًا دائمًا ولكنه يضيف إحساسًا مشرقًا لطيفًا للأسنان. لا تفرط في ذلك ، حيث يمكن بسهولة أن تجعل الصورة غير واقعية إلى حد ما.

نتيجتنا النهائية عند استخدام درجة اللون / التشبع الأداة عبارة عن لون مشرق سريع وسهل إلى فم أصفر قليلاً بخلاف ذلك.

نصيحة رائعة: صحافة السيطرة + د لإلغاء تحديد صورة محددة بسرعة ، وإعادتها إلى المظهر الطبيعي.
2. ضبط توازن اللون
حدد الأسنان كما فعلنا سابقًا باستخدام أداة لاسو متعدد الأضلاع.
افتح ال توازن الالوان نافذة من صورة> التعديلات عنصر القائمة.

بينما تبدو هذه الإعدادات مشابهة لتلك الموجودة في ملف درجة اللون / التشبع نافذة ، التعديلات هنا لنطاقات ألوان محددة.
لقد نقلنا أحمر إلى لون أزرق أكثر ، والأرجواني نحو لون أخضر وثم أصفر أكثر من أزرق. سيؤدي ذلك إلى إزالة اللون الأصفر وتغيير اللون الأزرق قليلاً وإعطاء الأسنان تلميحًا صغيرًا من اللون الأزرق الفاتح.

في حين أن هناك القليل من اللون الأزرق للون الأسنان ، فإن المظهر العام أفضل بكثير مما كان عليه في السابق.
ما الحل الأفضل؟
كلتا الطريقتين المذكورتين أعلاه ستغيران أي أسنان مشوهة إلى مجموعة بيضاء ذات مظهر عادي. بينما تستغرق كلتا الطريقتين وقتًا قصيرًا فقط لإكمالهما ، فإن السؤال الذي قد يدور في ذهنك سيكون أيهما يعتبر أفضل طريقة؟
يعتمد الأمر حقًا على اللون الأصلي للأسنان فيما يتعلق بالمحلول المفضل ، لذلك ستختلف النتائج اعتمادًا على الطريقة والصورة الأصلية. ومع ذلك ، فإن الطريقة الأولى مع درجة اللون / التشبع من المرجح أن تتضمن الأداة نتيجة أفضل نظرًا للتنوع الكبير في الصور التي قد تحتاج إلى تصحيحها. تمنح مجموعات الخيارات الخاصة بهذه الطريقة تحكمًا أكبر في الألوان.
فيما يلي النتائج جنبًا إلى جنب لسهولة المقارنة:
درجة اللون / التشبع:

توازن الالوان:

جرب كلتا الطريقتين المذكورتين أعلاه في المرة القادمة عندما تحتاج إلى تبييض الأسنان باستخدام Photoshop ، وأخبرنا ما الذي نجح بشكل أفضل. إذا كنت تعرف طريقة أفضل ، شاركها في التعليقات.