إعادة تعيين إعدادات عرض المجلد إلى الإعداد الافتراضي في نظام التشغيل Windows 10
منوعات / / December 03, 2021
إعادة تعيين إعدادات عرض المجلد إلى الإعداد الافتراضي في نظام التشغيل Windows 10: واحدة من أفضل ميزات Windows 10 هي إعدادات المظهر والتخصيص ولكن في بعض الأحيان قد يؤدي هذا القدر من التخصيص إلى بعض التغييرات المزعجة. إحدى هذه الحالات هي حيث يتم تغيير إعدادات عرض المجلد تلقائيًا حتى عندما لا يكون لديك أي شيء لتفعله بها. عادةً ما نضبط إعدادات عرض المجلد وفقًا لتفضيلاتنا الخاصة ، ولكن إذا تغيرت تلقائيًا ، فسيتعين علينا تعديلها يدويًا.
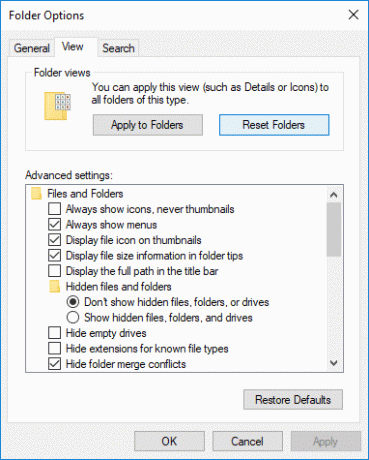
إذا احتجت بعد كل إعادة تشغيل إلى ضبط إعدادات عرض المجلد ، فقد تصبح مشكلة مزعجة تمامًا ، وبالتالي نحتاج إلى حل هذه المشكلة بطريقة أكثر ديمومة. ينسى Windows 10 بشكل عام إعدادات عرض المجلد وبالتالي تحتاج إلى إعادة تعيين إعدادات عرض المجلد لإصلاح هذه المشكلة. لذلك دون إضاعة أي وقت ، دعنا نرى كيفية إعادة تعيين إعدادات عرض المجلد إلى الوضع الافتراضي في نظام التشغيل Windows 10 بمساعدة البرنامج التعليمي المدرج أدناه.
محتويات
- إعادة تعيين إعدادات عرض المجلد إلى الإعداد الافتراضي في نظام التشغيل Windows 10
- الطريقة الأولى: إعادة تعيين إعدادات عرض المجلد إلى الافتراضي في خيارات مستكشف الملفات
- الطريقة 2: إعادة تعيين إعدادات عرض المجلد إلى الإعداد الافتراضي في نظام التشغيل Windows 10 باستخدام التسجيل
- الطريقة الثالثة: إعادة تعيين إعدادات عرض المجلد لجميع المجلدات في نظام التشغيل Windows 10
إعادة تعيين إعدادات عرض المجلد إلى الإعداد الافتراضي في نظام التشغيل Windows 10
تاكد من إنشاء نقطة استعادة فقط في حالة حدوث خطأ ما.
الطريقة الأولى: إعادة تعيين إعدادات عرض المجلد إلى الافتراضي في خيارات مستكشف الملفات
1.افتح خيارات المجلد أو خيارات مستكشف الملفات من أي طريقة من الطرق المذكورة هنا.
2.الآن قم بالتبديل إلى علامة التبويب عرض وانقر فوق "إعادة تعيين المجلدات" زر.
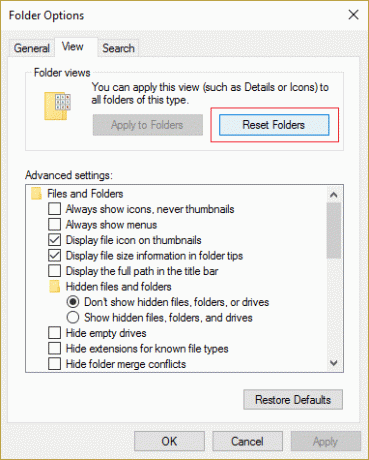
3. انقر فوق نعم لتأكيد عملك والمتابعة.
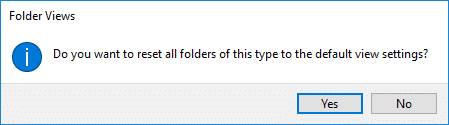
4. انقر فوق "تطبيق" ثم "موافق" لحفظ التغييرات.
الطريقة 2: إعادة تعيين إعدادات عرض المجلد إلى الإعداد الافتراضي في نظام التشغيل Windows 10 باستخدام التسجيل
1.اضغط على مفتاح Windows + R ثم اكتب رجديت واضغط على Enter للفتح محرر التسجيل.

2- انتقل إلى مفتاح التسجيل التالي:
HKEY_CURRENT_USER \ البرامج \ الفئات \ الإعدادات المحلية \ البرامج \ Microsoft \ Windows \ Shell
3.انقر بزر الماوس الأيمن على الحقائب ومفاتيح BagMRU ثم حدد حذف.

4. بمجرد الانتهاء من ذلك ، أغلق السجل وأعد تشغيل جهاز الكمبيوتر الخاص بك.
الطريقة الثالثة: إعادة تعيين إعدادات عرض المجلد لجميع المجلدات في نظام التشغيل Windows 10
1.افتح برنامج المفكرة ثم انسخ والصق ما يلي:
echo off:: لإعادة تعيين إعدادات عرض المجلد لجميع المجلدات. Reg حذف "HKCU \ SOFTWARE \ Microsoft \ Windows \ Shell \ BagMRU" / F. Reg حذف "HKCU \ SOFTWARE \ Microsoft \ Windows \ Shell \ Bags" / F Reg حذف "HKCU \ SOFTWARE \ Microsoft \ Windows \ ShellNoRoam \ Bags" / F. Reg حذف "HKCU \ SOFTWARE \ Microsoft \ Windows \ ShellNoRoam \ BagMRU" / F Reg حذف "HKCU \ SOFTWARE \ Classes \ Local Settings \ Software \ Microsoft \ Windows \ Shell \ BagMRU" / F. Reg حذف "HKCU \ SOFTWARE \ Classes \ Local Settings \ Software \ Microsoft \ Windows \ Shell \ Bags" / F Reg حذف "HKCU \ SOFTWARE \ Classes \ Wow6432Node \ Local Settings \ Software \ Microsoft \ Windows \ Shell \ Bags" / F. Reg حذف "HKCU \ SOFTWARE \ Classes \ Wow6432Node \ Local Settings \ Software \ Microsoft \ Windows \ Shell \ BagMRU" / F:: لإعادة تعيين طرق العرض "تطبيق على المجلدات" إلى الوضع الافتراضي. REG احذف "HKCU \ Software \ Microsoft \ Windows \ CurrentVersion \ Explorer \ Streams \ Defaults" / F:: لإعادة حجم التفاصيل والتنقل وأجزاء المعاينة إلى الوضع الافتراضي. Reg حذف "HKCU \ SOFTWARE \ Microsoft \ Windows \ CurrentVersion \ Explorer \ Modules \ GlobalSettings \ Sizer" / F:: لقتل وإعادة تشغيل Explorer. ملف Taskkill / f / im explorer.exe. ابدأ explorer.exe
2. الآن من قائمة المفكرة انقر فوق ملف ثم اضغط حفظ باسم.
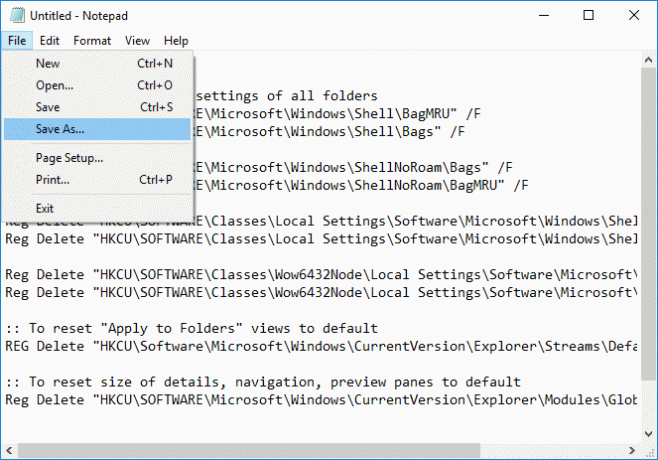
3. من القائمة المنسدلة حفظ كنوع ، حدد "كل الملفات"ثم ضمن نوع اسم الملف Reset_Folders.bat (ملحق .bat مهم جدا).

4. تأكد من الانتقال إلى سطح المكتب ثم انقر فوق يحفظ.
5.انقر نقرًا مزدوجًا فوق Reset_Folders.bat لتشغيله وبمجرد الانتهاء سيتم إعادة تشغيل مستكشف الملفات تلقائيًا لحفظ التغييرات.
موصى به:
- كيفية تثبيت Exodus Kodi 2018
- إصلاح مشكلة توقف جهاز الكمبيوتر عند الاستعداد لنظام Windows ، لا تقم بإيقاف تشغيل جهاز الكمبيوتر
- كيفية تعطيل تحسينات ملء الشاشة في نظام التشغيل Windows 10
- خيار الإصلاح لتشغيل Bluetooth أو إيقاف تشغيله مفقود من Windows 10
هذا كل ما في الأمر ، لقد تعلمت بنجاح كيفية إعادة تعيين إعدادات عرض المجلد إلى الوضع الافتراضي في نظام التشغيل Windows 10 ولكن إذا كان لا يزال لديك أي أسئلة بخصوص هذا البرنامج التعليمي ، فلا تتردد في طرحها في قسم التعليقات.



