كيفية إصلاح عدم فتح متجر Microsoft على نظام التشغيل Windows 11
منوعات / / December 03, 2021
يستخدم Microsoft Store لشراء وتنزيل العديد من التطبيقات والألعاب على أجهزة الكمبيوتر المكتبية والمحمولة التي تعمل بنظام Windows. إنه يعمل بشكل مشابه لمتجر التطبيقات على أجهزة iOS أو متجر Play على الهواتف الذكية التي تعمل بنظام Android. يمكنك تنزيل عدد من التطبيقات والألعاب من هنا. يعد Microsoft Store نظامًا أساسيًا آمنًا حيث يمكنك تنزيل التطبيقات وتثبيتها ، ولكنه لا يمكن الاعتماد عليه دائمًا. قد تواجه مشكلات مثل التعطل أو عدم فتح المتجر أو عدم القدرة على تنزيل التطبيقات. اليوم ، سوف نتعلم كيفية إصلاح مشكلة عدم فتح متجر Microsoft على أجهزة الكمبيوتر التي تعمل بنظام Windows 11.

محتويات
- كيفية إصلاح عدم فتح متجر Microsoft على نظام التشغيل Windows 11
- الطريقة الأولى: إصلاح مشكلات الاتصال بالإنترنت.
- الطريقة 2: تسجيل الدخول إلى حساب Microsoft الخاص بك (إذا لم يكن بالفعل)
- الطريقة الثالثة: تعيين التاريخ والوقت الصحيحين
- الطريقة الرابعة: ضبط إعدادات المنطقة الصحيحة
- الطريقة الخامسة: تشغيل مستكشف أخطاء تطبيقات متجر Windows ومصلحها
- الطريقة 6: إعادة تعيين ذاكرة التخزين المؤقت لـ Microsoft Store
- الطريقة 7: إعادة تعيين متجر Microsoft أو إصلاحه
- الطريقة 8: إعادة تسجيل متجر Microsoft
- الطريقة 9: تمكين خدمات Windows Update (إذا تم تعطيلها)
- الطريقة العاشرة: تحديث Windows
- الطريقة 11: إيقاف تشغيل الخوادم الوكيلة
- الطريقة 12: إعداد خادم DNS المخصص
- الطريقة 13: تعطيل أو تمكين VPN
- الطريقة 14: إلغاء تثبيت برنامج مكافحة الفيروسات التابع لجهة خارجية (إن أمكن)
كيفية إصلاح عدم فتح متجر Microsoft على نظام التشغيل Windows 11
مجموعة متنوعة من العوامل قد تكون مسؤولة عن متجر مايكروسوفت لا تفتح المشكلة. هذا بسبب اعتماد التطبيق على إعدادات أو تطبيقات أو خدمات محددة. فيما يلي بعض العوامل المحتملة التي قد تسبب هذه المشكلة:
- قطع الاتصال بالإنترنت
- نظام تشغيل Windows قديم
- إعدادات التاريخ والوقت غير صحيحة
- تحديدات البلد أو المنطقة غير صحيحة
- ملفات ذاكرة التخزين المؤقت الفاسدة
- خدمات تحديث Windows المعطلة عند تمكين برنامج مكافحة الفيروسات أو VPN.
الطريقة الأولى: إصلاح مشكلات الاتصال بالإنترنت
يجب أن يكون لديك اتصال إنترنت فعال للوصول إلى متجر Microsoft. إذا كان اتصالك بالإنترنت بطيئًا أو غير مستقر ، فلن يتمكن Microsoft Store من الاتصال بخوادم Microsoft لتلقي البيانات أو إرسالها. نتيجة لذلك ، قبل إجراء أي تغييرات أخرى ، يجب عليك التحقق لمعرفة ما إذا كان الإنترنت هو مصدر المشكلة. يمكنك معرفة ما إذا كنت متصلاً بالإنترنت أم لا من خلال إلقاء نظرة سريعة نحو ملف رمز Wi-Fi على شريط المهام او بواسطة:
1. اضغط على رمز البحث واكتب موجه الأمر. ثم انقر فوق افتح، كما هو مبين.

2. نوع بينغ 8.8.8.8 واضغط على يدخل مفتاح.
3. بعد إجراء الأمر ping ، تأكد من ذلك الحزم المرسلة = المتلقاة و خسر = 0، كما هو موضح أدناه.

4. في هذه الحالة ، اتصال الإنترنت الخاص بك يعمل بشكل جيد. أغلق النافذة وجرب الحل التالي.
الطريقة 2: تسجيل الدخول إلى حساب Microsoft الخاص بك (إذا لم يكن بالفعل)
من المعروف أنه إذا كنت ترغب في تنزيل أو شراء أي شيء من Microsoft Store ، فيجب عليك تسجيل الدخول إلى حساب Microsoft الخاص بك.
1. صحافة مفاتيح Windows + I في وقت واحد لفتح إعدادات تطبيق.
2. انقر فوق حسابات في الجزء الأيمن.
3. ثم انقر فوق لكمعلومات في الجزء الأيسر ، كما هو موضح أدناه.
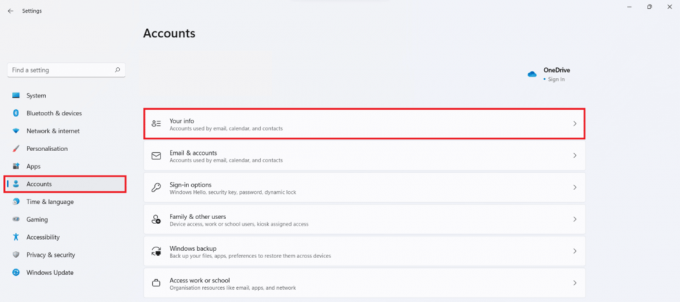
4 ا. إذا كان يظهر حساب Microsoft في ال إعدادت الحساب في القسم ، قمت بتسجيل الدخول باستخدام حساب Microsoft الخاص بك. الرجوع الموافقة المسبقة عن علم معين.

4 ب. إذا لم يكن كذلك ، فأنت تستخدم حسابًا محليًا بدلاً من ذلك. في هذه الحالة، قم بتسجيل الدخول باستخدام حساب Microsoft الخاص بك.
اقرأ أيضا:كيفية تغيير رقم التعريف الشخصي في نظام التشغيل Windows 11
الطريقة الثالثة: تعيين التاريخ والوقت الصحيحين
إذا كان لديك تاريخ ووقت خاطئان مضبوطان على جهاز الكمبيوتر الخاص بك ، فقد لا يفتح متجر Microsoft. هذا لأنه لن يكون قادرًا على مزامنة تاريخ ووقت جهاز الكمبيوتر الخاص بك مع الخادم ، مما يتسبب في تعطله بانتظام. إليك كيفية إصلاح عدم فتح متجر Microsoft عن طريق تعيين الوقت والتاريخ بشكل صحيح في Windows 11:
1. اضغط على رمز البحث واكتب إعدادات التاريخ والوقت. هنا ، انقر فوق افتح.

2. الآن ، قم بتشغيل التبديل لـ اضبط الوقت تلقائيًا و اضبط المنطقة الزمنية تلقائيًا والخيارات.

3. أخيرًا ، تحت إعدادات إضافية القسم ، انقر فوق زامن الآن "لنقل البيانات لمزامنة ساعة جهاز الكمبيوتر الذي يعمل بنظام Windows مع خوادم Microsoft الخاصة بالوقت.

الطريقة الرابعة: ضبط إعدادات المنطقة الصحيحة
من الأهمية بمكان تحديد المنطقة الصحيحة لكي يعمل متجر Microsoft بشكل صحيح. اعتمادًا على المنطقة ، توفر Microsoft إصدارات مختلفة من المتجر من خلال تخصيصها وفقًا لجمهورها. لتمكين ميزات مثل العملة الإقليمية وخيارات الدفع والأسعار والرقابة على المحتوى وما إلى ذلك ، يجب أن يتصل تطبيق المتجر على جهاز الكمبيوتر الخاص بك بالخادم الإقليمي المناسب. اتبع هذه الخطوات لتحديد منطقة صحيحة على جهاز الكمبيوتر الذي يعمل بنظام Windows 11 وحل مشكلة عدم عمل متجر Microsoft:
1. اضغط على رمز البحث واكتب منطقةإعدادات. انقر فوق افتح، كما هو مبين.

2. في ال منطقة ، انقر فوق القائمة المنسدلة لـ الدولة او المنطقة وحدد ملف دولة على سبيل المثال الهند.

اقرأ أيضا:كيفية تغيير خلفية الشاشة على Windows 11
الطريقة الخامسة: تشغيل تطبيقات Windows Store مستكشف الأخطاء ومصلحها
تدرك Microsoft أن تطبيق Store قد تعطل كثيرًا. نتيجة لذلك ، يشتمل نظام التشغيل Windows 11 على مستكشف الأخطاء ومصلحها لـ Microsoft Store. إليك كيفية إصلاح مشكلة عدم فتح متجر Microsoft في Windows 11 عن طريق استكشاف أخطاء تطبيقات Windows Store وإصلاحها:
1. صحافة مفاتيح Windows + I معًا لفتح ملف إعدادات تطبيق.
2. في ال نظام علامة التبويب ، قم بالتمرير لأسفل وانقر فوق استكشاف الاخطاء، كما هو مبين.

3. انقر فوق مستكشفات الأخطاء ومصلحها الأخرى تحت خيارات.
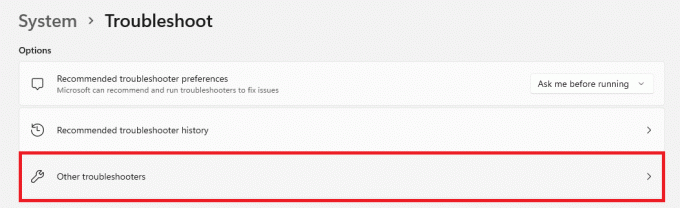
4. انقر فوق يركض لتطبيقات متجر Windows.

سيقوم مستكشف أخطاء Windows ومصلحها بفحص وإصلاح أي أخطاء تم العثور عليها. حاول تشغيل المتجر لتنزيل التطبيقات مرة أخرى.
الطريقة 6: إعادة تعيين ذاكرة التخزين المؤقت لـ Microsoft Store
لإصلاح Microsoft Store الذي لا يعمل على مشكلة Windows 11 ، يمكنك إعادة تعيين ذاكرة التخزين المؤقت لـ Microsoft Store ، كما هو موضح أدناه:
1. اضغط على رمز البحث واكتب wsreset. هنا ، انقر فوق افتح.

2. دع ذاكرة التخزين المؤقت يتم مسحها. متجر مايكروسوفت سيفتح تلقائيًا بعد اكتمال العملية.
اقرأ أيضا:كيفية إصلاح Windows 11
الطريقة 7: إعادة تعيين متجر Microsoft أو إصلاحه
تتمثل إحدى أبسط الطرق لإصلاح مشكلة عدم عمل متجر Microsoft في إعادة تعيين التطبيق أو إصلاحه ببساطة عبر قائمة إعدادات التطبيق في نظام التشغيل Windows 11.
1. اضغط على رمز البحث واكتب متجر مايكروسوفت.
2. ثم انقر فوق إعدادات التطبيقات مبين أبرز.
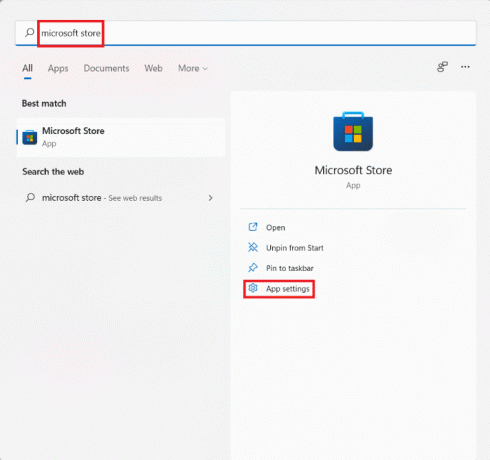
3. قم بالتمرير لأسفل إلى ملف إعادة ضبط الجزء.
4. انقر فوق بصلح زر ، كما هو مبين. سيتم إصلاح التطبيق ، إذا أمكن ذلك بينما ستظل بيانات التطبيق غير متأثرة.
5. إذا كان التطبيق لا يزال لا يعمل ، فانقر فوق إعادة ضبط. سيؤدي ذلك إلى إعادة تعيين التطبيق وإعداداته وبياناته تمامًا.
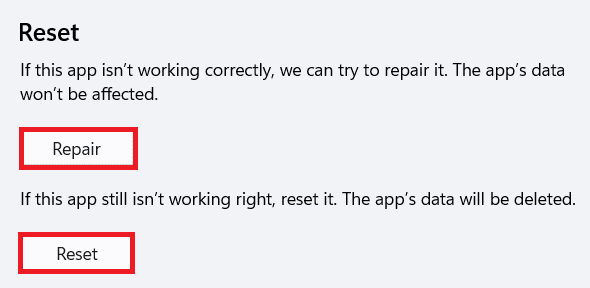
الطريقة 8: إعادة تسجيل متجر Microsoft
نظرًا لأن Microsoft Store هو تطبيق نظام ، فلا يمكن إزالته وإعادة تثبيته مثل التطبيقات الأخرى. علاوة على ذلك ، قد يؤدي القيام بذلك إلى المزيد من المشاكل ، وبالتالي لا ينصح به. ومع ذلك ، يمكنك إعادة تسجيل التطبيق في النظام باستخدام وحدة تحكم Windows PowerShell. قد يؤدي ذلك إلى إصلاح عدم فتح متجر Microsoft في مشكلة Windows 11.
1. اضغط على رمز البحث واكتب نوافذ بوويرشيل. ثم انقر فوق تشغيل كمسؤول، كما هو مبين.

2. انقر فوق نعم في ال التحكم في حساب المستخدم مستعجل.
3. اكتب ما يلي أمر واضغط على يدخل مفتاح التنفيذ:
PowerShell -ExecutionPolicy Unrestricted -Command "& {$ manifest = (Get-AppxPackage Microsoft. WindowsStore) .InstallLocation + 'AppxManifest.xml' ؛ Add-AppxPackage -DisableDevelopmentMode -Register $ manifest}
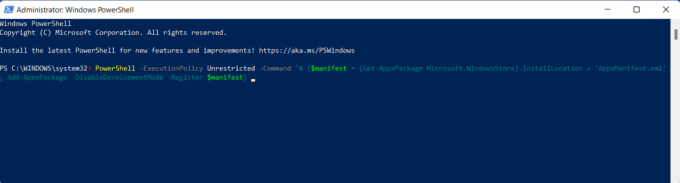
4. جرب الفتح متجر مايكروسوفت مرة أخرى كما يجب أن تعمل الآن.
اقرأ أيضا:كيفية تحديث تطبيق Microsoft PowerToys على نظام التشغيل Windows 11
الطريقة 9: تمكين خدمات Windows Update (إذا تم تعطيلها)
يعتمد متجر Microsoft على العديد من الخدمات الداخلية ، من بينها خدمة Windows Update. إذا تم تعطيل هذه الخدمة لسبب ما ، فإنها تسبب عددًا كبيرًا من المشكلات في متجر Microsoft. وبالتالي ، يمكنك التحقق من حالتها وتمكينها ، إذا لزم الأمر ، باتباع الخطوات المحددة:
1. صحافة مفاتيح Windows + R. معا لفتح يركض صندوق المحادثة.
2. نوع services.msc وانقر فوق نعم لفتح خدمات نافذة او شباك.
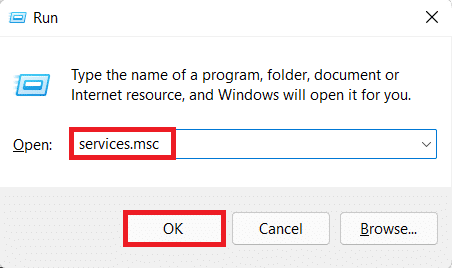
3. من قائمة الخدمات ، ابحث عن تحديث ويندوز الخدمات وانقر عليها بزر الماوس الأيمن.
4. انقر فوق الخصائص في قائمة السياق ، كما هو موضح.

5 أ. تحقق مما إذا كان نوع بدء التشغيل يكون تلقائي و حالة الخدمة يكون ادارة. إذا كان الأمر كذلك ، فانتقل إلى الحل التالي.
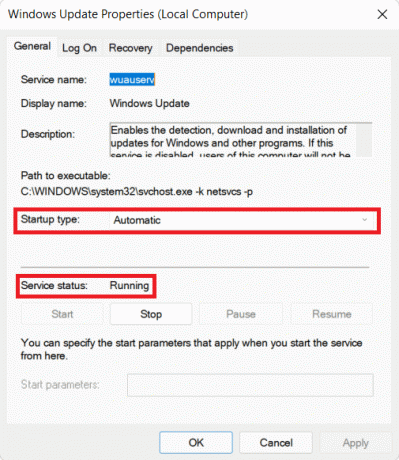
5 ب. إذا لم يكن كذلك ، قم بتعيين نوع بدء التشغيل إلى تلقائي من القائمة المنسدلة. أيضا ، انقر فوق يبدأ لتشغيل الخدمة.
6. انقر فوق تطبيق> موافق لحفظ هذه التغييرات والخروج.
الطريقة العاشرة: تحديث Windows
لا تتضمن تحديثات Windows ميزات جديدة فحسب ، بل تشمل أيضًا إصلاحات الأخطاء وتحسينات الأداء والعديد من تحسينات الاستقرار وغير ذلك الكثير. لذلك ، فإن مجرد تحديث جهاز الكمبيوتر الخاص بك الذي يعمل بنظام Windows 11 يمكن أن يحل الكثير من مشاكلك ، بالإضافة إلى تجنب الكثير منها. إليك كيفية إصلاح عدم فتح متجر Microsoft على Windows 11 عن طريق تحديث نظام التشغيل Windows:
1. صحافة نظام التشغيل Windows + Iمفاتيح في نفس الوقت لفتح Windows إعدادات.
2. انقر فوق تحديث ويندوز في الجزء الأيمن.
3. ثم انقر فوق تحقق من وجود تحديثات.
4. إذا كان هناك أي تحديث متاح ، انقر فوق تحميل ملف التثبيت الزر الموضح مميزًا.

5. انتظر حتى يقوم Windows بتنزيل التحديث وتثبيته تلقائيًا. اعادة البدء جهاز الكمبيوتر الخاص بك عندما يُطلب منك ذلك.
اقرأ أيضا:إصلاح خطأ تحديث Windows 11 الذي تمت مواجهته
الطريقة 11: إيقاف تشغيل الخوادم الوكيلة
في حين أن تمكين خوادم الوكيل مفيد لضمان الخصوصية ، إلا أنه يمكن أن يتداخل مع اتصال Microsoft Store ويمنعه من الفتح. إليك كيفية إصلاح عدم فتح متجر Microsoft على مشكلة Windows 11 عن طريق إيقاف تشغيل الخوادم الوكيلة:
1. صحافة مفاتيح Windows + I معا لفتح إعدادات.
2. انقر فوق الشبكة والإنترنت من الجزء الأيمن.
3. ثم انقر فوق الوكيل.

4. منعطف أو دور اطفء التبديل ل الكشف عن الإعدادات تلقائيا تحت إعداد الوكيل التلقائي الجزء.
5. ثم تحت إعداد الوكيل اليدوي، اضغط على يحرر الزر الموضح مميزًا.

6. يحول اطفء التبديل ل استخدم خادمًا وكيلاً الخيار ، كما هو مبين.
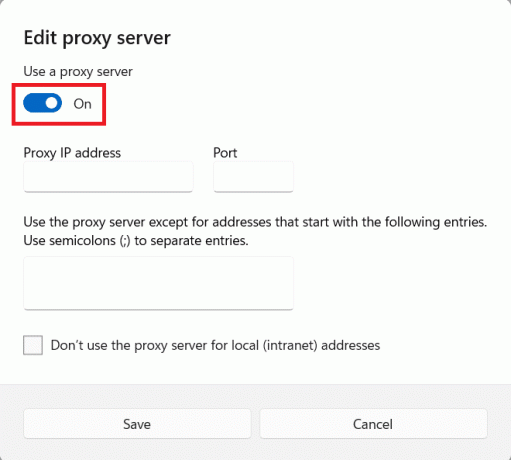
7. أخيرًا ، انقر فوق يحفظ & خروج.
الطريقة 12: إعداد خادم DNS المخصص
من المحتمل ألا يتم فتح متجر Microsoft لأن DNS الذي تستخدمه يمنع التطبيق من الوصول إلى الخوادم. إذا كانت هذه هي الحالة ، فربما يؤدي تغيير DNS إلى حل المشكلة. اقرأ مقالتنا لتعرف كيفية تغيير خادم DNS على نظام التشغيل Windows 11 هنا.
الطريقة 13: تعطيل أو تمكين VPN
تُستخدم VPN لتصفح الإنترنت بأمان ولتجاوز الإشراف على المحتوى. ولكن ، قد تكون هناك بعض المشاكل في الاتصال بخوادم Microsoft Store بسبب ذلك. من ناحية أخرى ، يمكن أن يساعدك استخدام VPN في فتح متجر Microsoft أحيانًا. لذلك ، يمكنك محاولة تمكين أو تعطيل VPN ومعرفة ما إذا كان قد تم حل المشكلة المذكورة.
اقرأ أيضا:كيفية زيادة سرعة الإنترنت في Windows 11
الطريقة 14: إلغاء تثبيت برنامج مكافحة الفيروسات التابع لجهة خارجية (إن أمكن)
يمكن أن يتسبب برنامج مكافحة الفيروسات التابع لجهة خارجية والمثبت على نظامك أيضًا في عدم فتح متجر Microsoft Store. قد تفشل هذه البرامج أحيانًا في التمييز بين عملية النظام وأنشطة الشبكة الأخرى ، مما يتسبب في مقاطعة العديد من تطبيقات النظام ، مثل Microsoft Store. يمكنك إلغاء التثبيت كما يلي:
1. صحافة مفاتيح Windows + X. في وقت واحد لفتح رابط سريع قائمة.
2. انقر التطبيقات والميزات من القائمة.

3. قم بالتمرير عبر قائمة التطبيقات المثبتة وانقر فوق رمز ثلاثي النقاط ل مكافحة الفيروسات من طرف ثالث مثبتة على جهاز الكمبيوتر الخاص بك.
ملحوظة: لقد أظهرنا مكافي انتي فيروس كمثال
4. ثم انقر فوق الغاء التثبيت، كما هو مبين.

5. انقر فوق الغاء التثبيت مرة أخرى في مربع حوار التأكيد.

موصى به:
- كيفية تغيير الدولة في متجر Microsoft في Windows 11
- كيفية استخدام PowerToys على Windows 11
- كيفية تعطيل BitLocker في نظام التشغيل Windows 10
- كيفية منع Microsoft Teams من الفتح تلقائيًا على Windows 11
نأمل أن تكون قد وجدت هذا المقال ممتعًا ومفيدًا بشأنه كيفية إصلاح متجر Microsoft الذي لا يفتح على نظام التشغيل Windows 11. تواصل معنا عبر قسم التعليقات أدناه.



