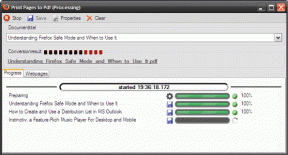أين يوجد ملف سجل الموت الزرقاء في نظام التشغيل Windows 10؟
منوعات / / November 28, 2021
هل واجهت مؤخرًا خطأ شاشة الموت الزرقاء؟ لكن لا تستطيع فهم سبب حدوث الخطأ؟ لا تقلق ، يحفظ Windows ملف سجل شاشة الموت الزرقاء في مكان محدد. في هذا الدليل ، ستجد مكان ملف سجل الموت الزرقاء الموجود في نظام التشغيل Windows 10 وكيفية الوصول إلى ملف السجل وقراءته.
شاشة الموت الزرقاء (BSOD) هي شاشة عرض معلومات حول تعطل النظام لفترة قصيرة وتتابع إعادة تشغيل جهاز الكمبيوتر الخاص بك. في هذه العملية ، يقوم بحفظ ملفات سجل الأعطال في النظام قبل إجراء إعادة التشغيل. يحدث الموت الزرقاء بسبب مجموعة متنوعة من العوامل ، بما في ذلك البرامج غير المتوافقة التي تتداخل مع عمليات نظام التشغيل ، وتجاوز الذاكرة ، وارتفاع درجة حرارة الأجهزة ، وتعديلات النظام الفاشلة.
يلتقط الموت الزرقاء المعلومات الأساسية المتعلقة بالتعطل ويخزنها على جهاز الكمبيوتر الخاص بك بحيث يمكن استردادها وإرسالها مرة أخرى إلى Microsoft لتحليل سبب الانهيار. يحتوي على رموز ومعلومات مفصلة تسمح للمستخدم بتشخيص المشكلات مع أجهزة الكمبيوتر الخاصة بهم. لا يمكن استرداد هذه الملفات بتنسيق تنسيق يمكن قراءته بواسطة الإنسان، ولكن يمكن قراءتها باستخدام برنامج معين موجود داخل النظام.
قد لا يكون معظمهم على علم بملفات سجل الموت الزرقاء لأنك قد لا تحصل على الوقت الكافي لقراءة النص الذي يظهر أثناء التعطل. يمكننا حل هذه المشكلة من خلال إيجاد موقع سجلات الموت الزرقاء وعرضها للعثور على المشاكل ووقت حدوثها.
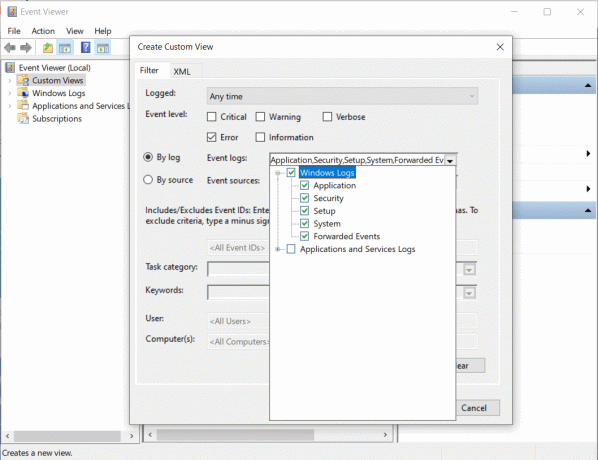
محتويات
- أين يوجد ملف سجل الموت الزرقاء في نظام التشغيل Windows 10؟
- قم بالوصول إلى ملفات سجل الموت الزرقاء باستخدام سجل عارض الأحداث
- استخدم مراقب موثوقية Windows 10
- تعطيل أو تمكين سجلات تفريغ الذاكرة في نظام التشغيل Windows 10
أين يوجد ملف سجل الموت الزرقاء في نظام التشغيل Windows 10؟
للعثور على موقع Blue Screen of Death ، ملف سجل خطأ الموت الزرقاء على نظام التشغيل Windows 10 ، اتبع الطريقة التالية:
قم بالوصول إلى ملفات سجل الموت الزرقاء باستخدام سجل عارض الأحداث
يتم استخدام سجل عارض الأحداث لعرض محتوى سجلات الأحداث - الملفات التي تخزن معلومات حول بدء الخدمات وإيقافها. يمكن استخدامه لتشخيص المشكلات المتعلقة بالنظام والوظائف ، تمامًا مثل سجل الموت الزرقاء. يمكننا استخدام سجل عارض الأحداث للبحث وقراءة ملفات سجل شاشة الموت الزرقاء. يصل إلى مقالب الذاكرة ويجمع كل السجلات المخزنة على جهاز الكمبيوتر الخاص بك.
يوفر Event Viewer Log أيضًا معلومات حيوية تتعلق باستكشاف الأخطاء وإصلاحها لأي مشكلات تحدث عندما يواجه النظام ملف شاشة الموت الزرقاء. دعونا نرى كيفية الوصول إلى ملفات سجل الموت الزرقاء باستخدام سجل عارض الأحداث:
1. نوع عارض الأحداث وانقر عليها من نتائج البحث لفتحها.
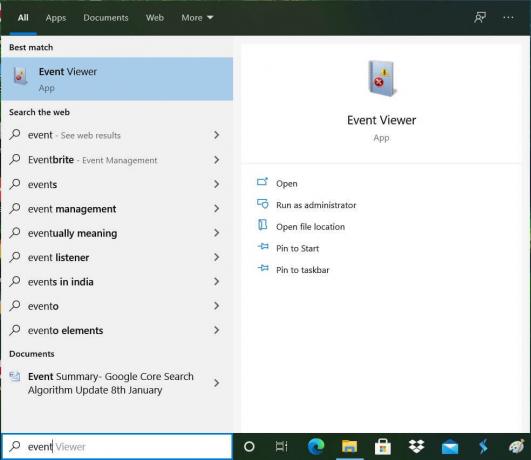
2. الآن ، انقر فوق عمل التبويب. يختار "إنشاء عرض مخصص"من القائمة المنسدلة.
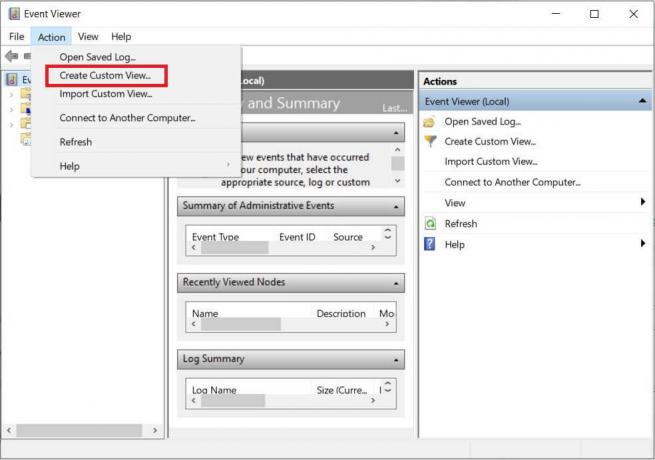
3. الآن سيتم تقديمك بشاشة لـ تصفية سجلات الأحداث حسب سمات مختلفة.
4. في الحقل تسجيل ، اختر ملف النطاق الزمني التي تحتاج إلى الحصول على السجلات منها. حدد مستوى الحدث باسم خطأ.

5. يختار سجلات Windows من القائمة المنسدلة نوع سجل الأحداث وانقر فوق نعم.
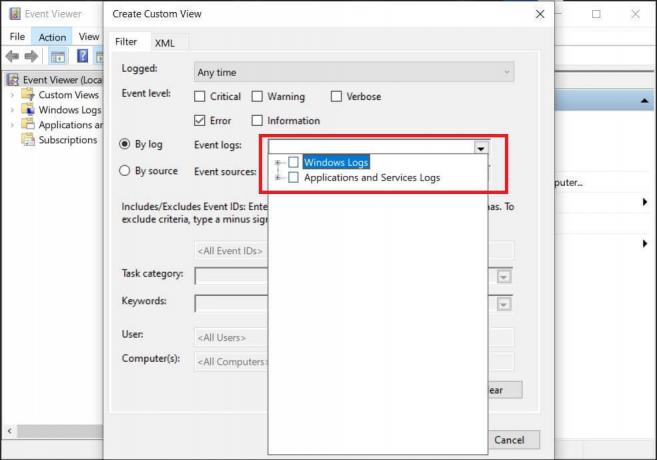
6. إعادة تسمية وجهة نظرك في أي شيء تريد و انقر فوق موافق.

7. يمكنك الآن رؤية أحداث الخطأ المدرجة في عارض الأحداث.
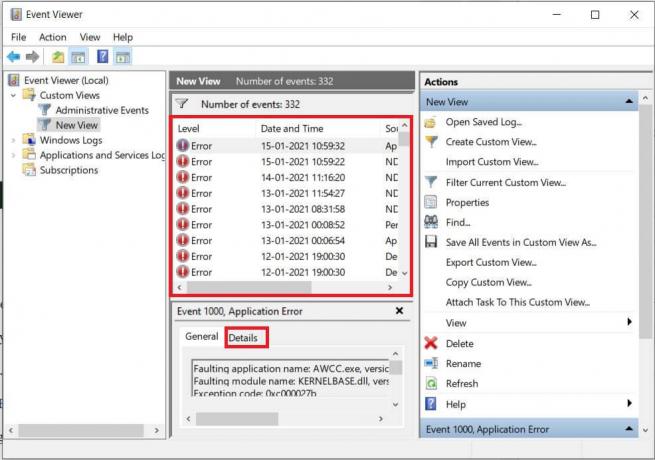
8. حدد أحدث حدث لمشاهدة تفاصيل سجل الموت الزرقاء. بمجرد التحديد ، انتقل إلى تفاصيل للحصول على مزيد من المعلومات بخصوص سجلات أخطاء الموت الزرقاء.
استخدم مراقب موثوقية Windows 10
Windows 10 Reliability Monitor هي أداة تمكّن المستخدمين من معرفة استقرار أجهزة الكمبيوتر الخاصة بهم. يقوم بتحليل مشكلات تعطل التطبيق أو عدم الاستجابة لإنشاء مخطط حول استقرار النظام. يصنف مراقب الموثوقية الاستقرار من 1 إلى 10 ، وكلما زاد الرقم - كان الاستقرار أفضل. دعونا نرى كيفية الوصول إلى هذه الأداة من لوحة التحكم:
1. صحافة مفتاح Windows + S. لفتح شريط بحث Windows. اكتب لوحة التحكم في مربع البحث وافتحها.
2. انقر الآن على النظام والأمن ثم انقر فوق الأمن والصيانة اختيار.

3. التوسع في اعمال صيانة قسم وانقر على الخيار "عرض محفوظات الموثوقية.”
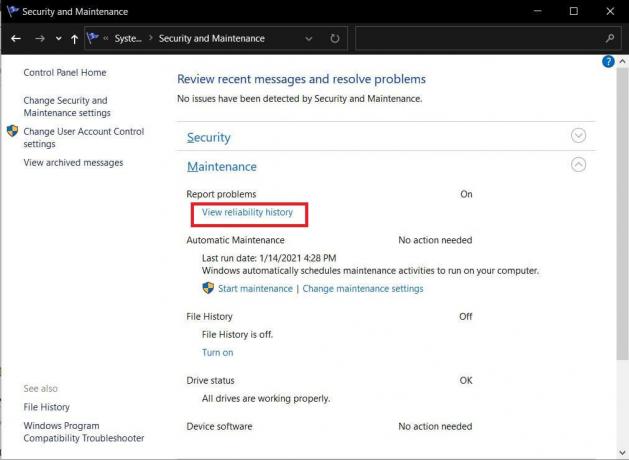
4. يمكنك أن ترى أنه يتم عرض معلومات الموثوقية كرسم بياني مع تمييز عدم الاستقرار والأخطاء على الرسم البياني كنقاط. ال دائرة حمراء يمثل خطأ، و يمثل الحرف "i" تحذيرًا أو حدثًا بارزًا وقع في النظام.
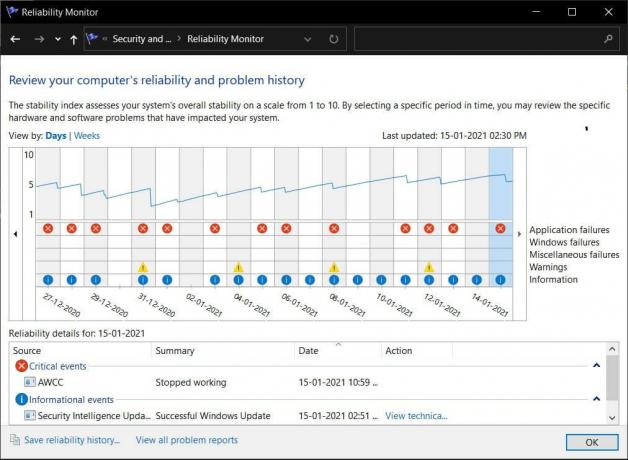
5. يؤدي النقر فوق رموز الخطأ أو التحذير إلى عرض معلومات تفصيلية تتعلق بالمشكلة بالإضافة إلى ملخص ووقت حدوث الخطأ بالضبط. يمكنك توسيع التفاصيل للحصول على مزيد من التفاصيل حول تحطم الموت الزرقاء.
تعطيل أو تمكين سجلات تفريغ الذاكرة في نظام التشغيل Windows 10
في Windows ، يمكنك تعطيل أو تمكين تفريغ الذاكرة وسجلات تفريغ kernel. من الممكن تغيير مساحة التخزين المخصصة لهذه التفريغات لتخزين تعطل نظام قراءة السجلات. بشكل افتراضي ، يقع تفريغ الذاكرة في "C: \ Windows \ memory.dmp”. يمكنك بسهولة تغيير الموقع الافتراضي لملفات تفريغ الذاكرة وتمكين أو تعطيل سجلات تفريغ الذاكرة:
1. صحافة نظام التشغيل Windows + R. لإحضار يركض نافذة او شباك. نوع "sysdm.cpl"في النافذة وضرب يدخل.

2. اذهب إلى متقدم علامة التبويب وانقر فوق إعدادات زر تحت بدء التشغيل والاسترداد.

3. الآن في اكتب معلومات التصحيح، حدد الخيار المناسب من تفريغ ذاكرة كامل ، تفريغ ذاكرة Kernel, تفريغ الذاكرة التلقائي.
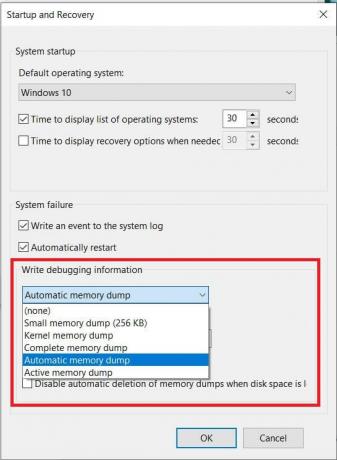
4. يمكنك أيضًا تعطيل التفريغ عن طريق تحديد لا أحد من القائمة المنسدلة. لاحظ أن لن تتمكن من الإبلاغ عن الأخطاء حيث لن يتم تخزين السجلات أثناء تعطل النظام.
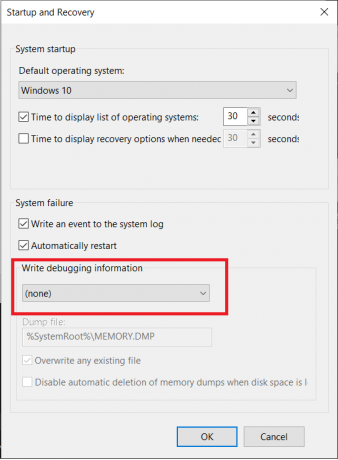
5. من الممكن تغيير موقع ملفات التفريغ. أولاً ، حدد ملف تفريغ الذاكرة المناسب ثم ضمن "ملف مهمل"ثم اكتب الموقع الجديد.
6. انقر نعم وثم اعادة البدء جهاز الكمبيوتر الخاص بك لحفظ التغييرات.
تساعد عمليات تفريغ الذاكرة وملفات سجل الموت الزرقاء المستخدم على إصلاح مشكلات مختلفة على جهاز الكمبيوتر المستند إلى Windows. يمكنك أيضًا التحقق من الخطأ باستخدام رمز الاستجابة السريعة المعروض أثناء تعطل شاشة الموت الزرقاء على كمبيوتر يعمل بنظام Windows 10. لدى Microsoft صفحة فحص الأخطاء يسرد رموز الخطأ هذه ومعانيها المحتملة. جرب هذه الطرق وتحقق مما إذا كان يمكنك إيجاد حل لعدم استقرار النظام.
موصى به:
- إصلاح خطأ الشاشة الزرقاء Ntoskrnl.exe الموت الزرقاء
- استخدام Driver Verifier لإصلاح أخطاء شاشة الموت الزرقاء (BSOD)
- إصلاح خلفية سطح المكتب الأسود في نظام التشغيل Windows 10
نأمل أن يكون هذا المقال مفيدًا وأنك تمكنت من ذلك ابحث عن موقع ملف سجل الموت الزرقاء في نظام التشغيل Windows 10. إذا كان لا يزال لديك أي أسئلة أو ارتباك بشأن هذا الموضوع ، فلا تتردد في طرحها في قسم التعليقات أدناه.