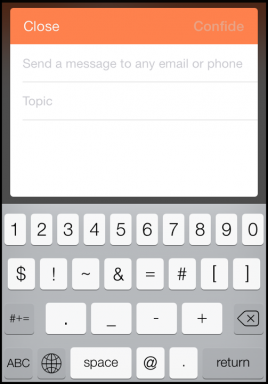أفضل 8 طرق لإصلاح الإخطارات لا تعمل على Windows 11
منوعات / / December 10, 2021
أصبحت إشعارات الدفع جزءًا أساسيًا من حياتنا اليومية لأنها تساعدنا على تتبع الأشياء. بدونها ، لا يوجد ما يخبرنا بعدد الرسائل ورسائل البريد الإلكتروني والتنبيهات المهمة التي سنفتقدها. للأسف ، هذا بالضبط ما حدث للعديد من مستخدمي Windows بعد ذلك الترقية إلى Windows 11.

إذا كنت منزعجًا من مشكلة مماثلة حيث فشل Windows في إرسال الإشعارات ، فسيساعدك هذا الدليل على وضع حد لجميع مشكلات الإشعارات على Windows 11. لذا ، دعونا نتحقق من ذلك.
1. أعد تشغيل جهاز الكمبيوتر الخاص بك
إعادة التشغيل هي طريقة لاستكشاف الأخطاء وإصلاحها والتي عادةً ما تتعامل مع مواطن الخلل البسيطة في نظام التشغيل Windows 11. لذلك قبل استعراض الحلول المتقدمة في هذه القائمة ، يمكنك محاولة إعادة تشغيل جهاز الكمبيوتر الخاص بك أولاً.
أيضا على توجيه التكنولوجيا
2. تحقق من إعدادات الإعلام
بعد ذلك ، تحتاج إلى التحقق من إعدادات الإشعارات على Windows 11 للتأكد من السماح للتطبيقات وجهات الاتصال بدفع الإشعارات. إليك الطريقة.
الخطوة 1: اضغط على مفتاح Windows + I لتشغيل تطبيق الإعدادات والانتقال إلى الإشعارات.

الخطوة 2: قم بتمكين المفتاح الموجود بجوار التنبيهات إذا لم يكن كذلك بالفعل. علاوة على ذلك ، يمكنك أيضًا التحقق مما إذا كانت تطبيقاتك المفضلة يمكنها إرسال إشعارات.

3. تعطيل التركيز البؤري
مساعد التركيز هي أداة مفيدة في Windows 11 تساعدك على التركيز على المهمة الحالية عن طريق تعطيل الإشعارات من التطبيقات وجهات الاتصال. لذلك ، إذا قمت بتمكين وضع التركيز على Windows عن طريق الخطأ ، فاتبع الخطوات أدناه لإيقاف تشغيله.
الخطوة 1: اضغط على مفتاح Windows + I لفتح الإعدادات والانتقال إلى Focus help.

الخطوة 2: الآن اضبط التركيز البؤري على Off.

4. أعد تشغيل مستكشف Windows
هناك سبب آخر لفشل Windows في عرض الإشعارات وهو ما إذا كان Windows Explorer قد تعرض لخطأ. لحسن الحظ ، غالبًا ما يتم حل هذه المشكلات بسهولة بمجرد إعادة تشغيل مستكشف Windows. هيريس كيفية القيام بذلك.
الخطوة 1: اضغط على Ctrl + Shift + Esc على لوحة المفاتيح لتشغيل مدير المهام بسرعة.
الخطوة 2: في نافذة إدارة المهام ، انقر فوق خيار مزيد من التفاصيل لتوسيعه.

الخطوه 3: في علامة التبويب "العملية" ، قم بالتمرير لأسفل للعثور على مستكشف Windows. حدده ثم اضغط على زر إعادة التشغيل في الأسفل.

5. قم بتشغيل SFC Scan
غالبًا ما تؤدي ملفات النظام التالفة أو المفقودة إلى حدوث مشكلات في الإشعارات على نظام التشغيل Windows 11. لإصلاح ذلك ، يمكنك محاولة إجراء فحص SFC أو System File Checker والذي يمكنه اكتشاف واستبدال هذه الملفات تلقائيًا بإصداراتها المخزنة مؤقتًا. إليك الطريقة.
الخطوة 1: انقر بزر الماوس الأيمن على أيقونة قائمة ابدأ وحدد خيار Windows Terminal (admin) من القائمة الناتجة.

الخطوة 2: اكتب الأمر الوارد أدناه واضغط على Enter.
sfc / scannow

بعد الانتهاء من الفحص ، أعد تشغيل جهاز الكمبيوتر الخاص بك ومعرفة ما إذا كان قد تم حل المشكلة.
أيضا على توجيه التكنولوجيا
6. إعادة تسجيل مركز العمل
في بعض الأحيان ، قد يفشل Windows أيضًا في إخطارات الدفع إذا كان هناك ملف مشكلة مع مركز العمل بحد ذاتها. وبالتالي ، يمكنك محاولة إعادة تسجيل مركز الإجراءات على Windows لحل المشكلة.
الخطوة 1: افتح قائمة ابدأ ، واكتب بوويرشيل، وانقر فوق تشغيل كمسؤول لفتح PowerShell باستخدام حقوق المسؤول.

الخطوة 2: الصق الأمر الوارد أدناه واضغط على Enter.
احصل على AppxPackage | ٪ {Add-AppxPackage -DisableDevelopmentMode -Register "$ ($ _. InstallLocation) \ AppxManifest.xml" -verbose}
بمجرد التسجيل ، أعد تشغيل جهاز الكمبيوتر الخاص بك مرة أخرى لمعرفة ما إذا كان يمكنك تلقي الإشعارات الآن.
7. قرص محرر التسجيل
يعد Registry Editor أداة قوية يمكن استخدامها لإجراء تغييرات على مستوى النظام على جهاز الكمبيوتر الخاص بك. يمكنك استخدامه للتأكد من عدم تعطيل لافتات الإشعارات على جهاز الكمبيوتر الخاص بك. إليك الطريقة.
نظرًا لأن تسجيل Windows جزء لا يتجزأ من نظام التشغيل Windows ، فاتبع الخطوات بدقة ولا تنسى ذلك النسخ الاحتياطي لملفات التسجيل مسبقا.
الخطوة 1: اضغط على مفتاح Windows + R لفتح مربع الحوار Run. اكتب في رجديت في المربع واضغط على Enter.

الخطوة 2: استخدم الآن شريط العنوان في الأعلى للانتقال إلى المفتاح التالي.
HKEY_CURRENT_USER \ Software \ Microsoft \ Windows \ CurrentVersion \ PushNotifications

الخطوه 3: انقر بزر الماوس الأيمن على مفتاح PushNotifications وانتقل إلى New وانقر على قيمة DWORD (32 بت). أطلق عليه اسما ToastEnabled.

الخطوة الرابعة: انقر نقرًا مزدوجًا فوق مفتاح ToastEanbled وقم بتغيير قيمته إلى 1.

اخرج من محرر التسجيل وأعد تشغيل الكمبيوتر لتصبح التغييرات سارية المفعول.
8. تحديث ويندوز
يمكن أن تحدث مشكلات الإشعارات على مستوى النظام أيضًا بسبب تحديث نظام التشغيل الخاطئ. لحسن الحظ ، عادةً ما تكون Microsoft سريعة عندما يتعلق الأمر بإصدار الإصلاحات. وبالتالي ، يمكنك تحديث جهاز الكمبيوتر الخاص بك الذي يعمل بنظام Windows 11 إلى أحدث إصدار لحل هذه المشكلات.
اضغط على مفتاح Windows + I لفتح تطبيق الإعدادات للتحقق من وجود تحديثات. انتقل إلى Windows Update لتثبيت أي تحديثات معلقة.

أيضا على توجيه التكنولوجيا
لا تفوت أي تحديث
إن فقدان الإخطارات المهمة ليس ممتعًا أبدًا. على وجه الخصوص ، إذا كنت تعتمد على تلقي إشعار هاتفك عبر تطبيق الهاتف الخاص بك على Windows. ومع ذلك ، يجب أن تعمل الحلول المذكورة أعلاه على إصلاح مشكلات الإشعارات على نظام التشغيل Windows 11 إلى الأبد.
على الرغم من كونها مفيدة ، فقد تكون الإشعارات مربكة في بعض الأحيان. تعرف على كيفية القيام بذلك بشكل فعال إدارة الإخطارات على Windows بهذه النصائح القليلة.