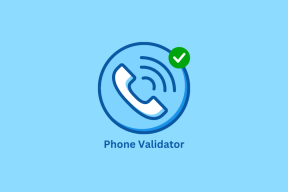كيفية استخدام PowerToys على Windows 11
منوعات / / December 10, 2021
PowerToys هو جزء من البرنامج الذي يسمح للمستخدمين بالعمل بطريقة أكثر تنظيماً وفعالية. يتيح للمستخدمين تخصيص وإضافة عدد كبير من الميزات بسهولة. تم تطويره لمستخدمي Windows المتقدمين ولكن يمكن لأي شخص استخدام العديد من ميزات هذه الحزمة. كانت تم إصداره لأول مرة لنظام التشغيل Windows 95 والآن ، يتوفر لنظام التشغيل Windows 11 أيضًا. على عكس الإصدارات السابقة ، التي كانت تتطلب من المستخدمين تنزيل جميع الأدوات بشكل منفصل ، فإن جميع الأدوات في Windows 11 هي يمكن الوصول إليها من خلال برنامج واحدبوويرتويز. اليوم ، نقدم لك دليلًا مثاليًا سيعلمك كيفية استخدام PowerToys في Windows 11.

محتويات
- كيفية تثبيت برنامج PowerToys واستخدامه على نظام التشغيل Windows 11
- 1. مستيقظ
- 2. أداة انتقاء اللون
- 3. فانسي زونز
- 4. إضافات مستكشف الملفات
- 5. ريسيزر الصورة
- 6. مدير لوحة المفاتيح
- 7. أدوات الماوس
- 8. PowerRename
- 9. تشغيل PowerToys
- 10. دليل الاختصار
- 11. مؤتمر الفيديو كتم الصوت
كيفية تثبيت برنامج PowerToys واستخدامه على نظام التشغيل Windows 11
أفضل ميزة في PowerToys هي أنه مشروع مفتوح المصدر ، مما يعني أنه متاح للجميع. علاوة على ذلك ، يمكنك استخدام أدواته بالطريقة التي تراها مثالية.
1. تحميل ملف PowerToys القابل للتنفيذ من ملف صفحة Microsoft GitHub.
2. اذهب إلى التحميلات المجلد وانقر نقرًا مزدوجًا على ملف PowerToysSetupx64.exe ملف.
3. اتبع ال التعليمات التي تظهر على الشاشة لإكمال التثبيت.
4. بمجرد التثبيت ، ابحث عن PowerToys (معاينة) app وانقر فوق فتح، كما هو مبين.

5. ال بوويرتويز سوف تظهر فائدة. ستتمكن من استخدام أدواته من الجزء الموجود على اليسار.

في الوقت الحاضر ، بوويرتويز تقدم 11 أداة مختلفة لتعزيز تجربة Windows الخاصة بك ككل. قد لا تكون كل هذه الأدوات مفيدة للعديد من المستخدمين ولكنها تأتي كمساعدة هائلة للعديد من المستخدمين المتقدمين. الأدوات المساعدة لـ Microsoft PowerToys لنظام التشغيل Windows 11 مذكورة أدناه.
1. مستيقظ
يهدف برنامج PowerToys Awake إلى إبقاء الكمبيوتر مستيقظًا دون مطالبة المستخدم بإدارة إعدادات الطاقة والسكون. يمكن أن يكون هذا السلوك مفيدًا عند أداء المهام التي تستغرق وقتًا طويلاً ، كما هو يمنع جهاز الكمبيوتر الخاص بك من النوم أو إطفاء شاشاتها.

2. أداة انتقاء اللون
ل التعرف على الظلال المختلفة، يتضمن كل برنامج رئيسي لتحرير الصور منتقي ألوان. هذه الأدوات مفيدة للغاية للمصورين المحترفين ومصممي الويب. جعلت PowerToys الأمر أسهل من خلال تضمين Color Picker. لتحديد أي لون على الشاشة ، اضغط على مفاتيح Windows + Shift + C. في وقت واحد بعد تنشيط الأداة في إعدادات PowerToys. تشمل أفضل ميزاته ما يلي:
- يعمل عبر النظام وتلقائيًا نسخ اللون في الحافظة الخاصة بك.
- علاوة على ذلك ، فإنه يتذكر الألوان المختارة مسبقًا كذلك.

عند النقر فوقه ، يتم عرض رمز اللون في كليهما HEX و RGB، والتي يمكن استخدامها في أي برنامج آخر. من خلال النقر على الزاوية اليمنى من مربع الشفرة ، يمكنك نسخ الكود.

هذه هي طريقة استخدام PowerToys Color Picker في Windows 11.
اقرأ أيضا:كيفية تحويل Photoshop إلى RGB
3. فانسي زونز
يعد Snap Layout أحد أكثر ميزات Windows 11 ترحيبًا. ولكن وفقًا لشاشتك ، قد يختلف مدى توفر التخطيط المفاجئ. أدخل PowerToys FancyZones. يتيح لك ترتيب ووضع نوافذ متعددة على سطح المكتب الخاص بك. يساعد في التنظيم ويسمح للمستخدم بالتبديل بسهولة بين الشاشات المتعددة. بعد تمكين الأداة من PowerToys ، يمكنك استخدام ملفات Windows + Shift + ` اختصار لوحة المفاتيح لاستخدامه في أي مكان. لتخصيص سطح المكتب ، يمكنك ذلك
- إما أن تستخدم نموذجًا افتراضيًا
- أو إنشاء واحدة من الصفر.

لتخصيص سطح المكتب الخاص بك ، اتبع هذه الخطوات
1. اذهب إلى إعدادات PowerToys> FancyZones.
2. هنا ، حدد إطلاق محرر التخطيط.
3 أ. اختر ال تخطيط الذي يناسب احتياجاتك.

3 ب. بدلاً من ذلك ، انقر فوق إنشاء تخطيط جديد لإنشاء التخطيط الخاص بك.
4. اضغط باستمرار على مفتاح التحول, يجر النوافذ المؤدية إلى مختلف المناطق ، حتى تناسبها تمامًا.
4. إضافات مستكشف الملفات
تعد إضافات مستكشف الملفات إحدى أدوات Microsoft PowerToys المساعدة التي تتيح لك ذلك معاينة .م (تخفيض السعر)، SVG (Scalable Vector Graphics) ، و بي دي إف (تنسيق المستندات المحمولة). لمشاهدة معاينة لملف ، اضغط على ALT + P. ثم حدده في File Explorer. لكي تعمل معالجات المعاينة ، يجب التحقق من إعداد إضافي في Windows Explorer.
1. افتح المستكشف خيارات المجلد.
2. انتقل إلى رأي التبويب.
3. حدد المربع بجوار متقدمإعدادات لإظهار معالجات المعاينة في جزء المعاينة.
ملحوظة: بصرف النظر عن جزء المعاينة ، يمكنك أيضًا تمكين معاينة الرمز لملفات SVG و PDF عن طريق التبديل إلى تمكين الصور المصغرة SVG (.svg) & تمكين الصور المصغرة بتنسيق PDF (.pdf) والخيارات.

اقرأ أيضا:كيفية إخفاء الملفات والمجلدات الأخيرة على Windows 11
5. ريسيزر الصورة
PowerToys Image Resizer هو أداة مساعدة بسيطة لتغيير حجم صورة واحدة أو عدة صور في وقت واحد. يمكن الوصول إليه بسهولة من خلال File Explorer.
ملحوظة: أنت بحاجة إلى استخدام قائمة السياق القديمة لأن قائمة السياق الجديدة في Windows 11 لا تظهر خيار Image resizer.

فيما يلي خطوات تغيير حجم الصور باستخدام PowerToys Image Resizer في Windows 11:
1. حدد واحدًا أو أكثر الصور لتغيير الحجم. ثم ، انقر بزر الماوس الأيمن فوقه.
2. اختر ال تغيير حجم الصور خيار من قائمة السياق القديمة.

3 أ. قم بتغيير حجم جميع الصور المحددة باستخدام الخيارات الافتراضية المحددة مسبقًا ، على سبيل المثال صغير. أو خيار مخصص.
3 ب. قم بتغيير حجم الصور الأصلية عن طريق تحديد المربعات المميزة بجوار كل خيار محدد كما هو مطلوب:
- اجعل الصور أصغر ولكن ليس أكبر
- تغيير حجم الصور الأصلية (لا تقم بإنشاء نسخ)
- تجاهل اتجاه الصور
4. أخيرًا ، انقر فوق تغيير الحجم الزر الموضح مميزًا.

اقرأ أيضا: كيفية تنزيل GIF من GIPHY
6. مدير لوحة المفاتيح
لتطبيق المفاتيح والاختصارات المعاد تعيينها ، يجب تنشيط PowerToys Keyboard Manager. لن يتم تطبيق إعادة تعيين المفاتيح إذا لم يكن PowerToys قيد التشغيل في الخلفية. اقرأ أيضا اختصارات لوحة مفاتيح Windows 11 هنا.

1. أنت تستطيع مفاتيح Remap على لوحة المفاتيح باستخدام PowerToys Keyboard Manager في Windows 11.

2. عن طريق اختيار ملف اختصار Remap الخيار ، يمكنك إعادة تعيين اختصارات مفاتيح متعددة لمفتاح واحد بطريقة مماثلة.

7. أدوات الماوس
تضم أدوات الماوس حاليًا العثور على الماوس الخاص بي وظيفة مفيدة جدًا في سيناريوهات مثل إعداد شاشات متعددة.
- انقر نقرًا مزدوجًا فوق ملف مفتاح Ctrl الأيسر لتفعيل ضوء كشاف يركز على موضع المؤشر.
- لرفضه ، انقر بالماوس أو اضغط على مفتاح Esc.
- اذا أنت حرك الفأرة عندما يكون الضوء الكاشف نشطًا ، سيختفي الضوء الموضعي تلقائيًا عندما يتوقف الماوس عن الحركة.

اقرأ أيضا:إصلاح عجلة الماوس لا يتم تمريرها بشكل صحيح
8. PowerRename
يمكن لـ PowerToys PowerRename إعادة تسمية ملف واحد أو أكثر جزئيًا أو كليًا في نفس الوقت. لاستخدام هذه الأداة لإعادة تسمية الملفات ،
1. انقر بزر الماوس الأيمن فوق واحد أو أكثر الملفات في مستكشف الملفات واختيار PowerRename من قائمة السياق القديمة.

2. اختيار الأبجدية أو الكلمة أو العبارة واستبدله بأي منهما.
ملحوظة: يسمح لك بمعاينة التغييرات قبل جعلها نهائية. يمكنك أيضًا استخدام العديد من الخيارات لضبط معلمات البحث للحصول على أفضل النتائج.

3. بعد إجراء التعديلات النهائية ، انقر فوق تطبيق> إعادة تسمية.
9. تشغيل PowerToys
إن الأداة المساعدة Microsoft Powertoys PowerToys Run ، على غرار Windows Run ، هي ملف تطبيق بحث سريع مع ميزة البحث. إنها أداة بحث فعالة لأنها ، على عكس قائمة ابدأ ، تبحث فقط عن الملفات الموجودة على الكمبيوتر بدلاً من الإنترنت. وهذا يوفر الكثير من الوقت. وبصرف النظر عن البحث عن التطبيقات ، يمكن أن يقوم PowerToys أيضًا بإجراء عملية حسابية بسيطة باستخدام الآلة الحاسبة.

1. صحافة Alt + مفاتيح المسافة سويا.
2. ابحث عن ملف الملف المطلوب أو البرنامج.
3. حدد الشخص الذي تريد فتحه من ملف قائمة النتائج.

اقرأ أيضا:كيفية تحديث تطبيق Microsoft PowerToys على نظام التشغيل Windows 11
10. دليل الاختصار
هناك العديد من هذه الاختصارات المتاحة ، وتذكرها جميعًا يصبح عملاً روتينيًا هائلاً. اقرأ دليلنا على اختصارات لوحة مفاتيح Windows 11.
عندما يتم تمكين دليل الاختصار ، يمكنك الضغط على Windows + Shift + / مفاتيح معًا لعرض قائمة شاملة بالاختصارات على الشاشة.

11. مؤتمر الفيديو كتم الصوت
إحدى أدوات Microsoft Powertoys المساعدة الأخرى هي كتم صوت مؤتمر الفيديو. مع انتشار الوباء الذي يقيد الناس بالعمل من المنزل ، أصبحت مؤتمرات الفيديو هي الوضع الطبيعي الجديد. أثناء إجراء مكالمة جماعية ، يمكنك ذلك بسرعة كتم صوت الميكروفون (صوت) و قم بإيقاف تشغيل الكاميرا (فيديو) بضغطة زر واحدة استخدام كتم صوت مؤتمر الفيديو في PowerToys. يعمل هذا ، بغض النظر عن التطبيق الذي يتم استخدامه على جهاز الكمبيوتر الذي يعمل بنظام Windows 11. اقرأ دليلنا على كيفية إيقاف تشغيل الكاميرا والميكروفون في نظام التشغيل Windows 11 باستخدام اختصار لوحة المفاتيح هنا.

موصى به:
- كيفية تعطيل البحث عبر الإنترنت من قائمة ابدأ في Windows 11
- كيفية إصلاح Windows 11 Webcam لا تعمل
- كيفية إعداد Windows Hello على Windows 11
- لماذا Windows 10 Sucks؟
نأمل أن تكون قد وجدت هذا المقال ممتعًا ومفيدًا بشأنه كيفية استخدام برنامج PowerToys في نظام التشغيل Windows 11. يمكنك إرسال اقتراحاتك واستفساراتك في قسم التعليقات أدناه. نود معرفة الموضوع الذي تريد منا استكشافه بعد ذلك.