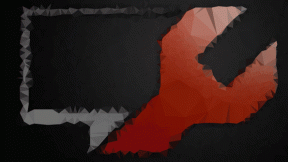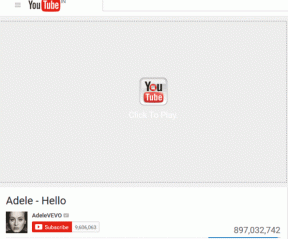إصلاح Crunchyroll لا يعمل على Chrome
منوعات / / December 15, 2021
Crunchyroll هي منصة شهيرة تقدم أكبر مجموعة في العالم من الرسوم المتحركة والمانغا والعروض والألعاب والأخبار. هناك طريقتان للوصول إلى موقع الويب هذا: إما دفق animé من الموقع الرسمي لـ Crunchyroll أو استخدام Google Chrome للقيام بذلك. ومع ذلك ، مع هذا الأخير ، قد تواجه بعض المشكلات مثل Crunchyroll لا يعمل أو لا يتم تحميله على Chrome. استمر في القراءة لإصلاح هذه المشكلة واستئناف البث!
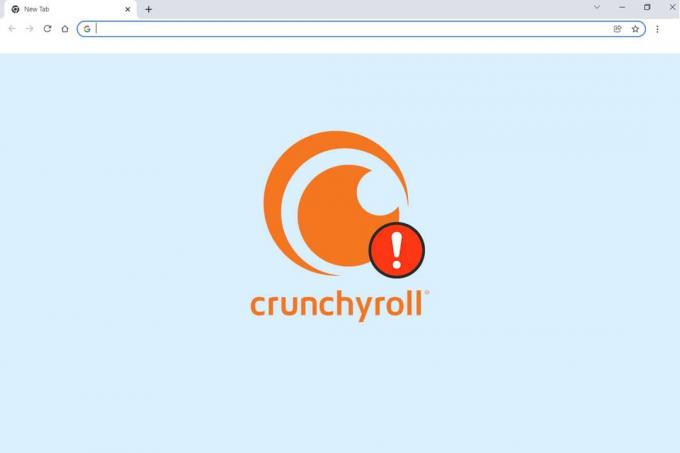
محتويات
- كيفية إصلاح Crunchyroll لا يعمل على Chrome
- الفحص الأولي: جرب متصفحات الويب البديلة
- الطريقة الأولى: مسح Chrome Cache & Cookies
- الطريقة الثانية: تعطيل أدوات منع الإعلانات (إن أمكن)
- الطريقة الثالثة: تحديث متصفح كروم
- الطريقة الرابعة: البحث عن البرامج الضارة وإزالتها.
- الطريقة الخامسة: إعادة تعيين Chrome
- الطريقة السادسة: التبديل إلى متصفح آخر
كيفية إصلاح Crunchyroll لا يعمل على Chrome
كرانشي رول يدعم مجموعة واسعة من الأنظمة الأساسية مثل متصفحات سطح المكتب و Windows و iOS وهواتف Android وغيرها التلفزيونات. إذا كنت تستخدم مستعرضات الويب للوصول إليه ، فقد تظهر بعض المشكلات المتعلقة بالاتصال أو المستعرض فوق. لن تساعد الطرق المدرجة في هذه المقالة في إصلاح Crunchyroll الذي لا يتم تحميله على مشكلة Chrome فحسب ، بل تساعد أيضًا في الصيانة الدورية لمتصفحات الويب.
الفحص الأولي: جرب متصفحات الويب البديلة
يُنصح بعدم تخطي هذا الفحص لأنه من المهم جدًا تحديد ما إذا كان خطأ يستند إلى المستعرض أم لا.
1. قم بالتبديل إلى متصفح مختلف وتحقق مما إذا كنت تواجه نفس الأخطاء.
2 أ. إذا كان بإمكانك الوصول إلى موقع Crunchyroll في متصفحات أخرى ، فإن الخطأ مرتبط بالتأكيد بالمتصفح. سوف تحتاج إلى تنفيذ الأساليب نوقشت هنا.
2 ب. إذا كنت لا تزال تواجه نفس المشاكل ، اتصل بفريق دعم Crunchyroll و تقديم طلب، كما هو مبين.

الطريقة الأولى: مسح Chrome Cache & Cookies
يمكن حل مشكلات التحميل بسهولة عن طريق مسح ذاكرة التخزين المؤقت وملفات تعريف الارتباط في متصفح الويب ، مثل Chrome و Firefox و Opera & Edge.
1. إطلاق جوجل كروم متصفح الإنترنت.
2. نوع الكروم: // الإعدادات في ال URL شريط.
3. انقر فوق الخصوصية والأمن في الجزء الأيمن. ثم اضغط محو بيانات التصفح، موضح بشكل مميز.
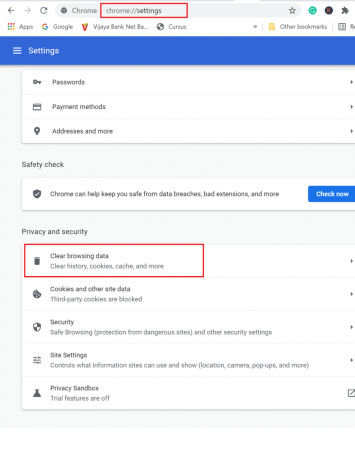
4. هنا ، حدد ملف النطاق الزمني لاستكمال الإجراء من الخيارات المحددة:
- الساعة الأخيرة
- أخر 24 ساعه
- اخر 7 ايام
- آخر 4 أسابيع
- كل الوقت
على سبيل المثال ، إذا كنت تريد حذف البيانات بالكامل ، فحدد كل الوقت.
ملحوظة: تأكد من أن ملفات تعريف الارتباط وبيانات الموقع الأخرى و الصور والملفات المخزنة مؤقتًا يتم فحص المربعات. يمكنك اختيار الحذف سجل التصفح وسجل التنزيل وكلمات المرور وبيانات تسجيل الدخول الأخرى جدا.
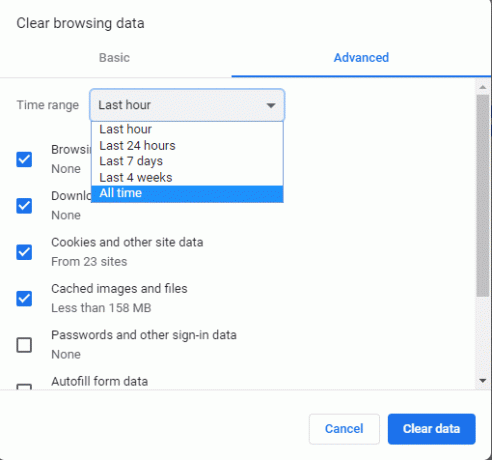
5. أخيرًا ، انقر فوق امسح البيانات.
الطريقة الثانية: تعطيل أدوات منع الإعلانات (إن أمكن)
إذا لم يكن لديك حساب مميز على Crunchyroll ، فغالبًا ما تتضايق من الإعلانات المنبثقة في منتصف العروض. لذلك ، يستخدم العديد من المستخدمين ملحقات مانع الإعلانات من جهات خارجية لتجنب مثل هذه الإعلانات. إذا كان مانع الإعلانات هو السبب وراء عدم عمل Crunchyroll على مشكلة Chrome ، فقم بتعطيله كما هو موضح أدناه:
1. إطلاق جوجل كروم متصفح الإنترنت.
2. الآن ، انقر فوق رمز ثلاثي النقاط في الزاوية اليمنى العليا.
3. هنا ، انقر فوق أدوات أكثر الخيار على النحو المبين أدناه.
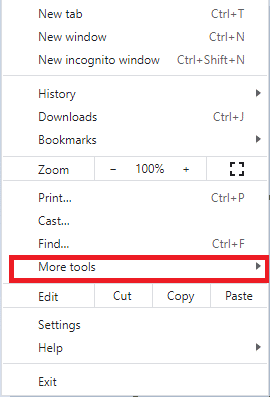
4. الآن ، انقر فوق ملحقات كما هو مبين.
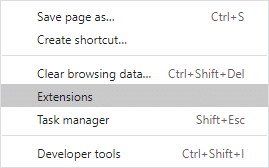
5. بعد ذلك ، قم بإيقاف تشغيل ملحق مانع الإعلانات الذي تستخدمه من خلال تبديله إلى وضع الإيقاف.
ملحوظة: هنا ، أظهرنا نحوي التمديد كمثال.
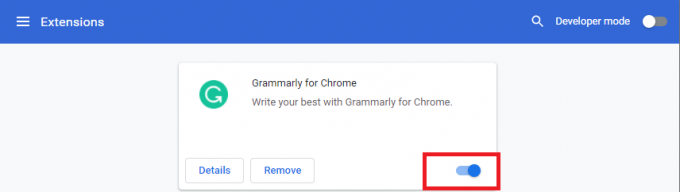
6. ينعش متصفحك وتحقق مما إذا كانت المشكلة قد تم حلها الآن. إذا لم يكن كذلك ، فجرّب الإصلاح التالي.
اقرأ أيضا:ما هي خدمة جوجل كروم الارتفاع
الطريقة الثالثة: تحديث متصفح كروم
إذا كان لديك متصفح قديم ، فلن يتم دعم الميزات المحسنة المحدثة لـ Crunchyroll. لإصلاح الأخطاء والأخطاء في متصفحك ، قم بتحديثه إلى أحدث إصدار ، على النحو التالي:
1. إطلاق جوجل كروم وافتح أ علامة تبويب جديدة.
2. اضغط على رمز ثلاثي النقاط لتوسيع إعدادات قائمة.
3. ثم حدد مساعدة>حول جوجل كروم كما هو موضح أدناه.

4. السماح جوجل كروم للبحث عن التحديثات. ستظهر الشاشة البحث عن تحديثات الرسالة ، كما هو موضح.

5 أ. إذا كانت التحديثات متوفرة ، فانقر فوق تحديث زر.
5 ب. إذا تم تحديث Chrome بالفعل ، Google Chrome مُحدَّث سيتم عرض الرسالة.

6. أخيرًا ، قم بتشغيل المتصفح المحدث وتحقق مرة أخرى.
الطريقة الرابعة: البحث عن البرامج الضارة وإزالتها
ستؤدي بعض البرامج غير المتوافقة في جهازك إلى عدم عمل Crunchyroll على مشكلة Chrome. يمكن إصلاح ذلك إذا قمت بإزالتها تمامًا من نظامك.
1. إطلاق جوجل كروم وانقر على رمز ثلاثي النقاط.
2. ثم انقر فوق إعدادات، كما هو مبين.
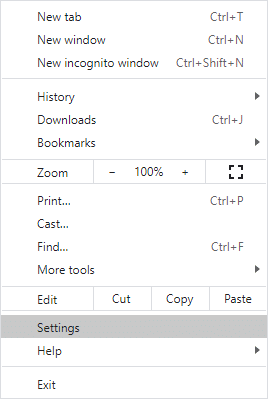
3. هنا ، انقر فوق متقدم في الجزء الأيمن وحدد إعادة تعيين وتنظيف اختيار.

4. انقر تنظيف الكمبيوتر، كما هو موضح.

5. ثم ، انقر فوق تجد زر لتمكين Chrome من ابحث عن البرامج الضارة على حاسوبك.
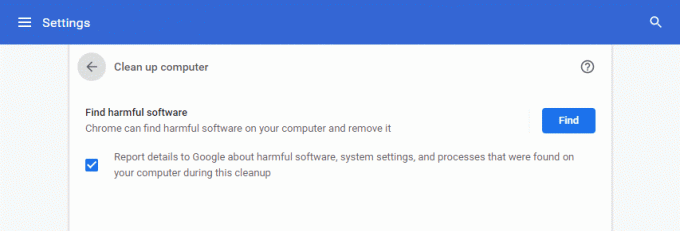
6. انتظر لاستكمال العملية و إزالة البرامج الضارة التي اكتشفها Google Chrome.
7. أعد تشغيل جهاز الكمبيوتر الخاص بك وتحقق مما إذا تم تصحيح المشكلة.
اقرأ أيضا:كيفية إصلاح Chrome Keeps Crashing
الطريقة الخامسة: إعادة تعيين Chrome
ستؤدي إعادة تعيين Chrome إلى استعادة المتصفح إلى إعداداته الافتراضية وربما إصلاح جميع المشكلات بما في ذلك عدم تحميل Crunchyroll على مشكلة Chrome.
1. إطلاق Google Chrome> الإعدادات> خيارات متقدمة> إعادة تعيين وتنظيف حسب التعليمات في الطريقة السابقة.
2. هي ، حدد ملف استعادة الإعدادات إلى الإعدادات الافتراضية الأصلية الخيار بدلا من ذلك.
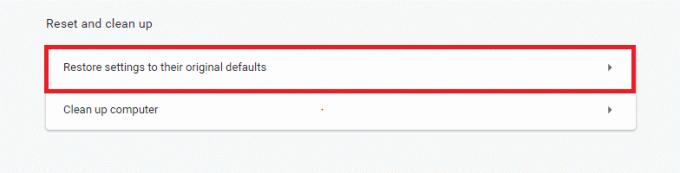
3. الآن ، قم بتأكيد المطالبة بالنقر فوق اعادة الضبط زر.

4. أعد تشغيل Chrome وزيارة صفحة الويب Crunchyroll لبدء البث.
الطريقة السادسة: التبديل إلى متصفح آخر
إذا لم تتمكن من الحصول على أي إصلاح لأن Crunchyroll لا يعمل على Chrome حتى بعد تجربة جميع الطرق المذكورة أعلاه ، فإنه سيكون من الأفضل تبديل متصفح الويب الخاص بك إلى Mozilla Firefox أو Microsoft Edge ، أو أي متصفح آخر للاستمتاع دون انقطاع تدفق. يتمتع!
موصى به:
- إصلاح أداة إنشاء وسائط Windows لا تعمل
- كيفية تصدير كلمات المرور المحفوظة من Google Chrome
- إصلاح مشكلة تنزيل حظر Chrome
- كيفية تعطيل Microsoft Edge في نظام التشغيل Windows 11
نأمل أن يكون هذا الدليل مفيدًا وقد تمكنت من ذلك إصلاح Crunchyroll لا يعمل أو يتم تحميله على Chrome القضية. دعنا نعرف الطريقة التي ساعدتك أكثر. أيضًا ، إذا كان لديك أي اقتراحات بخصوص هذه المقالة ، فيرجى تركها في قسم التعليقات أدناه.