كيفية تنزيل Minecraft وتثبيته على Windows 11
منوعات / / December 21, 2021
تم تصميم Windows 11 للألعاب كما تدعي Microsoft. Xbox Game Pass هي واحدة من أبرز الإضافات إلى Windows 11 التي أعلنت عنها Microsoft. يقدم مجموعة متنوعة من الألعاب مقابل رسوم شهرية منخفضة. تمت إضافة Minecraft أيضًا إلى مكتبة Xbox Game Pass مؤخرًا. قامت Minecraft بتطوير Minecraft Launcher لأنظمة Windows 11. اليوم ، نقدم لك دليلًا مفيدًا حول كيفية تنزيل Minecraft ومشغّله وتثبيتهما على نظام التشغيل Windows 11.
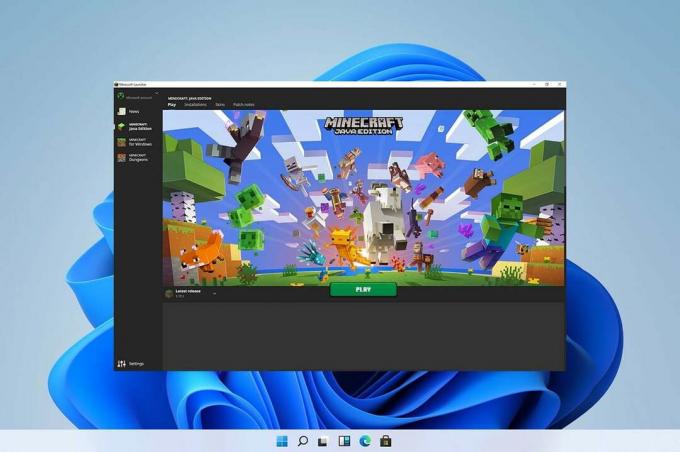
محتويات
- كيفية تنزيل Minecraft وتثبيته على Windows 11
- ما هو Minecraft Launcher؟
- كيفية استخدام بيانات اللعبة الحالية
- الطريقة الأولى: من خلال متجر Microsoft
- الطريقة الثانية: من خلال تطبيق Xbox
كيفية تنزيل Minecraft وتثبيته على Windows 11
تستطيع اللعب ماين كرافت في نظام Windows 11 الخاص بك باستخدام Minecraft Launcher. إنه متوفر في متجر Microsoft وتطبيق Xbox.
ما هو Minecraft Launcher؟
مشغل ماين كرافت هي في الأساس نقطة توقف واحدة للعديد من إصدارات Minecraft المتاحة لمستخدمي Windows. قبل ذلك ، كان على مستخدمي Windows 10 و 11 الوصول إلى إصدارات مختلفة بشكل مستقل. على وجه الخصوص ، Minecraft: الإصدار التعليمي
لن يمكن الوصول إليه عبر Minecraft Launcher. تتيح لك اللوحة اليسرى في Minecraft Launcher الاختيار بين الإصدارات التالية:- Minecraft (إصدار Bedrock)
- ماين كرافت: إصدار جافا
- ماين كرافت الأبراج المحصنة
سيكون هذا بمثابة ارتياح مرحب به للمستخدمين الجدد الذين يشعرون بالحيرة من الإصدارات العديدة. تأتي الراحة بشكل خاص مع Xbox Game Pass للاعبين الجدد. لذلك ، لا يتعين عليك معرفة الإصدار الذي تريد شراؤه أو تحمل عواقب شراء الإصدار غير الصحيح. مع ال Xbox Game Pass، ستتمكّن من الوصول إلى جميع العناوين الموجودة في هذه الحزمة ، بما في ذلك الإصدارات الثلاثة جميعها:
- جافا
- بيدروك
- الزنزانات
ملحوظة: ومع ذلك ، إذا لم يكن لديك Xbox Game Pass ، فسيتعين عليك شراء التطبيقات الفردية بشكل منفصل. سيتعين عليك تحديد الإصدار الذي تريد تشغيله أو شراء كليهما.
- ال بيدروك الإصدار هو الإصدار متعدد الأنظمة الأساسية الذي يسمح لك باللعب على وحدات التحكم والأجهزة المحمولة.
- ال جافا يتضمن الإصدار تعديلات Minecraft ومن المرجح أن يكون مملوكًا لهواة ألعاب الكمبيوتر.
تشجع Minecraft المستهلكين على الانتظار لفترة أطول قليلاً قبل شراء كلا الإصدارين. المستخدمون الذين يمتلكون ملفات ماين كرافت: إصدار جافا سوف تكون قادرة على الوصول Minecraft (إصدار Bedrock) في المستقبل ، والعكس صحيح. ومع ذلك، ماين كرافت: الزنزانات لن يتم تضمينها في هذا حزمة ماين كرافت للكمبيوتر الشخصي.
يجب أن يقرأ:كيفية تنزيل Hextech Repair Tool
كيفية استخدام بيانات اللعبة الحالية
- عند تسجيل الدخول إلى حسابك ، سيتعرف المشغل الجديد على ملفاتك المحفوظة على الفور ، مما يتيح لك بدء اللعبة من حيث توقفت تمامًا.
- ومع ذلك ، إذا كنت تستخدم مشغلًا أو تعديلًا للعبة ، فيجب عليك ترحيلها إلى مجلد التثبيت الخاص بـ Minecraft Launcher الجديد قبل إلغاء تثبيت الإصدار السابق.
يمكنك تنزيل Minecraft Launcher إما من خلال متجر Microsoft أو تطبيق Xbox ، كما هو موضح أدناه.
الطريقة الأولى: من خلال متجر Microsoft
إليك كيفية تنزيل Minecraft وتثبيته على Windows 11 من خلال متجر Microsoft:
1. اضغط على رمز البحث واكتب متجر مايكروسوفت، ثم انقر فوق فتح.
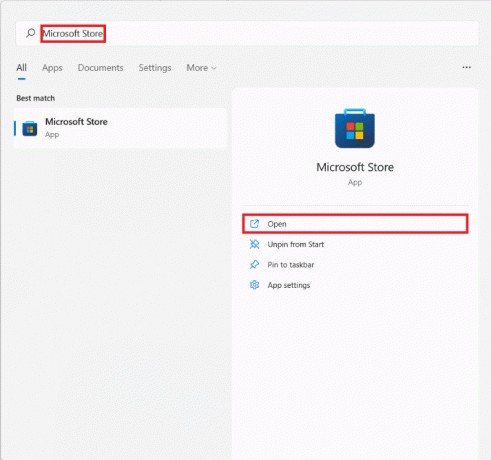
2. في ال متجر مايكروسوفت نافذة ، ابحث عن مشغل ماين كرافت في شريط البحث.
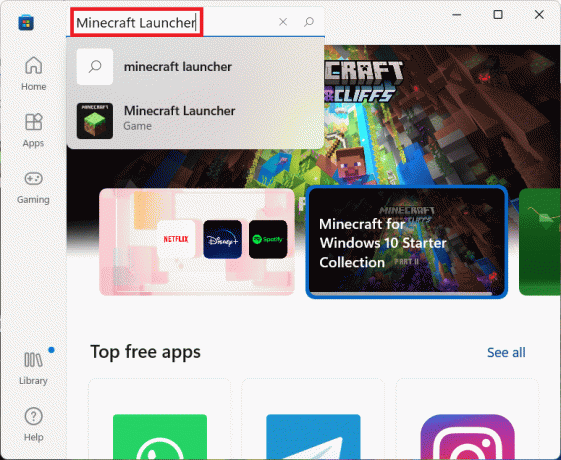
3. يختار مشغل ماين كرافت من نتائج البحث.

4. انقر فوق تثبيت لتثبيت Minecraft Launcher على جهاز الكمبيوتر الخاص بك.
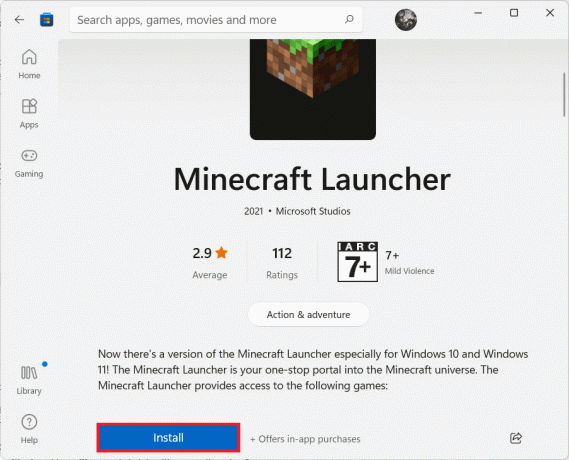
5. يمكنك أيضًا الحصول على ملف Xbox Game Pass للكمبيوتر الشخصي التطبيق إذا كنت لا تملك واحدًا حتى الآن ، كما هو موضح أدناه.
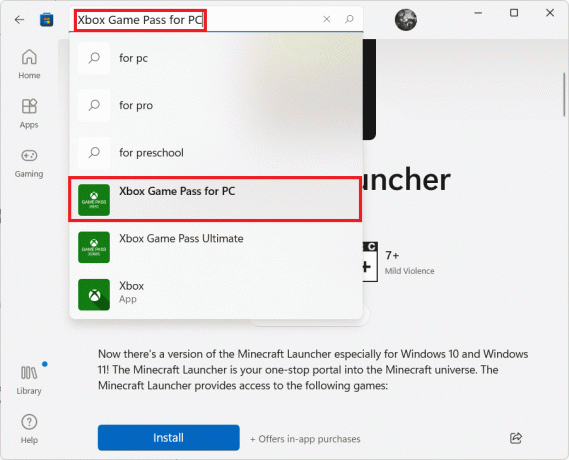
اقرأ أيضا:كيفية استخدام رموز ألوان ماين كرافت
الطريقة الثانية: من خلال تطبيق Xbox
اتبع الخطوات المذكورة أدناه لتنزيل Minecraft وتثبيته في Windows 11 عبر تطبيق Xbox:
1. اضغط على رمز البحث واكتب اكس بوكس. اضغط على اكس بوكس التطبيق تحت تطبيقات لإطلاقه.
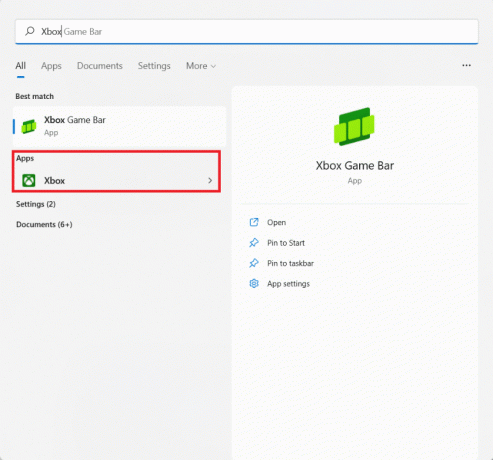
2. نوع مشغل ماين كرافت في شريط البحث في الأعلى واضغط على يدخلمفتاح.
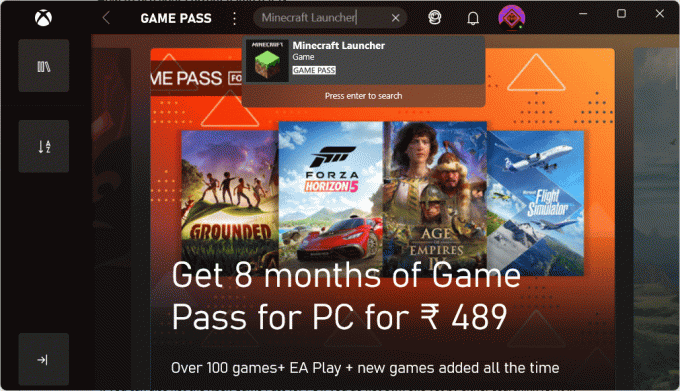
3. يختار مشغل ماين كرافت من نتائج البحث ، كما هو موضح.
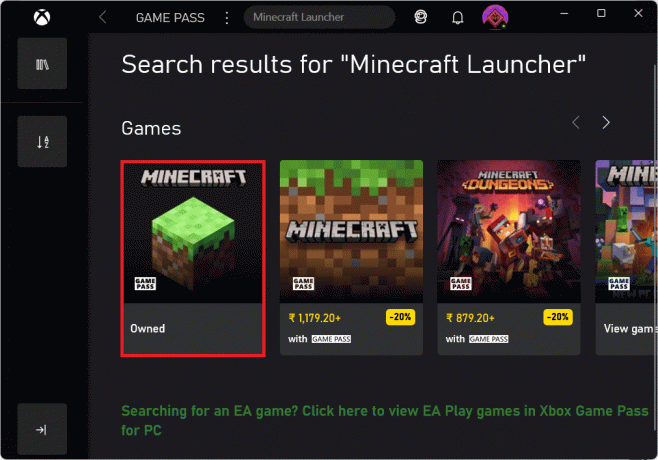
4. انقر فوق تثبيت لبدء التنزيل بعد اختيار ملف طبعة ماين كرافت من اختيارك.

5. بعد اكتمال التثبيت ، انقر فوق يلعب.
موصى به:
- كيفية تمكين الكاميرا على Omegle
- أفضل 9 تطبيقات تقويم لنظام التشغيل Windows 11
- كيفية تمكين تنبيه Narrator Caps Lock في نظام التشغيل Windows 11
- كيفية إضافة ألعاب Microsoft إلى Steam
تأمل الشركة أنه من خلال إطلاق Minecraft Launcher ، سيدرك الناس مدى جديتهم في التعامل مع الكمبيوتر كمنصة ألعاب. حتى إذا كنت تشعر بالارتباك في البداية ، فإن التطبيق مضمون لجعل تجربة لعب Minecraft على جهاز الكمبيوتر بالكامل أكثر سلاسة. سيتلقى أيضًا تحديثات مباشرة من متجر Microsoft ، لذلك سيكون هذا العنصر أيضًا أكثر بساطة. نأمل أن تكون قد وجدت هذا المقال ممتعًا ومفيدًا بشأنه كيفية تنزيل Minecraft Launcher وتثبيته على Windows 11. يمكنك إرسال اقتراحاتك واستفساراتك في قسم التعليقات أدناه. نود معرفة الموضوع الذي تريد منا استكشافه بعد ذلك.



