كيفية حذف المجلدات والمجلدات الفرعية في بوويرشيل
منوعات / / December 23, 2021
يعد التخلص من أي ملف على نظام التشغيل Windows 10 أمرًا سهلاً مثل تناول الفطيرة. ومع ذلك ، تختلف مدة عملية الحذف التي يتم تنفيذها في File Explorer من عنصر لآخر. العوامل المختلفة التي تؤثر عليه هي الحجم وعدد الملفات الفردية المراد حذفها ونوع الملف وما إلى ذلك. وبذلك يتم حذف المجلدات الكبيرة التي تحتوي على آلاف الملفات الفردية يمكن أن يستغرق ساعات. في بعض الحالات ، يمكن أن يكون الوقت المقدر المعروض أثناء الحذف أكثر من يوم واحد. علاوة على ذلك ، فإن الطريقة التقليدية للحذف غير فعالة إلى حد ما كما ستحتاج إلى ذلك إفراغ سلة المحذوفات لإزالة هذه الملفات بشكل دائم من جهاز الكمبيوتر الخاص بك. لذلك ، في هذه المقالة ، سنناقش كيفية حذف المجلدات والمجلدات الفرعية في Windows PowerShell بسرعة.

محتويات
- كيفية حذف المجلدات والمجلدات الفرعية في Windows PowerShell
- لماذا تحذف الملفات الكبيرة في نظام التشغيل Windows 10؟
- مشكلات حذف الملفات والمجلدات الكبيرة
- الطريقة الأولى: حذف المجلدات والمجلدات الفرعية في Windows PowerShell
- الطريقة 2: حذف المجلدات والمجلدات الفرعية في موجه الأوامر
- الطريقة الثالثة: إضافة خيار حذف سريع في قائمة السياق
- نصيحة للمحترفين: جدول المعلمات واستخداماتها.
كيفية حذف المجلدات والمجلدات الفرعية في Windows PowerShell
أبسط طرق حذف مجلد مذكورة أدناه:
- حدد العنصر واضغط على ديلمفتاح على لوحة المفاتيح.
- انقر بزر الماوس الأيمن فوق العنصر وحدد حذفمن قائمة السياق الذي يظهر.
ومع ذلك ، لا يتم حذف الملفات التي تحذفها نهائيًا بواسطة الكمبيوتر ، حيث ستظل الملفات موجودة في سلة المحذوفات. ومن ثم ، لإزالة الملفات نهائيًا من جهاز الكمبيوتر الشخصي الذي يعمل بنظام Windows ،
- اضغط إما Shift + Delete مفاتيح معًا لحذف العنصر.
- أو انقر بزر الماوس الأيمن فوق رمز سلة المحذوفات على سطح المكتب ثم انقر فوق إفراغ سلة المحذوفات اختيار.
لماذا تحذف الملفات الكبيرة في نظام التشغيل Windows 10؟
فيما يلي بعض الأسباب لحذف الملفات الكبيرة في نظام التشغيل Windows 10:
- ال مساحة القرص على جهاز الكمبيوتر الخاص بك قد يكون منخفضًا ، لذلك يلزم إفراغ مساحة.
- قد تحتوي ملفاتك أو مجلدك على ملفات مكررة بطريق الخطأ
- لك ملفات خاصة أو حساسة يمكن حذفها حتى لا يتمكن أي شخص آخر من الوصول إليها.
- قد تكون ملفاتك فاسدة أو مليئة بالبرامج الضارة بسبب هجوم من قبل البرامج الضارة.
مشكلات حذف الملفات والمجلدات الكبيرة
في بعض الأحيان ، عندما تحذف ملفات أو مجلدات أكبر ، فقد تواجه مشكلات مزعجة مثل:
- لا يمكن حذف الملفات - يحدث هذا عند محاولة حذف ملفات ومجلدات التطبيق بدلاً من إلغاء تثبيتها.
- مدة الحذف طويلة جدًا - قبل بدء عملية الحذف الفعلية ، يتحقق مستكشف الملفات من محتويات المجلد ويحسب العدد الإجمالي للملفات لتوفير الوقت المتوقع للوصول. بصرف النظر عن التحقق والحساب ، يقوم Windows أيضًا بتحليل الملفات من أجل عرض التحديثات على الملف / المجلد الذي يتم حذفه في تلك اللحظة. تساهم هذه العمليات الإضافية بشكل كبير في فترة عملية الحذف الإجمالية.
يجب أن يقرأ: ما هو HKEY_LOCAL_MACHINE؟
لحسن الحظ ، هناك عدة طرق لتجاوز هذه الخطوات غير الضرورية وتسريع عملية حذف الملفات الكبيرة من Windows 10. في هذه المقالة ، سنرشدك عبر طرق مختلفة للقيام بنفس الشيء.
الطريقة الأولى: حذف المجلدات والمجلدات الفرعية في Windows PowerShell
اتبع الخطوات المذكورة أدناه لحذف المجلدات الكبيرة باستخدام تطبيق PowerShell:
1. انقر فوق يبدأ واكتب بوويرشيل، ثم انقر فوق تشغيل كمسؤول.
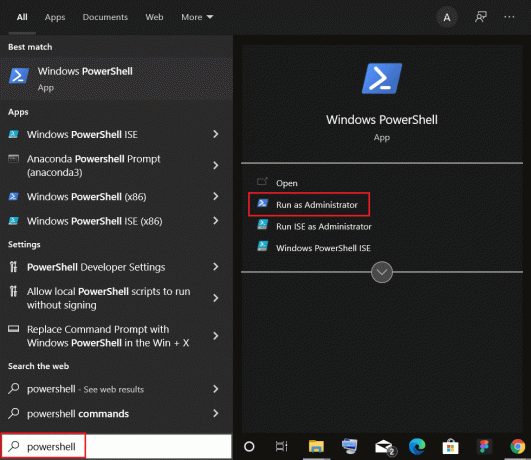
2. اكتب ما يلي يأمر وضرب مفتاح الادخال.
إزالة العنصر - المسار C: \ Users \ ACER \ Documents \ large_folders -recurse
ملحوظة: غير ال طريق في الأمر أعلاه إلى مسار الملف التي تريد حذفها.
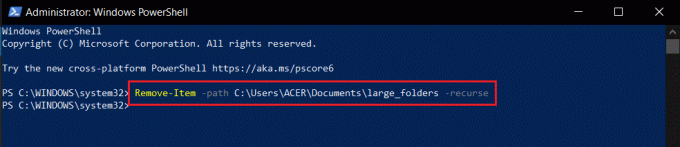
اقرأ أيضا:كيفية حذف ملفات إعداد Win في نظام التشغيل Windows 10
الطريقة الثانية: احذف المجلدات والمجلدات الفرعية بتنسيقموجه الأمر
وفقًا لوثائق Microsoft الرسمية ، فإن قيادة ديل يحذف ملفًا واحدًا أو أكثر ويقوم ملف الأمر rmdir يحذف دليل الملف. يمكن أيضًا تشغيل كلا الأمرين في بيئة استرداد Windows. إليك كيفية حذف المجلدات والمجلدات الفرعية في موجه الأوامر:
1. صحافة مفاتيح Windows + Q لإطلاق شريط البحث.
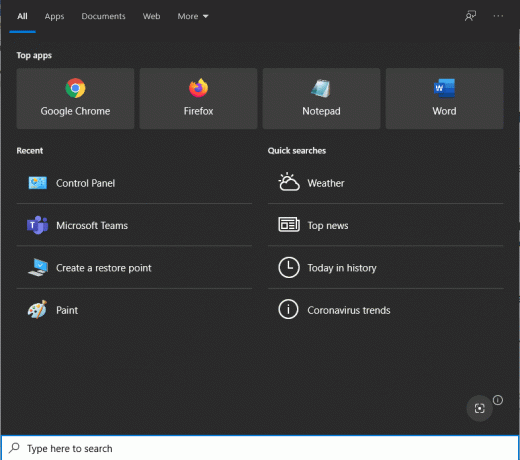
2. نوع موجه الأمر وانقر فوق تشغيل كمسؤول الخيار في الجزء الأيمن.

3. انقر نعم في ال التحكم في حساب المستخدم نافذة منبثقة ، إذا طُلب منك ذلك.
4. نوع قرص مضغوط و ال مسار الملف تريد حذفه وضربه مفتاح الادخال.
فمثلا، القرص المضغوط C: \ Users \ ACER \ Documents \ Adobe كما هو مبين أدناه.
ملحوظة: يمكنك نسخ مسار المجلد من ملف مستكشف الملفات التطبيق بحيث لا توجد أخطاء.

5. سيعكس سطر الأوامر الآن مسار المجلد. قم بمراجعته مرة واحدة للتأكد من المسار الذي تم إدخاله لحذف الملفات الصحيحة. ثم اكتب ما يلي يأمر وضرب مفتاح الادخال ينفذ.
del / f / q / s *. * > نول

6. نوع قرص مضغوط. . الأمر للعودة خطوة واحدة في مسار المجلد واضغط مفتاح الادخال.

7. اكتب ما يلي يأمر وضرب يدخل لحذف المجلد المحدد.
rmdir / q / s FOLDER_NAME
غير ال إسم الملف باسم المجلد الذي تريد حذفه.

هذه هي طريقة حذف المجلدات الكبيرة والمجلدات الفرعية في موجه الأوامر.
اقرأ أيضا:كيفية فرض حذف ملف في نظام التشغيل Windows 10
الطريقة الثالثة: إضافة خيار حذف سريع في قائمة السياق
على الرغم من أننا تعلمنا كيفية حذف المجلدات والمجلدات الفرعية في Windows PowerShell أو موجه الأوامر ، يجب تكرار الإجراء لكل مجلد فردي كبير. لتسهيل هذا الأمر بشكل أكبر ، يمكن للمستخدمين إنشاء ملف دفعي للأمر ثم إضافة هذا الأمر إلى File Explorer قائمة السياق. إنها القائمة التي تظهر بعد النقر بزر الماوس الأيمن فوق ملف / مجلد. سيكون خيار الحذف السريع متاحًا بعد ذلك لكل ملف ومجلد داخل Explorer لتختار من بينها. هذا إجراء طويل ، لذا اتبعه بعناية.
1. صحافة مفاتيح Windows + Q معا واكتب المفكرة. ثم اضغط فتح كما هو مبين.
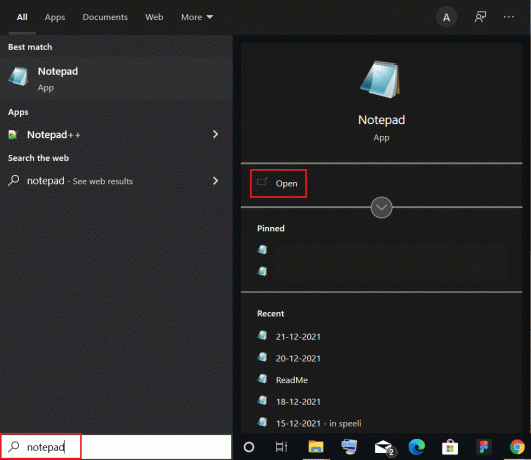
2. انسخ والصق الأسطر المعينة في ملف المفكرة الوثيقة ، كما هو مبين:
@صدى خارجECHO حذف المجلد:٪ CD٪؟إيقاف مؤقتتعيين المجلد =٪ CD٪قرص مضغوط /DEL / F / Q / S "٪ FOLDER٪"> NULRMDIR / Q / S "٪ FOLDER٪"خروج
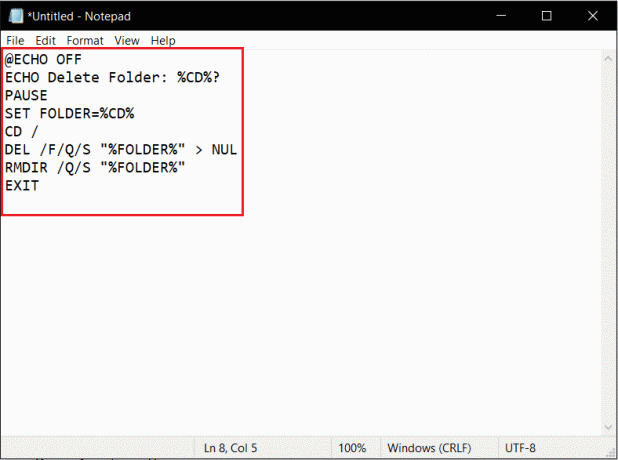
3. انقر على ملف الخيار من الزاوية اليسرى العليا واختيار حفظ باسم ... من القائمة.
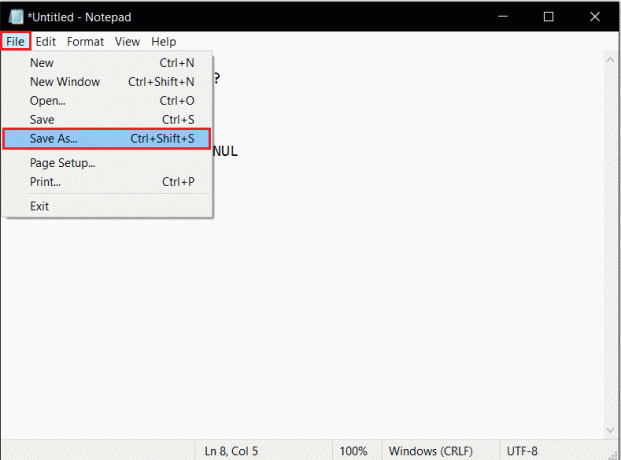
4. نوع quick_delete.bat كما اسم الملف: وانقر فوق يحفظ زر.
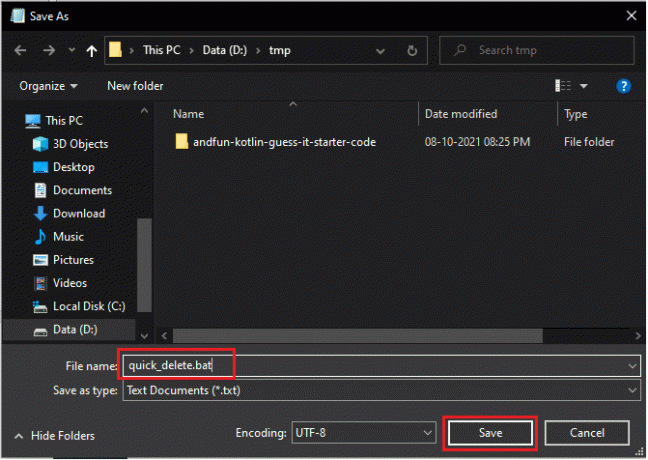
5. اذهب إلى موقع المجلد. انقر على اليمين quick_delete.bat ملف واختيار ينسخ مبين أبرز.
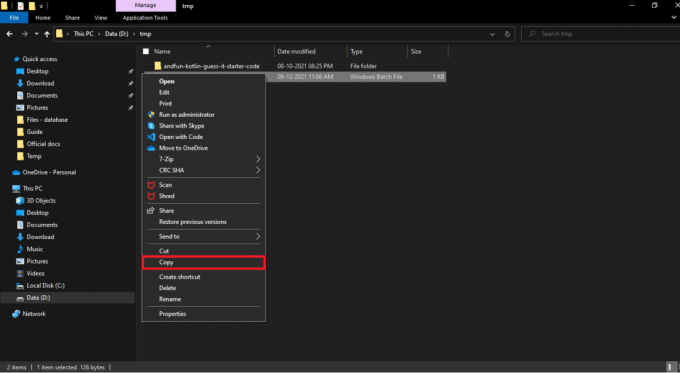
6. اذهب إلى ج: \ ويندوز في مستكشف الملفات. صحافة مفاتيح Ctrl + V. للصق ملف quick_delete.bat ملف هنا.
ملحوظة: لإضافة خيار الحذف السريع ، يجب أن يكون ملف quick_delete.bat في مجلد به متغير بيئة PATH خاص به. متغير المسار لمجلد Windows هو ٪ windir٪.
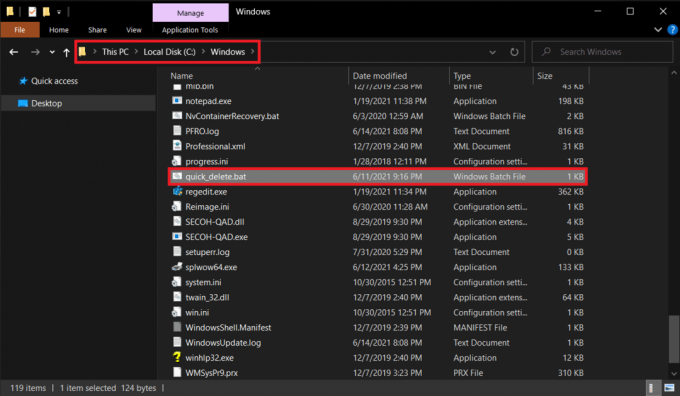
7. صحافة نظام التشغيل Windows + R.مفاتيح في وقت واحد لإطلاق يركض صندوق المحادثة.
8. نوع رجديت وضرب يدخل لفتح ملف محرر التسجيل.
ملحوظة: إذا لم تقم بتسجيل الدخول من حساب مسؤول ، فستتلقى ملف التحكم في حساب المستخدم نافذة منبثقة تطلب الإذن. انقر فوق نعم لمنحه ومتابعة الخطوات التالية لحذف المجلدات والمجلدات الفرعية.

9. اذهب إلى HKEY_CLASSES_ROOT \ دليل \ قذيفة كما هو موضح أدناه.
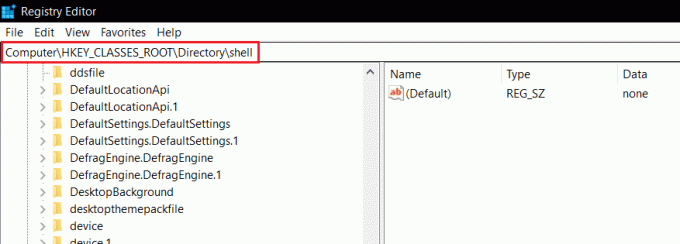
10. انقر بزر الماوس الأيمن فوق الصدف مجلد. انقر جديد>مفتاح في قائمة السياق. أعد تسمية هذا المفتاح الجديد باسم حذف سريع.
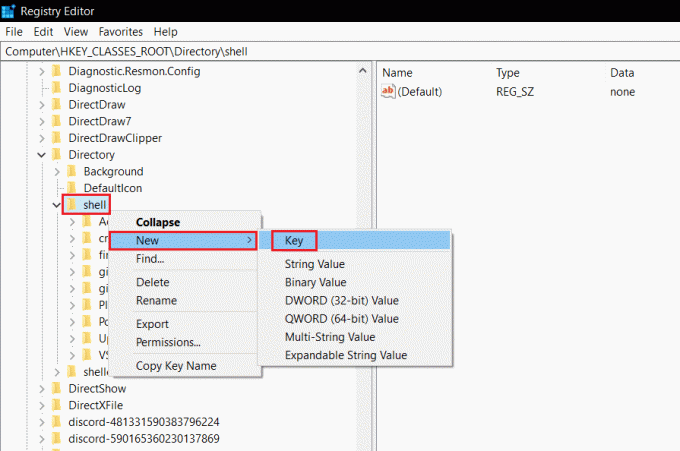
11. انقر بزر الماوس الأيمن فوق ملف حذف سريع مفتاح ، اذهب إلى جديد، و اختار مفتاح من القائمة ، كما هو موضح أدناه.

12. إعادة تسمية مفتاح جديد كما يأمر.
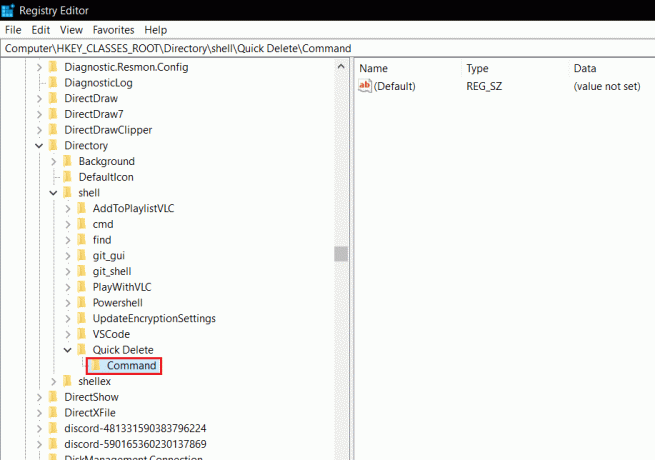
13. في الجزء الأيسر ، انقر نقرًا مزدوجًا فوق ملف (تقصير) ملف لفتح ملف تحرير سلسلة نافذة او شباك.

14. نوع cmd / c "cd٪ 1 && quick_delete.bat" تحت بيانات القيمة: وانقر موافق
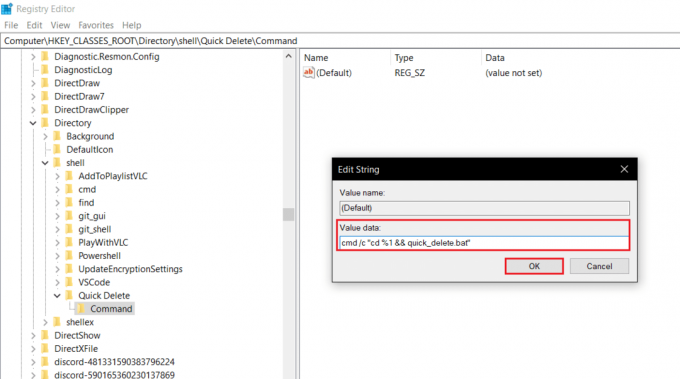
تمت الآن إضافة خيار الحذف السريع إلى قائمة سياق المستكشف.
15. أقفل ال محرر التسجيل التطبيق والعودة إلى مجلد كنت ترغب في حذف.
16. انقر بزر الماوس الأيمن فوق ملف مجلد و اختار حذف سريع من قائمة السياق ، كما هو موضح.
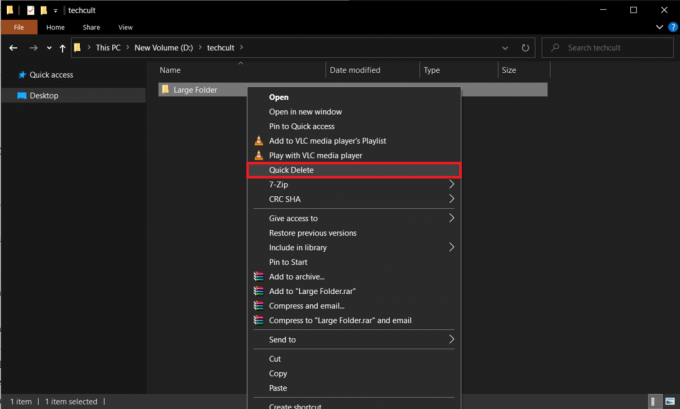
بمجرد تحديد الحذف السريع ، ستظهر نافذة موجه الأوامر تطلب تأكيد الإجراء.
17. عبر تحقق من مسار الملف و ال إسم الملف مرة واحدة وانقر فوق اي مفتاح على لوحة المفاتيح لحذف المجلد بسرعة.
ملحوظة: ومع ذلك ، إذا قمت بتحديد المجلد الخطأ بطريق الخطأ وترغب في إنهاء العملية ، فاضغط على Ctrl + C. سيطلب موجه الأوامر التأكيد مرة أخرى عن طريق عرض الرسالة هل تريد إنهاء وظيفة المجموعة (نعم / لا)؟ صحافة ص ثم ضرب يدخل لإلغاء عملية الحذف السريع ، كما هو موضح أدناه.

اقرأ أيضا:كيفية حذف الإدخالات المعطلة في تسجيل Windows
نصيحة محترف:جدول المعلماتواستخداماتها
| معامل | الوظيفة / الاستخدام |
| /F | يحذف بقوة ملفات القراءة فقط |
| / ف | لتمكين الوضع الصامت ، لا تحتاج إلى التأكيد لكل عملية حذف |
| /س | ينفذ الأمر على كافة الملفات الموجودة في مجلدات المسار المحدد |
| *.* | يحذف جميع الملفات الموجودة في هذا المجلد |
| نول | يسرع العملية عن طريق تعطيل إخراج وحدة التحكم |
ينفذ ديل /؟ الأمر لمعرفة المزيد عن نفس الشيء.
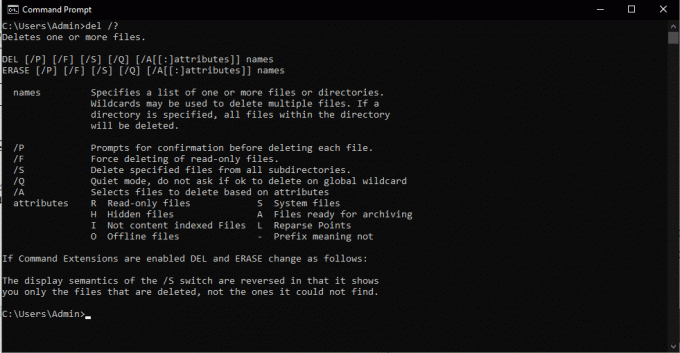
موصى به:
- أين يقوم متجر Microsoft بتثبيت الألعاب؟
- كيفية إصلاح عدم فتح ملفات PDF في Chrome
- كيفية تعطيل أداة مراسل برامج Google
- كيفية إضافة البرنامج المساعد Notepad ++ على نظام التشغيل Windows 10
الأساليب المذكورة أعلاه هي أكثر الطرق فعالية ل احذف المجلدات الكبيرة في نظام التشغيل Windows 10. نأمل أن يساعدك هذا الدليل على التعلم كيفية حذف المجلدات والمجلدات الفرعية في PowerShell وموجه الأوامر. أيضًا ، إذا كان لديك أي استفسارات / تعليقات بخصوص هذه المقالة ، فلا تتردد في تركها في قسم التعليقات.



