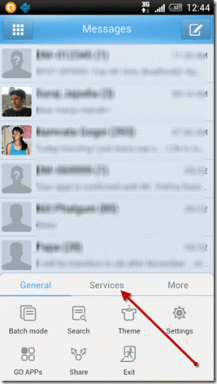كيفية تكوين خيارات الفهرسة على Windows 11
منوعات / / December 30, 2021
ماذا تفعل عندما تحتاج إلى الوصول إلى ملف / مجلد / تطبيق ولكنك تشعر بأنك كسول جدًا لتصفح وحدة التخزين على جهاز الكمبيوتر الخاص بك؟ أدخل Windows Search للإنقاذ. يوفر فهرس بحث Windows نتائج البحث بسرعة من خلال البحث عن ملف أو تطبيق أو إعداد من داخل مناطق محددة مسبقًا. يقوم نظام التشغيل Windows تلقائيًا بإعادة إنشاء الفهرس الخاص به وتحديثه بانتظام عند إضافة موقع جديد حتى يتمكن Windows من إظهار الملفات الجديدة من هذا الفهرس المحدث. سنناقش اليوم كيفية تكوين وإعادة إنشاء خيارات الفهرسة على Windows 11 يدويًا.

محتويات
- كيفية تكوين خيارات الفهرسة على Windows 11
- كيفية التبديل بين أوضاع الفهرسة
- كيفية تغيير خيارات فهرسة البحث في Windows 11
- كيفية إعادة بناء فهرسة البحث
كيفية تكوين خيارات الفهرسة على Windows 11
يوفر فهرس بحث Windows وضعين: كلاسيكي ومحسّن. الآن ، عندما تقوم بتبديل أوضاع فهرس بحث Windows ، فإن ملف يتم إعادة بناء الفهرس. يضمن هذا حصولك على النتائج التي تبحث عنها بعد إعادة بناء الفهرس. اقرأ هنا لمعرفة المزيد عن نظرة عامة على بحث Windows.
- بشكل افتراضي ، يقوم Windows بفهرسة نتائج البحث وإرجاعها باستخدام الفهرسة الكلاسيكية. سيقوم بفهرسة البيانات في مجلدات ملف تعريف المستخدم مثل المستندات والصور والموسيقى وسطح المكتب. لتضمين المزيد من المحتوى ، يمكن للمستخدمين استخدام خيار الفهرسة الكلاسيكي لإضافة مواقع إضافية كما هو موضح لاحقًا في هذا الدليل.
- بشكل افتراضي ، الفهرسة المحسنة يقوم الخيار بفهرسة جميع العناصر المخزنة على جهاز الكمبيوتر الخاص بك. ومع ذلك ، قد يؤدي تحديد خيارات الفهرسة المحسّنة إلى زيادة استنزاف البطارية واستخدام وحدة المعالجة المركزية. لهذا السبب ، يوصى بتوصيل الكمبيوتر بمصدر طاقة.
كيفية التبديل بين أوضاع الفهرسة
اتبع الخطوات المذكورة أدناه لتكوين خيارات فهرسة البحث في Windows 11:
1. نجاح مفاتيح Windows + I في وقت واحد لفتح إعدادات.
2. انقر فوق الخصوصية و أمن في الجزء الأيمن.
3. انتقل لأسفل إلى البحث في Windows وانقر عليها كما هو مبين.

4. انقر فوق المحسن تحت تجدليالملفات في قسم البحث في Windows
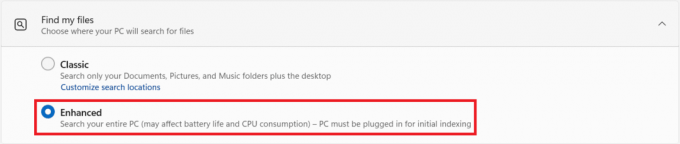
ملحوظة: إذا كنت تريد العودة إلى وضع الفهرسة الكلاسيكي ، فما عليك سوى النقر فوق كلاسيك ضمن البحث عن ملفاتي.
اقرأ أيضا:كيفية تغيير أيقونات سطح المكتب على Windows 11
كيفية تغيير خيارات فهرسة البحث في Windows 11
في حالة عدم حصولك على النتائج المناسبة ، تحتاج إلى تحديث الفهرس يدويًا للسماح للفهرس بالتقاط التغييرات التي تم إجراؤها والملفات الجديدة المضافة. اتبع الخطوات المذكورة أدناه لتغيير خيارات الفهرسة في Windows 11:
1. اضغط على رمز البحث واكتب خيارات الفهرسة. ثم انقر فوق فتح كما هو مبين.

2. اضغط على تعديل زر في خيارات الفهرسة نافذة او شباك.
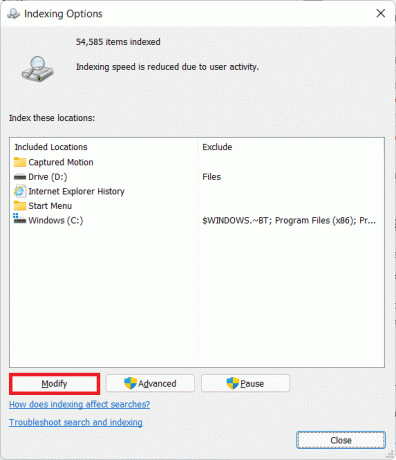
3. تحقق من كل مسارات الموقع تريد أن تتم فهرستها في مربع الحوار "الموقع المفهرس".
ملحوظة: يمكنك النقر فوق إظهار كل المواقع زر إذا كان الدليل الذي تريد إضافته غير مرئي في القائمة.
4. أخيرًا ، انقر فوق موافق، كما هو مبين.

اقرأ أيضا:كيفية تعطيل البحث عبر الإنترنت من قائمة ابدأ في Windows 11
كيفية إعادة بناء فهرسة البحث
لإعادة إنشاء فهرس بحث Windows ، اتبع الإرشادات التالية:
1. انتقل إلى إعدادات Windows> الخصوصية والأمان> البحث في Windows القائمة كما في وقت سابق.

2. قم بالتمرير لأسفل وانقر فوق خيارات الفهرسة المتقدمة تحت الإعدادات ذات الصلة، كما هو موضح أدناه.

3. انقر فوق متقدم في فتح حديثا خيارات الفهرسة نافذة او شباك.
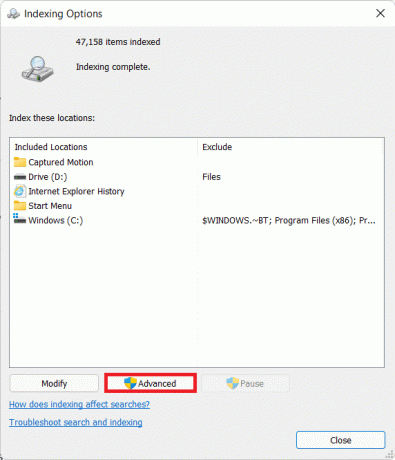
4. في ال إعدادات الفهرس علامة التبويب خيارات متقدمة نافذة ، انقر فوق إعادة بناء الزر ، الموضح مظللًا ، تحت استكشاف الأخطاء وإصلاحها رأس.
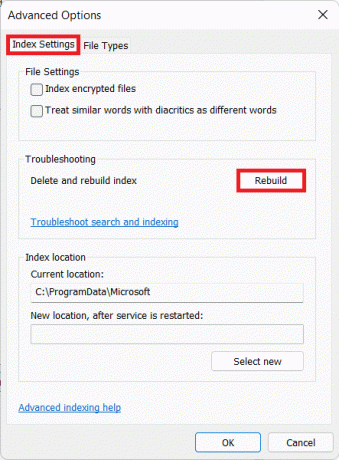
5. أخيرًا ، انقر فوق موافق في مربع حوار التأكيد إلى إعادة بناء الفهرس.
ملحوظة: قد يستغرق هذا بعض الوقت حسب حجم الفهرس وسرعة جهاز الكمبيوتر الخاص بك. يمكنك إيقاف عملية إعادة بناء الفهرس مؤقتًا بالنقر فوق زر الإيقاف المؤقت. يمكنك ان ترا ال تقدم من إعادة بناء الفهرس في صفحة الإعدادات.
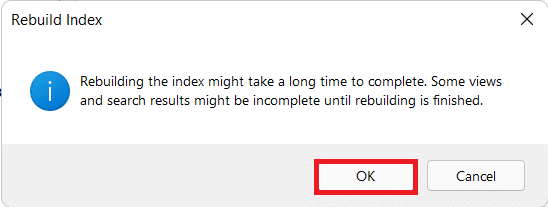
موصى به:
- كيفية تعطيل فهرسة البحث في Windows 11
- إصلاح انخفاض مستوى صوت الميكروفون في نظام التشغيل Windows 11
- كيفية عرض العمليات الجارية في Windows 11
- كيفية إيقاف تشغيل Sticky Keys في نظام التشغيل Windows 11
نأمل أن تساعدك هذه المقالة على كيفتكوين وإعادة إنشاء خيارات فهرسة البحث على Windows 11. نحن نحب الحصول على اقتراحاتك وأسئلتك حتى تتمكن من النزول في قسم التعليقات وإخبارنا!