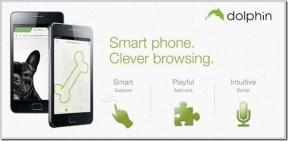كيفية قص الفيديو في Windows 10 باستخدام VLC
منوعات / / December 30, 2021
VLC هو بلا شك مشغل الوسائط الأكثر شيوعًا لمستخدمي Windows و macOS. إنه أيضًا أحد التطبيقات الأولى التي يقوم الأشخاص بتثبيتها على نظام كمبيوتر جديد تمامًا. بينما يمكننا المضي قدمًا حول قائمة الميزات وما الذي يجعل VLC هو G.O.A.T من بين مشغلات الوسائط الأخرى ، في هذه المقالة ، سنتحدث عن ميزة غير معروفة إلى حد ما. إنها قدرتها على قص أو قص مقاطع الفيديو. عدد قليل جدًا من الأشخاص على دراية بعناصر التحكم في الوسائط المتقدمة في VLC التي تسمح للمستخدمين بقص مقاطع الفيديو الصغيرة وحفظها كملفات فيديو جديدة تمامًا. اقرأ أدناه لمعرفة كيفية قص الفيديو في VLC Media Player في أجهزة الكمبيوتر التي تعمل بنظام Windows 10.

محتويات
- كيفية قص / تقليم الفيديو في نظام التشغيل Windows 10 باستخدام VLC Media Player
- الخطوة الأولى: قم بتشغيل برنامج VLC Media Player
- الخطوة الثانية: افتح الفيديو المطلوب.
- الخطوة الثالثة: تقليم الفيديو في VLC.
- الخطوة الرابعة: الوصول إلى Trimmed Video في File Explorer.
- نصيحة للمحترفين: استخدم Native Video Editor على نظام التشغيل Windows 10 بدلاً من ذلك
كيفية قص / تقليم الفيديو في نظام التشغيل Windows 10 باستخدام VLC Media Player
يمكن أن تكون ميزة قص الفيديو في VLC سهلة الاستخدام للغاية
- ليعزل أجزاء معينة من الفيديو العائلي أو الشخصي لنشرها على منصات وسائل التواصل الاجتماعي مع قيود زمنية ،
- لقص ouنتيجة خلفية رائعة بشكل خاص من فيلم ، أو
- للحفظ أي لحظات قادرة على استخدام GIF / meme من مقطع فيديو.
بكل صدق ، يعد تقليم مقاطع الفيديو أو قصها في VLC أمرًا سهلاً إلى حد ما لأنه يتضمن النقر فوق الزر مرتين ، مرة في بداية التسجيل ثم في النهاية. بعد قولي هذا ، إذا كنت ترغب في إجراء عمليات تحرير فيديو متقدمة ، فنحن نقترح عليك برامج متخصصة مثل أدوبي بريمير برو.
اتبع الخطوات الموضحة لقص الفيديو أو قصه في نظام التشغيل Windows 10 باستخدام VLC:
الخطوة الأولى: قم بتشغيل برنامج VLC Media Player
1. اضغط على نظام التشغيل Windows + Qمفاتيح في وقت واحد لفتح بحث ويندوز قائمة.
2. نوع مشغل وسائط VLC وانقر فوق فتح، كما هو مبين.

الخطوة الثانية: افتح الفيديو المطلوب
3. انقر هنا وسائط من الزاوية اليسرى العليا واختر فتح ملف ... كما هو موضح أدناه.
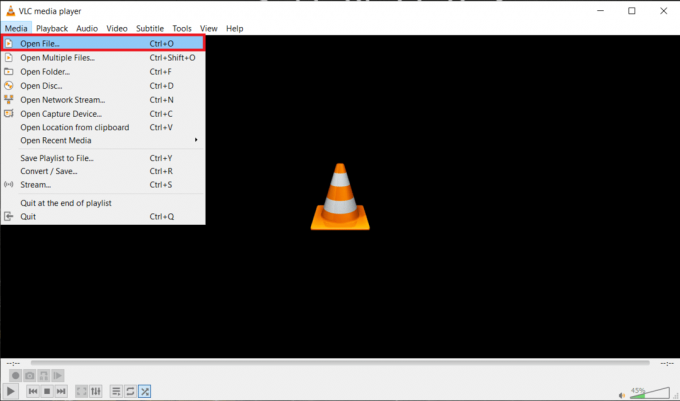
4 ا. انتقل إلى ملف وسائط في مستكشف الملفات وانقر فتح لبدء تشغيل الفيديو الخاص بك.
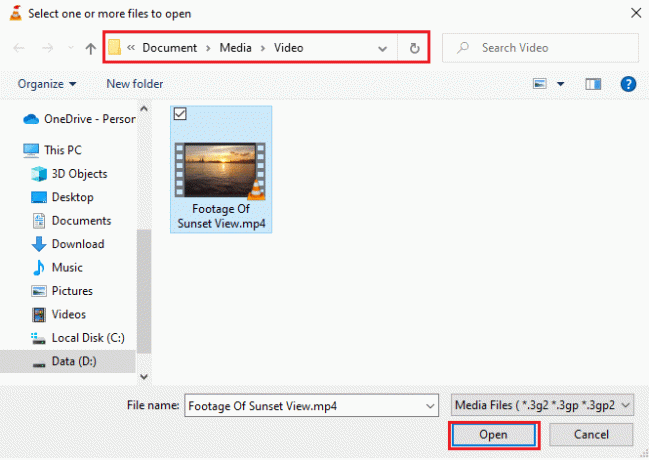
4 ب. بدلاً من ذلك ، انقر بزر الماوس الأيمن فوق فيديو و اختار مفتوحة مع > مشغل وسائط VLC، كما هو موضح أدناه.
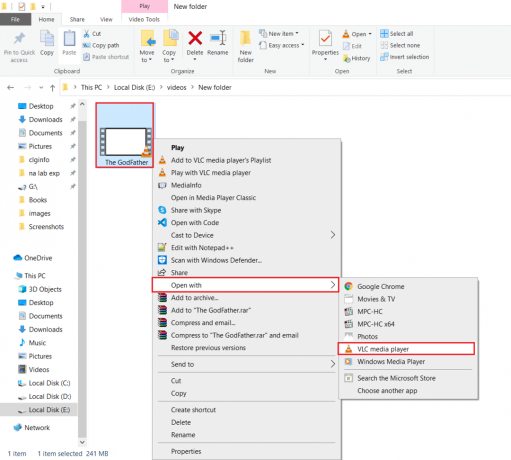
اقرأ أيضا:كيفية تحويل MP4 إلى MP3 باستخدام VLC و Windows Media Player و iTunes
الخطوة الثالثة: تقليم الفيديو في VLC
5. مع تشغيل الفيديو الآن ، انقر فوق ملف رأي و اختار ضوابط متقدمة، كما هو موضح.

6. فوق المعيار تشغيل / وقفة زر وأيقونات تحكم أخرى ، ستظهر أربعة خيارات متقدمة:
- سجل
- خذ لقطة
- حلقة من النقطة A إلى النقطة B بشكل مستمر
- إطار جانب الإطار
كل هذه الضوابط تشرح نفسها بنفسها.

7. بعد ذلك ، اسحب ملف تشغيل المنزلق إلى النقطة التي تريد أن يبدأ الخفض فيها بالضبط.

ملحوظة: يمكنك ضبط (اختيار إطار دقيق) نقطة البداية باستخدام إطار جانب الإطار اختيار.

8. بمجرد أن تقرر إطار البداية ، انقر فوق زر التسجيل (بمعنى آخر. أيقونة حمراء) لبدء التسجيل.
ملحوظة: أ رسالة التسجيل سيظهر في الزاوية العلوية اليمنى من النافذة لتأكيد الإجراء الخاص بك. زر التسجيل سيحمل أ لون أزرق عندما يكون التسجيل قيد التشغيل.

9. السماح لل تشغيل الفيديو إلى المطلوب إطار النهاية.
ملحوظة: قد لا يعمل سحب شريط التمرير يدويًا إلى ختم النهاية عندما يكون التسجيل قيد التشغيل. بدلا من ذلك ، استخدم إطار جانب الإطار خيار للتوقف عند الإطار المطلوب.

10. ثم ، انقر فوق زر التسجيل مرة أخرى لإيقاف التسجيل. ستعرف أن التسجيل يتم بمجرد أن ترى اختفاء الصبغة الزرقاء على ملف سجل زر.

11. مخرج مشغل الميديا VLC.
اقرأ أيضا:أفضل 5 برامج لتحرير الفيديو لنظام التشغيل Windows 10
الخطوة الرابعة: الوصول إلى Trimmed Video في File Explorer
12 أ. صحافة مفتاح Windows + E.مفاتيح معا لفتح مستكشف الملفات. اذهب إلى هذا الكمبيوتر>أشرطة فيديو مجلد. ستكون مقاطع الفيديو المقطوعة متاحة هنا.
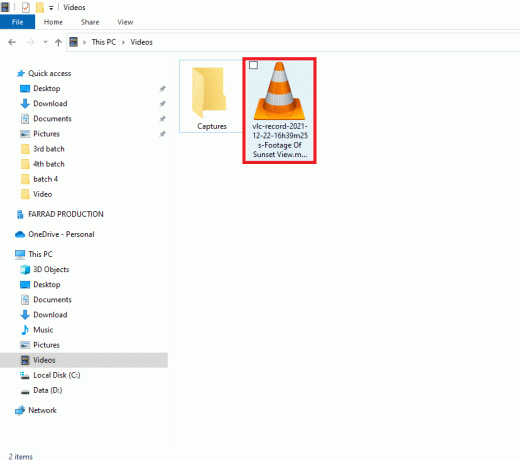
12 ب. إذا لم تجد مقطع الفيديو المقتطع داخل مجلد مقاطع الفيديو ، فمن المحتمل أنه تم تعديل دليل التسجيل الافتراضي لـ VLC. في هذه الحالة ، اتبع الخطوات 13-15 لتأكيد وتغيير الدليل.
13. انقر فوق أدوات و اختار التفضيلات، كما هو مبين.

14. ثم انتقل إلى الإدخال / الترميز علامة التبويب وتحديد موقع سجل الدليل أو اسم الملف. سيتم عرض المسار حيث يتم تخزين جميع مقاطع الفيديو المسجلة في حقل النص.
15. لتغيير دليل التسجيل ، انقر فوق تصفح… واختيار مسار الموقع المطلوب، كما هو موضح أدناه.
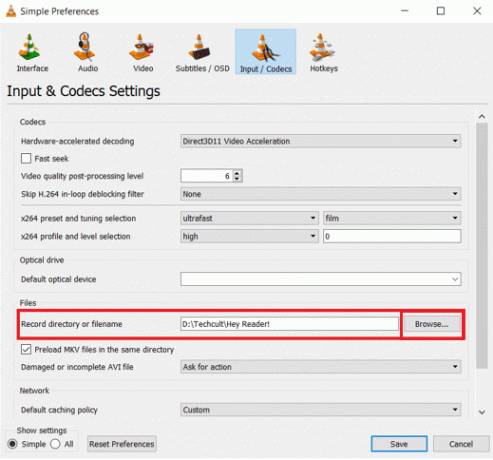
إذا كنت تخطط لقص المزيد من مقاطع الفيديو باستخدام مشغل وسائط VLC في المستقبل ، ففكر في استخدام ملف تحول + R. مجموعة مفاتيح الاختصار لبدء وإيقاف التسجيل وتسريع العملية.
اقرأ أيضا:كيفية تثبيت HEVC Codecs في نظام التشغيل Windows 11
نصيحة محترف:استخدم Native Video Editor على Windows 10 بدلاً من ذلك
يعد تقليم مقاطع الفيديو باستخدام مشغل وسائط VLC مهمة بسيطة إلى حد ما ، ومع ذلك ، فإن النتائج ليست مرضية دائمًا. أبلغ بعض المستخدمين أن:
- التسجيل فقط يعرض شاشة سوداء أثناء تشغيل الصوت ،
- أو ال لا يتم تسجيل الصوت على الاطلاق.
إذا كان هذا هو الحال معك أيضًا ، ففكر في استخدام محرر الفيديو الأصلي على نظام التشغيل Windows 10. نعم، لقد قرأت هذا بشكل صحيح! يأتي Windows 10 مع تطبيق محرر فيديو مدمج في نظام التشغيل وهو قوي بشكل مدهش. اقرأ دليلنا على كيفية استخدام محرر الفيديو المخفي في نظام التشغيل Windows 10 لاقتطاع مقاطع الفيديو؟ هنا.
موصى به:
- 3 طرق لإيقاف Spotify من الفتح عند بدء التشغيل في Windows 11
- كيفية إزالة Weather Widget من شريط المهام في Windows 11
- إصلاح انخفاض مستوى صوت الميكروفون في نظام التشغيل Windows 11
- كيفية إصلاح Crunchyroll لا يعمل
نأمل أن تكون قادرًا على التعلم كيفية قص / تقليم الفيديو في VLCفي Windows 10. أيضًا ، إذا كان لديك أي استفسارات / اقتراحات بخصوص هذه المقالة ، فلا تتردد في تركها في قسم التعليقات.