10 طرق لإصلاح اتصال Android بشبكة WiFi ولكن لا يوجد إنترنت
منوعات / / November 28, 2021
هناك مشكلة شائعة جدًا في هواتف Android وهي عدم قدرتها على الاتصال بالإنترنت على الرغم من اتصالها بشبكة WiFi. هذا أمر محبط للغاية لأنه يمنعك من الاتصال بالإنترنت. أصبح الإنترنت جزءًا لا يتجزأ من حياتنا ونشعر بالعجز عندما لا يكون لدينا اتصال بالإنترنت. إنه أمر محبط أكثر عندما يتم منعنا من الاتصال بالإنترنت على الرغم من وجود جهاز توجيه WiFi مثبت. كما ذكرنا سابقًا ، هذه مشكلة شائعة ويمكن حلها بسهولة. في هذه المقالة ، سنعلمك بالضبط كيفية حل هذه المشكلة المزعجة. سنقوم بإدراج سلسلة من الحلول للتخلص من الرسالة المزعجة "لا يوجد اتصال بالإنترنت لشبكة WiFi".

محتويات
- إصلاح اتصال Android بشبكة WiFi ولكن لا يوجد اتصال بالإنترنت
- الطريقة الأولى: تحقق مما إذا كان جهاز التوجيه متصلاً بالإنترنت
- الطريقة الثانية: قم بإيقاف تشغيل بيانات الجوال
- الطريقة الثالثة: تأكد من صحة التاريخ والوقت
- الطريقة الرابعة: انسَ WiFi واتصل مرة أخرى
- الطريقة الخامسة: تأكد من أن جهاز التوجيه لا يحظر حركة المرور
- الطريقة 6: تغيير DNS الخاص بك
- الطريقة السابعة: تغيير الوضع اللاسلكي على جهاز التوجيه
- الطريقة الثامنة: إعادة تشغيل جهاز التوجيه الخاص بك
- الطريقة 9: إعادة تعيين إعدادات شبكة Android
- الطريقة العاشرة: إجراء إعادة ضبط المصنع على هاتفك
إصلاح اتصال Android بشبكة WiFi ولكن لا يوجد اتصال بالإنترنت
الطريقة الأولى: تحقق مما إذا كان جهاز التوجيه متصلاً بالإنترنت
قد يبدو الأمر غبيًا ولكن في بعض الأحيان تظهر هذه المشكلة بسبب عدم وجود إنترنت في الواقع. السبب هو عدم اتصال جهاز توجيه WiFi بالإنترنت. للتحقق من أن المشكلة تتعلق بالفعل بشبكة WiFi ، ما عليك سوى الاتصال بنفس الشبكة من جهاز آخر ومعرفة ما إذا كان بإمكانك الوصول إلى الإنترنت. إذا لم يكن الأمر كذلك ، فهذا يعني أن المشكلة تنشأ من جهاز التوجيه الخاص بك.
لإصلاح المشكلة ، تحقق أولاً مما إذا كان ملف كابل إيثرنت متصل بشكل صحيح بالموجه ثم أعد تشغيله. إذا لم يتم حل المشكلة بعد ، فافتح برنامج جهاز التوجيه أو قم بزيارة موقع مزود خدمة الإنترنت للتحقق مما إذا كنت قد سجلت الدخول. تأكد من صحة بيانات اعتماد تسجيل الدخول الخاصة بك. إذا كان هناك أي خطأ ، فقم بتصحيحه ثم حاول إعادة الاتصال. حاول أيضًا زيارة مواقع الويب المختلفة للتأكد من أن المشكلة ليست لأنك كنت تحاول الوصول إلى المواقع المحجوبة.
الطريقة الثانية: قم بإيقاف تشغيل بيانات الجوال
في مناسبات معينة ، يمكن أن تتسبب بيانات الجوال في حدوث تداخل مع إشارة واي فاي. هذا يمنعك من استخدام الإنترنت حتى بعد الاتصال بشبكة WiFi. عندما يكون خيار WiFi أو بيانات الجوال موجود ، يختار Android تلقائيًا WiFi. ومع ذلك ، تتطلب بعض شبكات WiFi تسجيل الدخول قبل أن تتمكن من استخدامها معهم. من المحتمل أنه حتى بعد تسجيل الدخول ، يتعذر على نظام Android التعرف عليه كاتصال إنترنت ثابت. لهذا السبب ، فإنه يتحول إلى بيانات الجوال. لتجنب هذا التعقيد ، ما عليك سوى إيقاف تشغيل بيانات هاتفك المحمول أثناء الاتصال بشبكة WiFi. ما عليك سوى السحب لأسفل من لوحة الإشعارات للوصول إلى القائمة المنسدلة والنقر فوق رمز بيانات الجوال لإيقاف تشغيله.
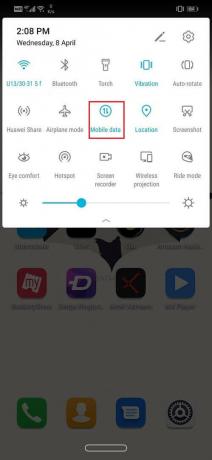
الطريقة الثالثة: تأكد من صحة التاريخ والوقت
إذا كان التاريخ والوقت المعروضان على هاتفك لا يتطابقان مع المنطقة الزمنية للموقع ، فقد تواجه مشكلة في الاتصال بالإنترنت. عادة ، تقوم هواتف Android تلقائيًا بتعيين التاريخ والوقت من خلال الحصول على معلومات من مزود الشبكة الخاص بك. إذا قمت بتعطيل هذا الخيار ، فأنت بحاجة إلى تحديث التاريخ والوقت يدويًا في كل مرة تقوم فيها بتبديل المناطق الزمنية. البديل الأسهل لذلك هو تشغيل إعدادات التاريخ والوقت التلقائية.
1. اذهب إلى الإعدادات.

2. اضغط على علامة تبويب النظام.

3. الآن حدد ملف خيار التاريخ والوقت.

4. بعد ذلك ، ما عليك سوى تبديل المفتاح إلى ضبط التاريخ والوقت التلقائي.

الطريقة الرابعة: انسَ WiFi واتصل مرة أخرى
هناك طريقة أخرى لحل هذه المشكلة وهي ببساطة نسيان WiFi وإعادة الاتصال. تتطلب هذه الخطوة إعادة إدخال كلمة المرور الخاصة بشبكة WiFi ، وبالتالي تأكد من أن لديك كلمة المرور الصحيحة قبل النقر فوق خيار Forget WiFi. هذا حل فعال وغالبًا ما يحل المشكلة. يمنحك النسيان وإعادة الاتصال بالشبكة مسار IP جديدًا ويمكن أن يؤدي ذلك في الواقع إلى حل مشكلة عدم الاتصال بالإنترنت. لفعل هذا:
1. اسحب القائمة المنسدلة لأسفل من لوحة الإشعارات في الأعلى.
2. الآن اضغط لفترة طويلة على رمز WiFi لفتح قائمة شبكات WiFi.

3. الآن ببساطة اضغط على ملف اسم شبكة Wi-Fi التي أنت متصل بها.

4. اضغط على خيار "نسيت".
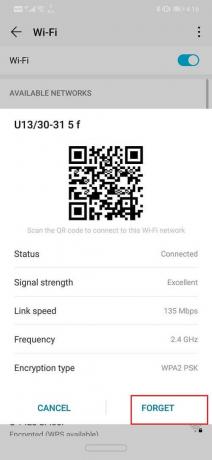
5. بعد ذلك ، ما عليك سوى النقر فوق نفس شبكة WiFi مرة أخرى وإدخال كلمة المرور والنقر فوق اتصال.
وتحقق مما إذا كنت قادرًا على ذلك إصلاح Android متصل بشبكة WiFi ولكن لا توجد مشكلة في الوصول إلى الإنترنت. إذا لم يكن كذلك ، فتابع إلى الطريقة التالية.
الطريقة الخامسة: تأكد من أن جهاز التوجيه لا يحظر حركة المرور
هناك فرصة جيدة أن يكون لديك جهاز التوجيه قد يحظر جهازك من استخدام الإنترنت. إنه يمنع هاتفك من الاتصال بشبكته من أجل الوصول إلى الإنترنت. للتأكد من أنك بحاجة إلى زيارة صفحة المسؤول الخاصة بالموجه والتحقق من حظر معرف MAC الخاص بجهازك. نظرًا لأن كل جهاز توجيه لديه طريقة مختلفة للوصول إلى إعداداته ، فمن الأفضل أن تبحث عن نموذجك في google وأن تتعلم كيفية الوصول إلى صفحة المسؤول. يمكنك التحقق من الجزء الخلفي من الجهاز بحثًا عن ملف عنوان IP لصفحة المسؤول/portal. بمجرد وصولك إلى هناك ، قم بتسجيل الدخول باستخدام اسم المستخدم وكلمة المرور الخاصين بك وتحقق مما إذا كان يمكنك العثور على أي معلومات حول جهازك.

الطريقة 6: تغيير DNS الخاص بك
من المحتمل أن تكون هناك مشكلة ما في خادم اسم المجال لمزود خدمة الإنترنت الخاص بك. للتحقق من ذلك ، حاول الوصول إلى مواقع الويب عن طريق كتابة عنوان IP الخاص بها مباشرةً. إذا كنت قادرًا على القيام بذلك ، فإن المشكلة تكمن في DNS (خادم اسم المجال) لمزود خدمة الإنترنت الخاص بك. يوجد حل بسيط لهذه المشكلة. كل ما عليك فعله هو التبديل إلى Google DNS (8.8.8.8 ؛ 8.8.4.4).
1. اسحب القائمة المنسدلة لأسفل من لوحة الإشعارات في الأعلى.
2. الآن اضغط لفترة طويلة على رمز Wi-Fi لفتح قائمة شبكات Wi-Fi.

3. الآن اضغط على ملف اسم شبكة Wi-Fi واستمر في الضغط عليه لعرض القائمة المتقدمة.

4. انقر فوق خيار تعديل الشبكة.
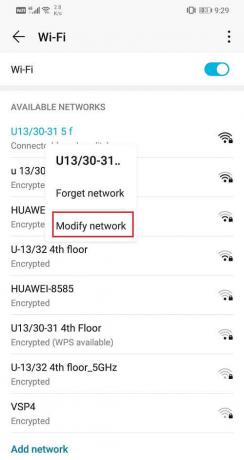
5. الآن حدد إعدادات IP و قم بتغييره إلى ثابت.
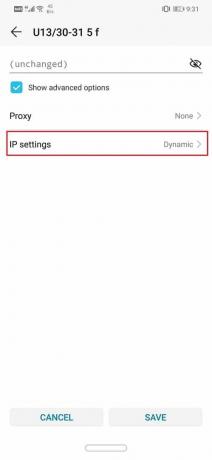

6. الآن ببساطة قم بملء ملف عنوان IP ثابت و DNS 1 و DNS 2 IP.

7. انقر فوق الزر "حفظ" وتكون قد انتهيت.
اقرأ أيضا:4 طرق لقراءة الرسائل المحذوفة على WhatsApp
الطريقة السابعة: تغيير الوضع اللاسلكي على جهاز التوجيه
يحتوي جهاز توجيه WiFi على أوضاع لاسلكية مختلفة. تتوافق هذه الأوضاع مع عرض النطاق الترددي للتشغيل. هذه هي 802.11b أو 802.11b / g أو 802.11b / g / n. هذه الأحرف المختلفة تمثل معايير لاسلكية مختلفة. الآن افتراضيًا ، يتم تعيين الوضع اللاسلكي على 802.11b / g / n. يعمل هذا بشكل جيد مع معظم الأجهزة باستثناء بعض الأجهزة القديمة. لا يتوافق الوضع اللاسلكي 802.11b / g / n مع هذه الأجهزة وقد يكون سبب مشكلة "عدم الوصول إلى الإنترنت". لحل المشكلة ببساطة:
1. افتح البرنامج الخاص بك موزع انترنت.
2. انتقل إلى الإعدادات اللاسلكية وحدد خيار الوضع اللاسلكي.
3. الآن ستظهر لك قائمة منسدلة ، اضغط عليها ، ومن القائمة حدد 802.11b ثم انقر فوق حفظ.
4. الآن أعد تشغيل جهاز التوجيه اللاسلكي ثم حاول إعادة توصيل جهاز Android الخاص بك.
5. إذا كان لا يزال لا يعمل يمكنك أيضًا حاول تغيير الوضع إلى 802.11g.
الطريقة الثامنة: إعادة تشغيل جهاز التوجيه الخاص بك
إذا فشلت الطرق المذكورة أعلاه في حل مشكلتك ، فقد حان الوقت لإعادة تشغيل WiFi. يمكنك القيام بذلك ببساطة عن طريق إيقاف تشغيله ثم تشغيله مرة أخرى. يمكنك أيضًا القيام بذلك عبر صفحة المسؤول أو برنامج جهاز التوجيه الخاص بك إذا كان هناك خيار لإعادة تشغيل WiFi.

إذا كان لا يزال لا يعمل ، فقد حان الوقت لإعادة التعيين. ستؤدي إعادة تعيين جهاز توجيه WiFi إلى حذف جميع الإعدادات المحفوظة وتكوينات مزود خدمة الإنترنت. سيمكنك بشكل أساسي من إعداد شبكة WFi الخاصة بك من قائمة نظيفة. يوجد خيار إعادة تعيين WiFi بشكل عام ضمن الإعدادات المتقدمة ولكنه قد يختلف باختلاف أجهزة التوجيه. لذلك ، سيكون من الأفضل إذا قمت بالبحث عبر الإنترنت عن كيفية إعادة تعيين جهاز توجيه WiFi. بمجرد اكتمال إعادة التعيين ، ستحتاج إلى إعادة إدخال بيانات اعتماد تسجيل الدخول للاتصال بخادم مزود خدمة الإنترنت.
الطريقة 9: إعادة تعيين إعدادات شبكة Android
الخيار التالي في قائمة الحلول هو إعادة تعيين إعدادات الشبكة على جهاز Android الخاص بك. إنه حل فعال يمسح جميع الإعدادات والشبكات المحفوظة ويعيد تكوين شبكة WiFi الخاصة بجهازك. لفعل هذا:
1. اذهب إلى إعدادات من هاتفك.

2. الآن انقر فوق ملف علامة تبويب النظام.

3. اضغط على زر إعادة الضبط.

4. الآن حدد ملف إعادة تعيين إعدادات الشبكة.

5. ستتلقى الآن تحذيرًا بشأن الأشياء التي سيتم إعادة تعيينها. اضغط على "إعادة تعيين إعدادات الشبكة" اختيار.

6. حاول الآن الاتصال بشبكة WiFi مرة أخرى ومعرفة ما إذا كنت قادرًا على ذلك إصلاح Android متصل بشبكة WiFi ولكن لا توجد مشكلة في الوصول إلى الإنترنت.
الطريقة العاشرة: إجراء إعادة ضبط المصنع على هاتفك
هذا هو الملاذ الأخير الذي يمكنك تجربته إذا فشلت جميع الطرق المذكورة أعلاه. إذا لم ينجح أي شيء آخر ، فيمكنك محاولة إعادة ضبط هاتفك على إعدادات المصنع ومعرفة ما إذا كان يحل المشكلة أم لا. سيؤدي اختيار إعادة تعيين إعدادات المصنع إلى حذف جميع تطبيقاتك وبياناتها وأيضًا البيانات الأخرى مثل الصور ومقاطع الفيديو والموسيقى من هاتفك. لهذا السبب ، يُنصح بإنشاء نسخة احتياطية قبل الذهاب لإعادة ضبط المصنع. تطالبك معظم الهواتف بنسخ بياناتك احتياطيًا عندما تحاول إعادة ضبط هاتفك على إعدادات المصنع. يمكنك استخدام الأداة المدمجة للنسخ الاحتياطي أو القيام بذلك يدويًا ، فالخيار لك.
1. اذهب إلى إعدادات من هاتفك.

2. اضغط على علامة تبويب النظام.

3. الآن إذا لم تكن قد قمت بالفعل بنسخ بياناتك احتياطيًا ، فانقر على خيار النسخ الاحتياطي لبياناتك لحفظ بياناتك على Google Drive.
4. بعد ذلك انقر فوق علامة التبويب إعادة تعيين.

4. الآن انقر فوق ملف إعادة تعيين خيار الهاتف.
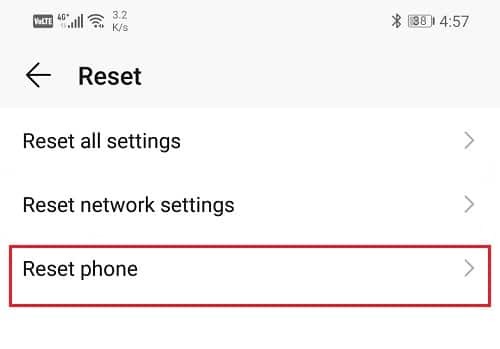
5. سيستغرق هذا بعض الوقت ، لذا اترك هاتفك خاملاً لبضع دقائق.
موصى به:قم بإزالة نفسك من المجموعة النصية على Android
بمجرد إعادة تشغيل الهاتف مرة أخرى ، حاول استخدام لوحة المفاتيح. إذا استمرت المشكلة ، فأنت بحاجة إلى طلب المساعدة المهنية ونقلها إلى مركز الخدمة.



